

iPadOS hat Maus- und Trackpad-Unterstützung für das iPad als Eingabehilfen bereitgestellt.
Die Mausunterstützung wurde in der neuen iPadOS-Software eingeführt, die während der Keynote der WWDC 2019 am 3. Juni als Entwickler-Beta debütierte.
Das kostenlose Software-Update wird kommerziell im Herbst 2019 veröffentlicht.
Apple stellt diese Funktion nicht auf der Vorderseite und in der Mitte zur Verfügung, und es ist leicht zu erkennen, warum. Die Mausunterstützung ist zwar ziemlich umfangreich, erfordert jedoch mehr Arbeit. Mir gefällt zum Beispiel nicht, dass der Fadenkreuzzeiger des iPadOS komisch groß ist und sich nicht so reibungslos bewegt wie auf meinem Mac.
Darüber hinaus wird diese Funktion auf iPhone und iPod touch mit iOS 13 nicht unterstützt.
Abonniere iDownloadBlog auf YouTube
Es ist offensichtlich, dass die Mausunterstützung auf dem iPad für Personen gedacht ist, die Sehstörungen oder andere Probleme haben, die es ihnen verbieten, ihre iOS-Geräte so zu verwenden, wie sie es bevorzugen. Für normale Benutzer kann das Anschließen einer Maus an ein iPad sinnvoll sein, wenn Sie leistungsstarke Kreativ- und Produktivitäts-Apps wie die Microsoft Office-Suite verwenden, Bildbearbeitungen in Pixelmator oder Pixelmator Photo ausführen, Vektorgrafiken in Illustrations-Apps erstellen usw..
Folgen Sie iDownloadBlog und erfahren Sie, wie Sie eine Maus mit Ihrem iPad verwenden.
So verwenden Sie eine Maus auf Ihrem iPad mit iPadOS
Da dies eine unterstützende Funktion ist, muss sie in den Einstellungen für die Barrierefreiheit aktiviert werden.
1) Öffnen die Einstellungen auf Ihrem iPad mit iPadOS.
2) Wählen Barrierefreiheit aus der Hauptliste.
3) Zapfhahn Berühren unter der Überschrift Physisch und motorisch.
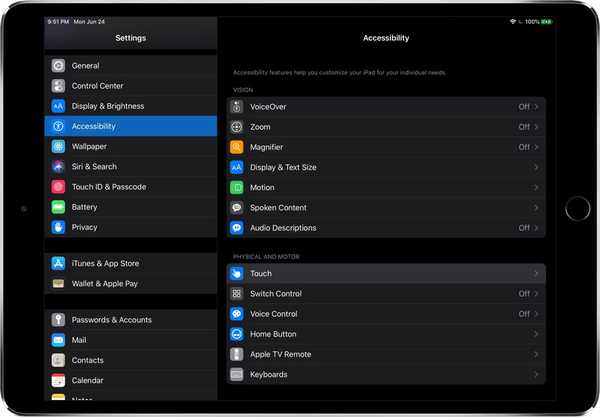
Die Eingabehilfen in iPadOS und iOS 13 wurden in das Hauptmenü verschoben.
4) Zapfhahn AssistiveTouch am oberen Rand der Schnittstelle.
5) Wählen Zeigegeräte.
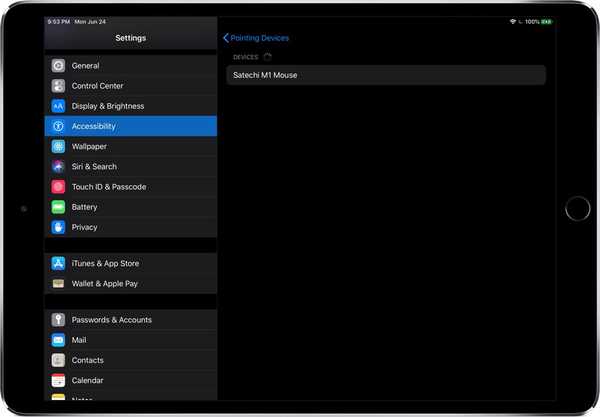
Koppeln einer Satechi M1-Maus mit meinem iPad Pro.
6) Wählen Sie nun einfach Ihre USB-Maus / Ihr USB-Trackpad aus der Liste aus, sofern es mit dem USB-C-Anschluss Ihres iPad Pro verbunden ist. Personen, die eine normale USB-Maus verwenden, wird empfohlen, einen USB-C-Hub für ihr iPad Pro mit einem USB-A-Anschluss wie diesem von Satechi zu erwerben.
Um das Magic Trackpad 2 von Apple mit Ihrem iPad zu verbinden, verwenden Sie ein USB-C-zu-Lightning-Kabel, da das Magic Trackpad 2 einen Lightning-Anschluss hat, während das iPad Pro Lightning für USB-C deaktiviert hat.
Wenn Sie eine drahtlose Maus verwenden, tippen Sie auf Bluetooth-Geräte, Wählen Sie dann Ihre drahtlose Maus aus der Liste aus (vergessen Sie nicht, die Maus in den Bluetooth-Pairing-Modus zu versetzen) und genehmigen Sie Ihre Pairing-Anfrage.
Stellen Sie außerdem sicher, dass Bluetooth aktiviert ist Einstellungen → Bluetooth.

Sie benötigen einen USB-Hub, um eine USB-A-Maus an Ihr iPad Pro anzuschließen.
Sie können jetzt mit der Maus einen kreisförmigen Zeiger bewegen, mit der linken Maustaste auf einen Tipp oder mit der rechten Maustaste auf eine Doppeltipp-Aktion klicken, das Mausrad verwenden und andere Aktionen ausführen.
7) Optional können Sie das Tastenlayout nach Ihren Wünschen anpassen, indem Sie auf "i" neben dem Namen der Maus / des Trackpads tippen und dann in der Liste "Taste 1", "Taste 2" ... "Taste x" auswählen, abhängig von der Maustaste, der Sie eine benutzerdefinierte Aktion zuweisen möchten zu. Oder tippen Sie auf Zusätzliche Schaltflächen anpassen, Drücken Sie dann eine Maustaste, um eine Aktion auszuwählen.

Einer Maustaste kann eine der folgenden iOS-Aktionen und -Funktionen zugewiesen werden:
- Keiner
- Einmal tippen
- Menü öffnen
- Eingabehilfen-Verknüpfung
- Analytics
- App Switcher
- Kontrollzentrum
- Dock
- Doppeltippen
- Zuhause
- Drehung sperren
- Bildschirm sperren
- Benachrichtigungen
- Prise
- Neustart
- Bildschirmfoto
- Shake
- Siri
- Bildschirm sprechen
- Lautstärkeregelung
- Lautstärke runter
- Lautstärke erhöhen
Abgesehen von diesen nützlichen Aktionen kann eine Maustaste einer benutzerdefinierten Siri-Verknüpfung zugeordnet werden.
LERNPROGRAMM: So planen Sie Verknüpfungen für die Ausführung im Hintergrund
Wie aus dem oben eingebetteten Screenshot hervorgeht, stehen mir alle benutzerdefinierten Workflow-Verknüpfungen aus der Shortcuts-App unter der Überschrift "Siri Shortcuts" zur Verfügung, die für die ultimative iOS-Automatisierung einer Maustaste zugewiesen werden können.
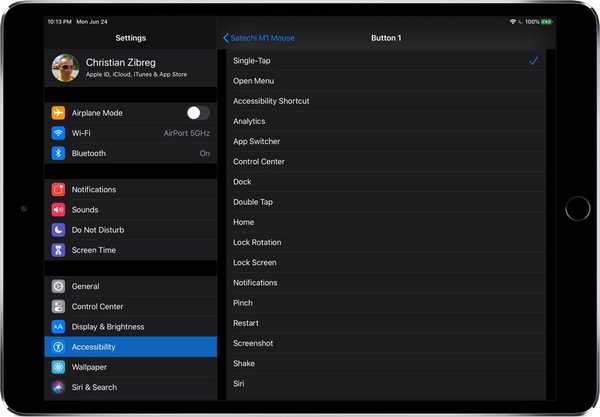
Jedes Shortcuts-Skript kann als Aktion einer Maustaste zugewiesen werden.
8) Wagen Sie sich hinein, um den Cursor zu vergrößern Einstellungen → Eingabehilfen → Berühren Sie → AssistiveTouch → Cursor und schieben Sie den Schalter Großer Cursor auf ON stellen.
9) Um die Cursorfarbe zu ändern, gehen Sie zu Einstellungen → Eingabehilfen → Berühren Sie → AssistiveTouch → Cursor → Farbe,Wählen Sie dann zwischen Grau, Weiß, Blau, Rot, Grün, Gelb und Orange.
10) Passen Sie die Mausverfolgungsgeschwindigkeit an, indem Sie die Folie unter die Überschrift ziehen Tracking-Geschwindigkeit nach links, um den Cursor langsamer zu bewegen, oder nach rechts, um ihn zu beschleunigen.
11) Sie können die virtuelle Home-Taste des AssistiveTouch jetzt ausblenden, indem Sie den Schalter verschieben Menü immer anzeigen im Einstellungen → Eingabehilfen → Berühren Sie → AssistiveTouch in die AUS-Position.
Sie müssen AssistiveTouch aktiviert lassen, damit die Maus- / Trackpad-Unterstützung funktioniert.
iOS 13-Kompatibilität
iOS 13 ist mit den folgenden Apple-Smartphonemodellen kompatibel:
- iPhone XS
- iPhone XS max
- iPhone XR
- iPhone X
- iPhone 8
- iPhone 8 Plus
- iPhone 7
- iPhone 7 Plus
- iPhone 6s
- iPhone 6s Plus
- iPhone SE
- iPod touch (7. Generation)
Weitere Informationen finden Sie in der Pressemitteilung von Apple oder unter apple.com/ios/ios-13-preview.
iPadOS-Kompatibilität
iPadOS ist kompatibel mit diesen iPads:
- 12,9-Zoll-iPad Pro
- 11-Zoll-iPad Pro
- 10,5-Zoll-iPad Pro
- 9,7-Zoll-iPad Pro
- iPad (6. Generation)
- iPad (5. Generation)
- iPad mini (5. Generation)
- iPad mini 4
- iPad Air (3. Generation)
- iPad Air 2
Sehen Sie sich unsere Videoübersicht der neuen iPad-Updates an, die unten eingebettet sind.
Abonniere iDownloadBlog auf YouTube
Weitere Informationen finden Sie in der Pressemitteilung von Apple oder unter apple.com/ipados/ipados-preview.
Wer sonst noch begeistert ist von der iPad-Mausunterstützung mit iPadOS?
Was denkst du?
Brauchen Sie Hilfe? Fragen Sie iDB!
Wenn Ihnen dieses Tutorial gefällt, geben Sie es an Ihre Freunde weiter und hinterlassen Sie unten einen Kommentar.
Stecken geblieben? Sie sind sich nicht sicher, wie Sie bestimmte Aufgaben auf Ihrem Apple-Gerät ausführen sollen? Lassen Sie es uns über wissen [email protected] und ein zukünftiges Tutorial könnte eine Lösung bieten.
Senden Sie Ihre eigenen Vorschläge für Vorgehensweisen über [email protected].











