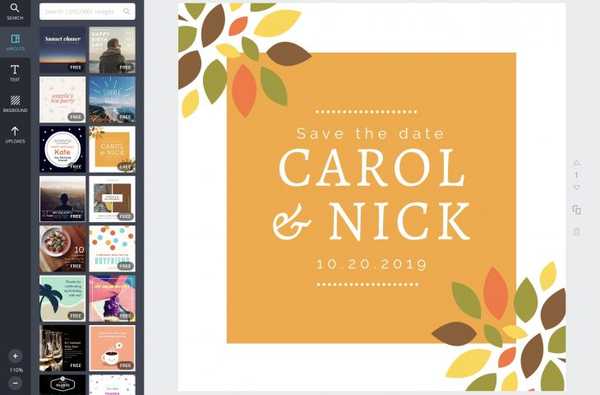Ich bin der Typ, der es vorzieht, meine gesamte Apple-Hardware mit dem tatsächlichen Namen des Produkts zu benennen. Mein Handy heißt beispielsweise "iPhone 7 Plus", meine Apple Watch Series 2 Nike + heißt "Apple Watch Nike +", mein Computer heißt "MacBook Air" und so weiter.
Ich habe neulich meine drahtlosen Apple-Ohrhörer bekommen und das erste, was ich nach dem Pairing gemacht habe, war, Einstellungen aufzurufen und sie von "Chris's AirPods" in "AirPods" umzubenennen. Aber leider würden sie hartnäckig zum Standardnamen zurückkehren, wenn ich mich wieder mit ihnen verbinde.
AirPods benennen sich immer wieder um
Wie bereits erwähnt, werden meine AirPods bei jedem Wechsel von meinem Apple TV oder Mac zu meinem iPhone auf den Standardnamen „FIRSTNAME's AirPods“ zurückgesetzt. Das gleiche passiert, wenn ich sie in den Ladekoffer lege. Während mein Mac und Apple TV den Namen "AirPods" beibehalten, werden die Ohrhörer automatisch auf "Chris's AirPods" zurückgesetzt, sobald sie wieder eine Verbindung zum Telefon herstellen.
LERNPROGRAMM: So verwenden Sie Ihre AirPods wie ein Profi
Es ist unklar, ob dies ein iCloud-Problem sein könnte. Ich habe versucht, die Ohrhörer zu entkoppeln und erneut zu koppeln, ohne Erfolg - sie benennen sich weiterhin mit Apples Standardbenennungsschema um.
Ja, auf allen meinen Geräten sind die neuesten Betriebssystemupdates installiert, und auf meinen AirPods wird Version 3.5.1 der Firmware ausgeführt, die zum Zeitpunkt der Erstellung dieses Dokuments die neueste Firmware war.
LERNPROGRAMM: So finden Sie die Firmware-Version Ihres AirPods heraus
Dieses Problem der ersten Welt tritt nur auf, wenn Sie Ihre AirPods in „AirPods“ umbenennen..
Geben Sie ihnen einen anderen Namen, wie zum Beispiel „My AirPods“ oder „Apple AirPods“, und der funktioniert unter iOS, macOS, watchOS und tvOS. Wenn Sie nicht die geringste Mühe haben, Ihre AirPods in andere als „AirPods“ umzubenennen, haben wir eine Problemumgehung für Sie.
So benennen Sie Ihre AirPods in "AirPods" um
Die Unfähigkeit, sich den Namen des „AirPods“ zu merken, ist wahrscheinlich ein Fehler in der Firmware, der möglicherweise durch ein zukünftiges Software-Update behoben wird. Bis Apple das Problem behebt, können Sie dem Namen des AirPods einfach ein Leerzeichen hinzufügen.
1) Gehen Sie auf Ihrem iOS-Gerät zu Einstellungen → Bluetooth.
HINWEIS: Stellen Sie sicher, dass Ihre AirPods mit Ihrem iOS-Gerät gekoppelt und damit verbunden sind. Unter iOS können Sie im Control Center eine Verbindung zu jedem Ihrer gekoppelten kabellosen Kopfhörer herstellen: Streichen Sie zur aktuellen Spielkarte und wählen Sie Ihre AirPods im Audioausgabemenü unten aus.

2) Suchen Sie Ihre AirPods unter dem Meine Geräte Abschnitt, und tippen Sie dann auf "ich" Symbol.
3) Tippen Sie auf die Name Feld.

4) Nennen Sie Ihre AirPods jetzt "AirPods" (mit dem nachstehenden Leerzeichen).

5) Tippen Sie auf die Erledigt Taste auf der Tastatur drücken, um die Änderungen zu speichern.
Wenn Sie zum vorherigen Bildschirm zurückkehren, ohne auf der Tastatur auf Fertig zu drücken, wird der neue Name möglicherweise nicht richtig gespeichert. Auch hier können Sie AirPods nicht umbenennen, wenn sie nicht mit Ihrem Telefon gekoppelt sind.
LERNPROGRAMM: So finden Sie Ihre verlegten AirPods
Sie können AirPods auch auf Ihrem Mac umbenennen.
Öffnen Systemeinstellungen und klicken Sie auf die Bluetooth Symbol. Klicken Sie mit der rechten Maustaste auf die an den Computer angeschlossenen Ohrhörer in der Liste und wählen Sie die aus Umbenennen Option aus dem Popup-Menü.

Geben Sie nun "AirPods" in das Feld ein (vergessen Sie nicht, das wichtige Leerzeichen am Ende anzuhängen!), Und klicken Sie auf Umbenennen Drücken Sie die Taste, um die Aktion zu bestätigen und los geht's.

Und das ist alles, Leute!
Ihre Ohrhörer behalten jetzt diesen „AirPods“ -Namen, auch wenn Sie von einem Ihrer iCloud-fähigen Geräte aus eine Verbindung zu ihnen herstellen und diese wiederherstellen. Der alte Name wird möglicherweise weiterhin in den Menüs auf Ihren Geräten angezeigt, bis die Änderungen über iCloud übertragen werden. Machen Sie sich keine Sorgen, sobald Sie eine Verbindung herstellen, wird der Name „AirPods“ in den Menüs angezeigt.
LERNPROGRAMM: So installieren Sie Software-Updates auf Ihren AirPods
Mit diesem einfachen Trick können Sie endlich den Namen „AirPods“ für Ihre Ohrhörer verwenden. Und weil dieses Leerzeichen in den Menüs nicht sichtbar ist, werden Sie es von Anfang an vergessen.
Verwandte Tutorials
Die folgenden Anleitungen zum Umbenennen von Apple-Produkten sollten ebenfalls hilfreich sein.
- So ändern Sie den Namen Ihres Mac-Computers
- So benennen Sie Ihr Apple TV um
- So benennen Sie Ihr iPhone oder iPad um
Es ist eine Zusammenfassung!
Und das war's, meine Damen und Herren.
Sie können Ihre AirPods jetzt in "AirPods" umbenennen, wenn Ihnen der zusätzliche Speicherplatz nichts ausmacht, und Sie können sicher sein, dass sie sich nicht wieder in "AirPods" von FIRSTNAME umbenennen. Lassen Sie uns wissen, wie Ihnen diese einfache und dennoch effektive Lösung gefallen hat, indem Sie unten einen Kommentar veröffentlichen.
Stellen Sie sicher, dass Sie diesen Artikel an Ihre Support-Mitarbeiter weiterleiten, und bewahren Sie Ihre Beiträge zu zukünftigen Berichterstattungsideen auf [email protected].