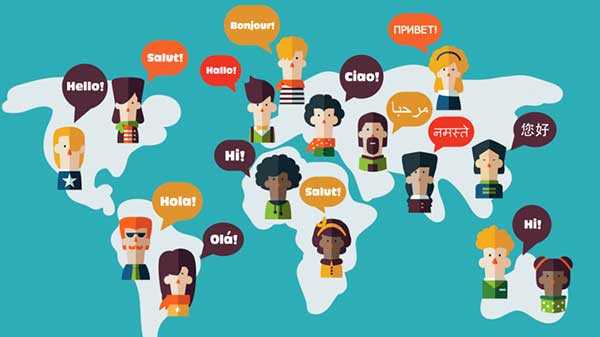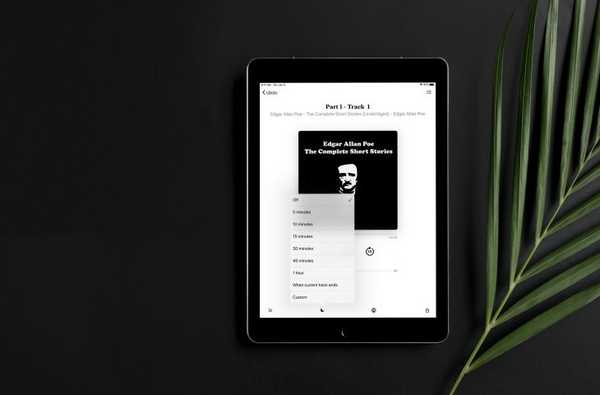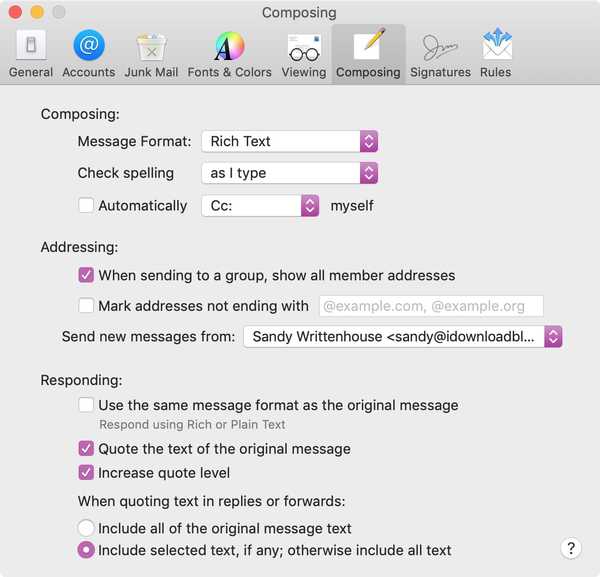Wie bei anderen Apple-Geräten können Sie mit Ihrem HomePod benutzerdefinierte Alarme einstellen.
Sie können mehrere Alarme mit nur Ihrer Stimme erstellen, optional einen Kontext hinzufügen, wenn Sie möchten, und vieles mehr. Ihr Siri-Lautsprecher signalisiert Ihnen, wenn einer Ihrer erstellten Alarme ausgelöst wird.
Mit Siri on HomePod können Sie beliebig viele Alarme erstellen, verwalten, nicht mehr benötigte Alarme entfernen, bestimmte Alarme aktivieren oder deaktivieren, wiederkehrende Alarme erstellen und vieles mehr.
Alarme werden über iCloud nicht geräteübergreifend synchronisiert. Mit Ihrem HomePod erstellte Alarme werden auf Ihrem Mac, iPhone oder anderen Geräten nicht angezeigt und umgekehrt.
So stellen Sie mit dem HomePod mehrere Alarme ein
Um einen benutzerdefinierten Wecker oder einen wiederkehrenden Wecker einzustellen, verwenden Sie Standard-Siri-Sprachbefehle, Formulierungen, relative Zeiten und Ausdrücke wie auf Ihrem iPhone, Mac oder Ihrer Apple Watch.
- "Hey Siri, stell einen Alarm ein."
Hier sind einige Beispiele für die Verwendung absoluter und relativer Zeiten zum Einstellen eines Alarms.
- "Hey Siri, stell einen Wecker für 14 Uhr."
- "Hey Siri, stell einen Alarm für 15 Minuten ein."
- "Hey Siri, stell einen Wecker für eine Stunde."
- "Hey Siri, stell in acht Stunden einen Wecker."
- "Hey Siri, stell morgen um 5 Uhr einen Wecker."
Der HomePod unterstützt auch wiederkehrende Alarme.
- "Hey Siri, stell jeden Sonntag einen Wecker für 6:15 Uhr."
- "Hey Siri, stell jeden Arbeitstag einen Alarm für Mittag ein."
- "Hey Siri, stell jedes Wochenende einen Wecker für 10 Uhr."
- "Hey Siri, stell einen Wecker für 16:45 Uhr ein, der sich jeden Sonntag wiederholt."
Bitten Sie Siri, Sie morgens zu wecken, bevor Sie sich für den Abend zur Ruhe setzen.
- "Hey Siri, weck mich morgen um 6:30 Uhr auf."
- "Hey Siri, weck mich in 2 Stunden auf."
Wenn Ihr Wecker früh morgens losgeht, Sie aber noch ein wenig länger im Bett bleiben möchten, können Sie den Wecker ganz einfach ausschalten, indem Sie "Hey Siri, Nickerchen" sagen.
Anders als bei Timern, die eine praktische Countdown-Funktion bieten, gibt es für Alarme leider keine solche Funktion, weder auf Ihrem HomePod noch auf einem anderen Apple-Gerät.
Kontext zu Alarmen hinzufügen
Sie können Ihren Alarmen Kontext hinzufügen, indem Sie die Sprachbefehle in einer Sprache anpassen, die einer Erinnerung ähnelt, wie in den unten aufgeführten Beispielen für ein halbes Dutzend.
- "Hey Siri, stell einen Arbeitsalarm ein."
- "Hey Siri, stell einen Alarm für 18 Uhr ein, um die Katze zu füttern."
- "Hey Siri, stell einen Alarm für 15 Minuten ein, um die Kekse zu überprüfen."
- "Hey Siri, stell meinen Wecker auf 20 Uhr, um Game of Thrones zu sehen."
- "Hey Siri, stellen Sie einen Alarm ein, um das Huhn in 45 Minuten aus dem Ofen zu holen."
- "Hey Siri, stell meinen Wecker jeden Tag auf 13 Uhr, um die Katze zu füttern."
Wenn Sie dies tun, wird der Alarm entsprechend gekennzeichnet, sodass Sie ihn einfacher neu planen können.

Das Beschriften eines Alarms erleichtert die Neuplanung durch Siri erheblich
Noch wichtiger ist, dass Siri mit einem beschrifteten Alarm vorlesen kann, worum es geht.
Wenn Sie beispielsweise einen Alarm einstellen, der Sie daran erinnert, das Huhn aus dem Ofen zu nehmen, gibt Ihr HomePod zu einer festgelegten Zeit einen Summton aus und Sie werden auch hören, wie Siri Sie daran erinnert, das Huhn aus dem Ofen zu nehmen (sie liest Ihnen im Grunde das Alarmetikett vor).
Alarme bearbeiten
Ein auf Ihrem HomePod erstellter Alarm, sei er aktiv oder inaktiv, kann einfach angepasst werden, falls Sie ihn versehentlich zur falschen Zeit auslösen oder Siri Sie falsch verstanden hat.
- "Hey Siri, ändere meinen Arbeitsalarm auf 18 Uhr."
- "Hey Siri, ändere mein Futter für den Katzenalarm auf 8 Uhr morgens."
- "Hey Siri, ändere meinen 14 Uhr Wecker auf 16 Uhr."
Dies funktioniert am besten, wenn Sie Ihre Alarme wie im vorherigen Abschnitt beschrieben benennen.
Lesen Sie Ihre Alarme
Sie können Siri bitten, entweder alle Ihre aktuellen Alarme oder nur einen bestimmten Alarm zu lesen.
- "Hey Siri, welche Alarme habe ich eingestellt?"
- "Hey Siri, lies meine Alarme."
- "Hey Siri, lies meinen 14 Uhr Alarm."
- "Hey Siri, lies meinen Arbeitsalarm."
- "Hey Siri, zeige alle Alarme."
Dadurch wird Siri aufgefordert, einen von Ihnen eingestellten Alarm zusammen mit seinem Ein / Aus-Status und seiner Bezeichnung vorzulesen.
So schalten Sie Alarme ein oder aus
Jeder zuvor eingestellte Alarm kann nach Belieben aktiviert oder vorübergehend deaktiviert werden.
- "Hey Siri, aktiviere alle Alarme."
- "Hey Siri, deaktiviere alle Alarme."
- "Hey Siri, mach meinen Wecker um 8:30 Uhr an."
- "Hey Siri, mach meinen Arbeitsalarm an."
- "Hey Siri, schalte meinen 6:30 Uhr Alarm aus."
- "Hey Siri, schalte meinen Katzenalarm aus."
Ein deaktivierter Alarm bleibt in Ihrer Alarmliste, bis Sie ihn löschen.
So können Sie Alarme deaktivieren oder deaktivieren
Sie können einen Alarm auf Ihrem HomePod auf zwei Arten ausschalten, indem Sie Siri oder den Lautsprecher selbst verwenden.
Um einen Alarm durch Siri zu stoppen, sagen Sie einfach „Hey Siri, hör auf.“ Um einen Alarm zu beenden, ohne Siri aufzurufen, müssen Sie aufstehen und auf eine beliebige Stelle oben auf Ihrem HomePod tippen.
Wenn Sie einen Wecker dösen möchten, sagen Sie einfach "Hey Siri, dösen Sie", nachdem es summt.
Ein geduckter Alarm auf dem HomePod (oder einem anderen Apple-Gerät) wird in neun Minuten erneut ausgelöst und setzt den Alarm basierend auf Ihrer Snooze-Aktion fort, bis Sie ihn schließlich schließen.
Für diejenigen, die sich wundern, sind neun Minuten seit Ewigkeiten der Industriestandard für Wecker.
So löschen Sie Alarme
Das Löschen eines bestimmten Alarms oder aller Alarme mit Siri ist ein Kinderspiel.
- "Hey Siri, lösche meinen Feed den Katzenalarm."
- "Hey Siri, lösche meinen Alarm um 10 Uhr."
- "Hey Siri, lösche meinen Arbeitsalarm."
- "Hey Siri, lösche meinen Alarm, um die Katze zu füttern."
- "Hey Siri, entferne meinen Game of Thrones-Wecker."
- "Hey Siri, lösche alle Alarme."
Alle Alarme in Ihrer Alarmliste bleiben dort, bis sie explizit gelöscht werden.
Verwalten von Alarmen in der Home-App
Alarme auf Ihrem HomePod können auch in der Home-App erstellt, gelöscht, verwaltet und bearbeitet werden.
1) Öffne das Home App auf Ihrem iPhone, iPad oder iPod touch mit iOS 11.2.5 oder neuer.
2) Lang tippen oder mit 3D Touch drücken Ihr HomePod in der Registerkarte Startseite oder Zimmer.
3) Zapfhahn Alarm in der unteren linken Ecke.

4) Zapfhahn Bearbeiten in der oberen linken Ecke.
5) Tippen Sie auf einen Alarm, den Sie anpassen möchten, und nehmen Sie dann Ihre Änderungen vor.
- Zeit: Drehen Sie das Rad, um eine Uhrzeit für den Alarm einzustellen.
- Wiederholen: Tippen Sie hier, um einen wiederkehrenden Alarm einzustellen.
- Etikette: Tippen Sie hier, um Ihren Alarm zu benennen.
Leider können Sie keinen benutzerdefinierten Sound auswählen, der abgespielt werden soll, wenn der Alarm wie unter iOS ausgelöst wird.
6) Zapfhahn speichern um die Änderungen beizubehalten.
7) Zapfhahn Erledigt um den Bearbeitungsmodus zu verlassen.
8) Zapfhahn Erledigt um den Alarmbildschirm zu schließen.
Sie können jeden Alarm über die Home-App auf drei verschiedene Arten löschen:
- Wischen Sie über einen Alarm nach links und tippen Sie anschließend auf Löschen.
- Zapfhahn Bearbeiten und tippen Sie auf "-" Tippen Sie neben dem Alarm, den Sie löschen möchten, auf Löschen.
- Zapfhahn Bearbeiten, Tippen Sie auf den Alarm und dann auf Alarm löschen unten.

3 Möglichkeiten zum Löschen von Alarmen auf Ihrem HomePod über die Home-App
Brauchen Sie Hilfe? Fragen Sie iDB!
Wenn Ihnen diese Anleitung gefällt, geben Sie sie an Ihre Support-Mitarbeiter weiter und hinterlassen Sie unten einen Kommentar.
Stecken geblieben? Sie sind sich nicht sicher, wie Sie bestimmte Aufgaben auf Ihrem Apple-Gerät ausführen sollen? Lassen Sie es uns über wissen [email protected] und ein zukünftiges Tutorial könnte eine Lösung bieten.
Senden Sie Ihre Vorschläge zur Vorgehensweise über [email protected].