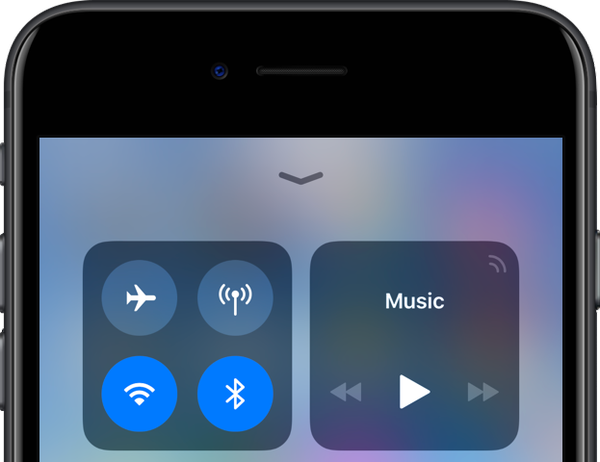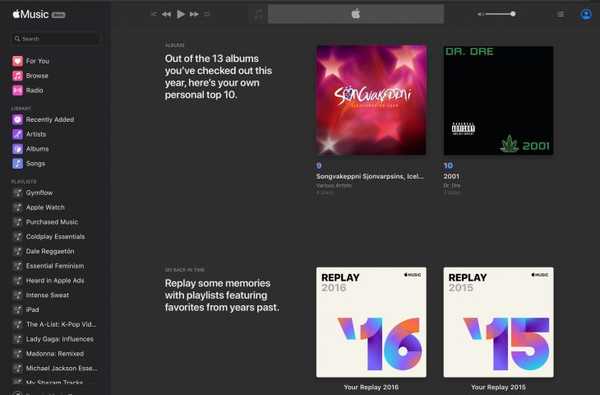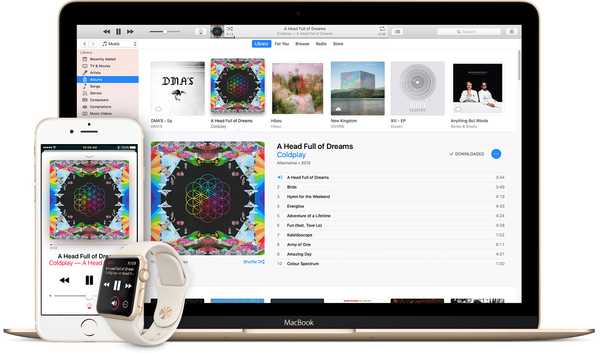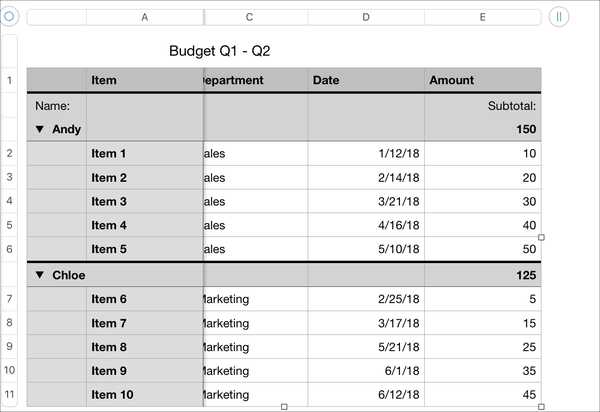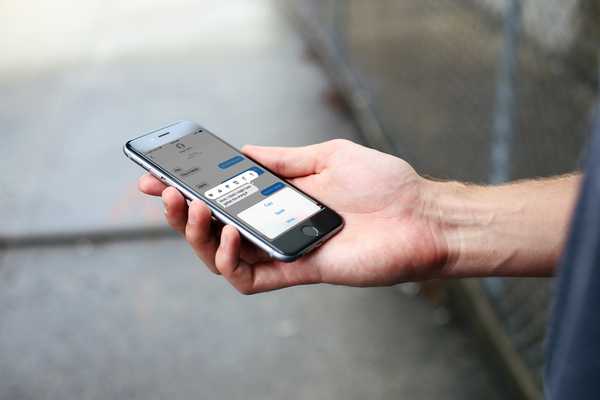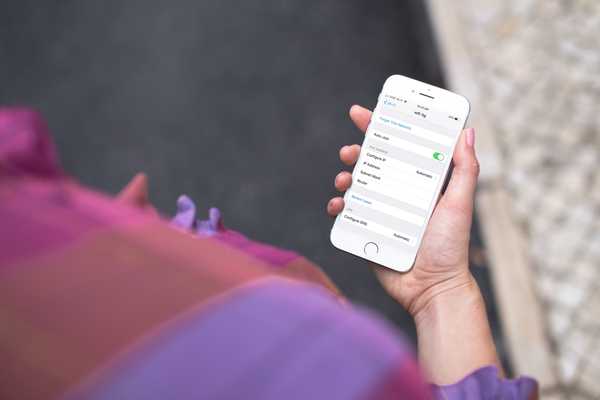Apps, die für die Verwendung von iCloud Drive zum Synchronisieren von Daten zwischen Geräten entwickelt wurden, funktionieren einfach. Auf der anderen Seite werden diejenigen, die das sichere Zwei-Faktoren-Authentifizierungssystem von Apple nicht von Haus aus unterstützen, möglicherweise nach Ihrem Apple ID-Kennwort gefragt, um auf die in Ihrem iCloud-Konto gespeicherten Daten zugreifen zu können.
Beispielsweise erfordert Fantastical für Mac möglicherweise Ihren Apple ID-Benutzernamen und Ihr Kennwort, um Ihre iCloud-Kalender zu importieren. Und was ist, wenn Sie Ihr iCloud-E-Mail-Konto in Apps wie Spark oder Airmail verwenden möchten, Ihre Apple-ID-Anmeldeinformationen jedoch nicht für die App verfügbar machen möchten?
Angesichts der Tatsache, dass die Abfrage des iCloud-Kennworts des Benutzers einen gefährlichen Angriffsvektor darstellt, fordert Apple nun, dass alle nativen Apps app-spezifische Kennwörter verwenden, um auf in iCloud gespeicherte Benutzerdaten zuzugreifen.
Die Änderung tritt am 15. Juni 2017 in Kraft.
Um ein sorgenfreies Arbeiten zu gewährleisten, können Sie sich mit einem App-spezifischen Kennwort bei einer App oder einem Dienst anmelden, die / der nicht von Apple bereitgestellt wird, ohne jemals Ihr Apple ID-Kennwort eingeben zu müssen.
In dieser schrittweisen Anleitung erfahren Sie, wie Sie ein app-spezifisches Passwort für eine native App erstellen, die auf Ihre in iCloud gespeicherten persönlichen Daten zugreifen möchte, alle generierten Passwörter einzeln oder alle gleichzeitig widerrufen und Mehr.
Informationen zu app-spezifischen Passwörtern
Sicherheit ist oberstes Gebot.
Zum Schutz Ihres Apple ID-Kontos vor Hackern und bösartigen Benutzern müssen Sie das ältere Two-Step-Verification-System von Apple oder das moderne, sicherere Two-Step-Verification-System aktivieren und für alle Web-Apps, Onlinedienste und Apps, die dies nicht tun, app-spezifische Kennwörter verwenden nativ die Eingabe von Bestätigungscodes unterstützen.
LERNPROGRAMM: So schützen Sie Ihre Apple ID mit der Zwei-Faktor-Authentifizierung
App-spezifische Passwörter gewährleisten ein hohes Maß an Sicherheit und stellen sicher, dass Ihr primäres Apple ID-Passwort nicht von Apps von Drittanbietern erfasst oder gespeichert wird, die Sie möglicherweise verwenden.
Sie können zu einem bestimmten Zeitpunkt bis zu 25 app-spezifische Passwörter aktivieren. Bei Bedarf können Sie Kennwörter einzeln oder alle gleichzeitig widerrufen.
So generieren Sie app-spezifische Passwörter
1) Melden Sie sich unter appleid.apple.com/account/home auf Ihrer Apple ID-Kontoseite an.

2) In dem Sicherheit Abschnitt, klicken Sie auf Generiere Passwort unten App-spezifische Passwörter.

3) Geben Sie eine Kennwortbezeichnung in das Textfeld ein und klicken Sie auf Erstellen um ein zufälliges Passwort zu generieren. Die Kennwortbezeichnung hilft dabei, ein anwendungsspezifisches Kennwort von einem anderen zu unterscheiden.

Ich erstelle ein app-spezifisches Passwort für Fantastical und bezeichne es als "Fantastical for Mac"..
4) Klicken Erledigt um die Erstellung des Passworts abzuschließen.

5) Fügen Sie nun das Passwort wie gewohnt in das Passwortfeld der App ein.
Auch hier bin ich ein fantastischer Gläubiger, also werde ich das generierte Passwort in Fantastical eingeben.

Die Verwendung eines app-spezifischen Passworts stellt sicher, dass Fantastical auf meinen iCloud-Kalender zugreifen kann, und gibt mir die Gewissheit, dass ich mir keine Sorgen um die Sicherheit meiner Apple ID machen muss.
Zur Erinnerung, Sie können zu einem bestimmten Zeitpunkt bis zu 25 aktive app-spezifische Passwörter haben. Beachten Sie, dass bei jedem app-spezifischen Passwort die Groß- und Kleinschreibung beachtet wird und nur in einer App funktioniert.
So widerrufen Sie app-spezifische Passwörter
Sie können app-spezifische Passwörter einzeln oder alle gleichzeitig widerrufen. Durch das Widerrufen eines app-spezifischen Passworts kann die App nicht mehr auf Daten in Ihrem iCloud-Konto zugreifen.
1) Melden Sie sich unter appleid.apple.com/account/home auf Ihrer Apple ID-Kontoseite an.
2) In dem Sicherheit Abschnitt, klicken Sie auf Bearbeiten.

3) In dem App-spezifische Passwörter Abschnitt, klicken Sie auf Siehe Verlauf.

4) Sie können jetzt ein einzelnes Passwort oder alle Passwörter gleichzeitig widerrufen:
- Einzelne Passwörter widerrufen-Um ein einzelnes Passwort zu widerrufen, klicken Sie auf das „x“ neben einem Passwort, das Sie löschen möchten, und klicken Sie dann auf Widerrufen.
- Alle Passwörter auf einmal widerrufen-Klicken Sie auf, um alle bisher generierten app-spezifischen Passwörter zu widerrufen Alles widerrufen.
"Nachdem Sie ein Kennwort widerrufen haben, wird die App, die dieses Kennwort verwendet, von Ihrem Konto abgemeldet, bis Sie ein neues Kennwort generieren und sich erneut anmelden", stellt Apple fest.

Achten Sie darauf, für alle Apps, die die Eingabe von Bestätigungscodes nicht unterstützen, neue app-spezifische Kennwörter zu generieren, da alle Ihre app-spezifischen Kennwörter aus Sicherheitsgründen automatisch widerrufen werden, wenn Sie Ihr primäres Apple aktualisieren oder zurücksetzen ID Passwort.
Brauchen Sie Hilfe? Fragen Sie iDB!
Wenn Ihnen diese Anleitung gefällt, geben Sie sie an Ihre Support-Mitarbeiter weiter und hinterlassen Sie unten einen Kommentar.
Stecken geblieben? Sie sind sich nicht sicher, wie Sie bestimmte Aufgaben auf Ihrem Apple-Gerät ausführen sollen? Lass es uns wissen unter [email protected] und ein zukünftiges Tutorial könnte eine Lösung bieten.
Senden Sie Ihre Vorschläge zur Vorgehensweise über [email protected].