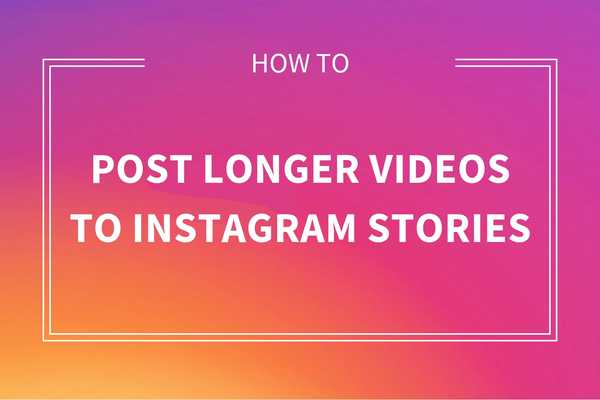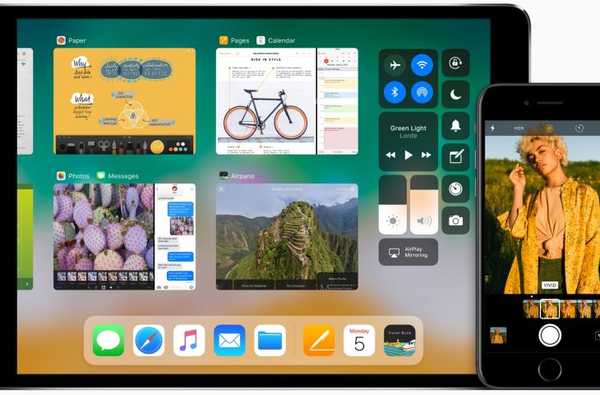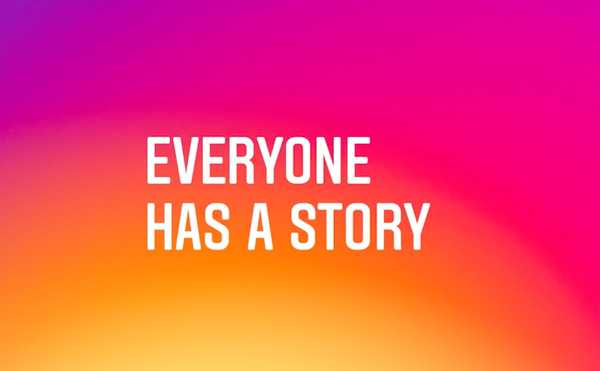
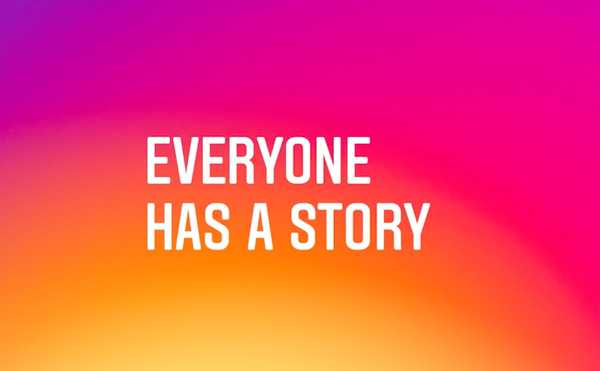
Instagram für iOS ist ziemlich anständig, aber manchmal möchten Sie einfach nur schnell ein Bild veröffentlichen, ohne dass die App diese wertvollen Mobilfunkdaten unnötig auffrischt, indem Sie Feeds und andere Inhalte aktualisieren. Sie können Fotos von anderen iPhone-Apps über die Share Sheet-Erweiterung von Instagram senden, aber Sie können jetzt auch Bilder über Safari hochladen.
In diesem Tutorial wird Schritt für Schritt erklärt, wie Sie Ihre Fotos über die mobile Weboberfläche auf Instagram hochladen können, ohne dass Apps erforderlich sind.
Bevor wir damit anfangen, sollten Sie wissen, dass Sie keine Fotos von der Instagram-Weboberfläche auf einem Desktop-Computer aufnehmen oder hochladen können. Das können Sie nur mit der mobilen Web-Benutzeroberfläche von Instagram.
So posten Sie Bilder auf Instagram in Safari
1) Besuchen Sie auf Ihrem iPhone, iPad oder iPod touch instagram.com in Safari, Chrome oder einem anderen Browser Ihrer Wahl und melden Sie sich dann mit Facebook oder Ihren Instagram-Kontodaten an.
2) Tippen Sie auf die Kamera Knopf unten.

TRINKGELD: Wenn der Registerkartenbereich unten nicht angezeigt wird, versuchen Sie, die Seite zu scrollen oder neu zu laden.
3) Ein Menü mit mehreren Optionen wird angezeigt, mit denen Sie ein neues Foto aufnehmen, ein vorhandenes Bild aus Ihrer Fotobibliothek auswählen oder eines von einem Cloud-Speicherdienst Ihrer Wahl hochladen können.

Die folgenden zwei Optionen sind immer verfügbar:
- Foto machen-Wählen Sie diese Option, wenn Sie ein Foto mit der Kamera Ihres iPhones aufnehmen möchten. Tippen Sie nach dem Aufnehmen eines Bildes auf Foto verwenden um darauf basierend einen neuen Instagram-Post zu erstellen oder zu treffen Wiederholung um das Bild zu verwerfen und ein neues aufzunehmen.
- Fotobibliothek-Diese Option ruft den Fotobrowser auf. Navigieren Sie durch die Alben und tippen Sie auf ein Foto, um es für Ihren Beitrag auszuwählen.
Wie bereits erwähnt, werden in diesem Menü möglicherweise andere lokale und Online-Speicherdienste angezeigt, z. B. Dropbox, OneDrive, Google Drive und viele andere, jedoch nur, wenn deren Client-Apps auf Ihrem Gerät installiert sind und den iOS-Erweiterungspunkt "Document Provider" unterstützen.

TRINKGELD: Tippen Sie auf, um die spezifischen Cloud-Dienste auszuwählen, die in diesem Menü angezeigt werden sollen Mehr, Aktivieren oder deaktivieren Sie dann einzelne Dienste und tippen Sie auf Erledigt um die Änderungen zu speichern.
4) Zeigen Sie eine Vorschau Ihres Fotos an, um sicherzustellen, dass alles in Ordnung ist, und tippen Sie dann auf Nächster weitermachen.

Tippen Sie auf das Symbol in der unteren rechten Ecke, um das Bild gegen den Uhrzeigersinn zu drehen. Um für das Bild zwischen Quer- und Hochformat zu wechseln, tippen Sie auf das Symbol in der linken unteren Ecke.
Tippen Sie auf das „x“ in der oberen linken Ecke, um das Erstellen eines neuen Instagram-Posts zu beenden.
5) Schreiben Sie eine Bildunterschrift für Ihr Bild, wenn Sie möchten.

Sie können in Bildunterschriften wie gewohnt #hashtags und @usernames verwenden.
6) Zapfhahn Teilen in der oberen rechten Ecke, um das Hinzufügen des Beitrags abzuschließen und ihn auf Instagram zu veröffentlichen.
Instagram-Filter und andere kreative Tools und erweiterte Funktionen sind nicht verfügbar, wenn Bilder über die mobile Weboberfläche veröffentlicht werden.
Wenn Sie die in Instagram integrierten Filter und anderen kreativen Tools der App "Fotos" vorziehen, um Ihre Aufnahmen zu verbessern, bevor Sie sie in den Dienst stellen, verwenden Sie die mobile Instagram-App.
Brauchen Sie Hilfe? Fragen Sie iDB!
Wenn Ihnen diese Anleitung gefällt, geben Sie sie an Ihre Support-Mitarbeiter weiter und hinterlassen Sie unten einen Kommentar.
Stecken geblieben? Sie sind sich nicht sicher, wie Sie bestimmte Aufgaben auf Ihrem Apple-Gerät ausführen sollen? Lass es uns wissen unter [email protected] und ein zukünftiges Tutorial könnte eine Lösung bieten.
Senden Sie Ihre Vorschläge zur Vorgehensweise über [email protected].