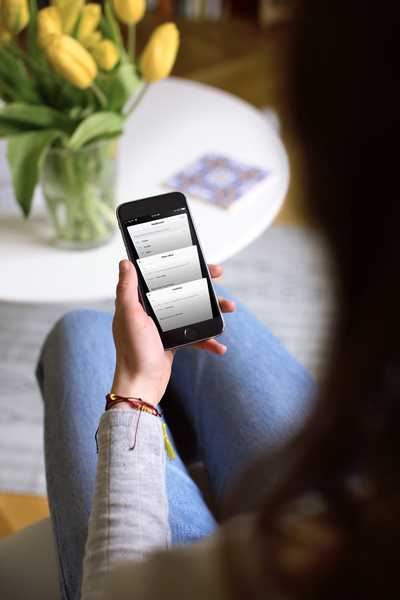Sie können mit Ihrem Apple TV eine Menge großartiger Dinge tun, von Shows über Spiele bis hin zum Musikhören. Wenn Sie einen Mac besitzen, können Sie auf dem großen Bildschirm arbeiten oder spielen, indem Sie Ihr Display auf Ihren Fernseher spiegeln oder erweitern.
Möglicherweise möchten Sie die auf Ihrem Mac ausgeführte Arbeit auf einem größeren Bildschirm anzeigen. Oder Sie möchten möglicherweise eine zweite Anzeige verwenden, um das Multitasking zu vereinfachen. Dieses Tutorial zeigt Ihnen, wie Sie Ihr Mac-Display auf Apple TV spiegeln oder erweitern können.
Spiegeln Sie Ihr Mac-Display auf Apple TV
Angenommen, Sie arbeiten an einer Keynote-Präsentation für die Arbeit oder zeigen Fotos aus Ihrem letzten Urlaub an. Stellen Sie diese Art von Dingen auf Ihren Apple TV-Bildschirm, um eine schöne, große Ansicht zu erhalten.
1) Schalten Sie Ihr Apple TV ein und stellen Sie sicher, dass es mit demselben WLAN wie Ihr Mac verbunden ist.
2) Drücke den AirPlay-Taste in Ihrer Menüleiste. Wenn Sie diese Schaltfläche nicht sehen, gehen Sie zu Apple-Symbol > Systemeinstellungen > Displays und aktivieren Sie das Kontrollkästchen für Spiegelungsoptionen in der Menüleiste anzeigen, falls verfügbar.
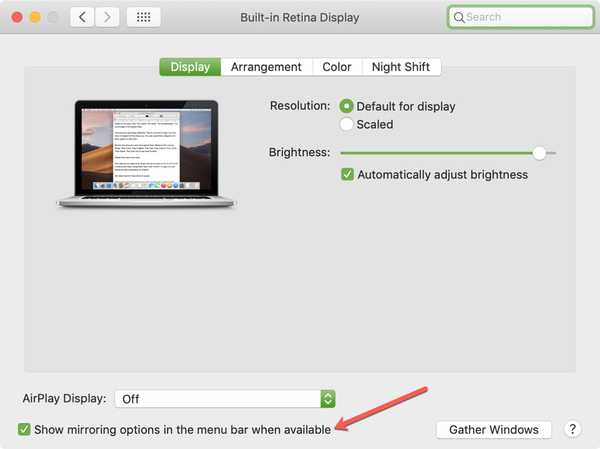
3) Klicken Sie im Dropdown-Menü AirPlay auf Apple TV.
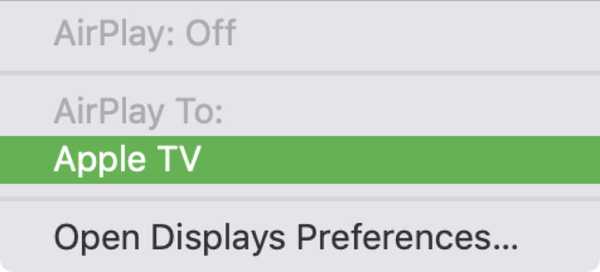
Sie sollten dann Ihr Display auf Ihrem Fernseher sehen. Sie können also den größeren Bildschirm zusammen mit der Anzeige auf Ihrem Mac verwenden.
Die AirPlay-Schaltfläche sollte jetzt hervorgehoben sein. Wenn Sie erneut darauf klicken, wird angezeigt Spiegel Apple TV wird geprüft. Sie können auswählen Spiegel Eingebaute Retina-Anzeige Um die Größe Ihres Desktops anzupassen oder es unverändert zu lassen, müssen Sie die Größe Ihres Fernsehgeräts anpassen.
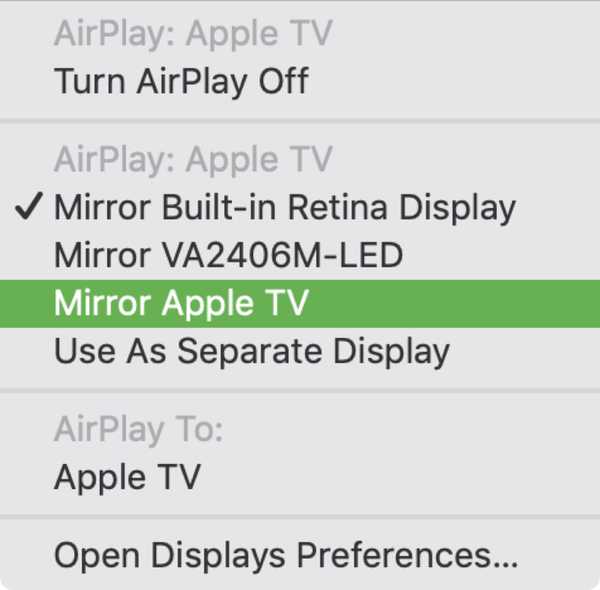
Verwenden Sie Ihr Apple TV als sekundäres Display
Wenn Sie wirklich ein zweites Display benötigen, können Sie Ihr Apple TV wie einen anderen Monitor verwenden. Auf diese Weise können Sie Anwendungen auf Ihr Fernsehgerät ziehen und gleichzeitig Ihren Mac und Ihr Fernsehgerät verwenden.
Befolgen Sie die oben beschriebenen Schritte, um AirPlay mit Ihrem Apple TV zu verbinden. Klicken Sie dann auf die Schaltfläche AirPlay-Taste in Ihrer Menüleiste und wählen Sie Verwendung als separates Display aus dem Dropdown-Menü.
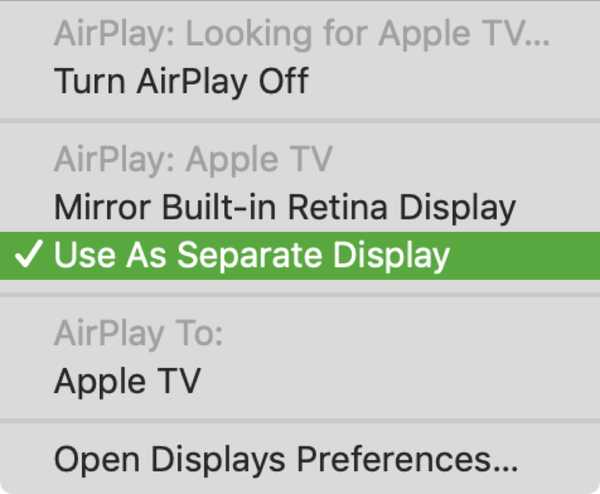
Jetzt können Sie Anwendungen mit dem Display auf Ihrem Apple TV ziehen oder öffnen.

Wechseln Sie zurück zu Ihrer Mac-Anzeige
Wenn Sie die Mac-Anzeige entweder gespiegelt oder auf Apple TV erweitert haben, klicken Sie auf AirPlay-Taste aus deiner Menüleiste auswählen und Schalten Sie AirPlay aus.
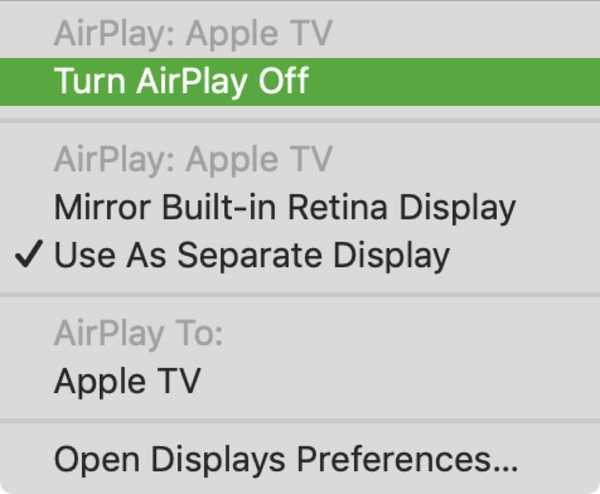
Verpacken
Das Spiegeln oder Erweitern Ihres Mac-Displays auf Ihr Apple TV ist so einfach und es lohnt sich, wenn Sie ein größeres oder zusätzliches Display verwenden möchten.
Werden Sie diese praktischen Funktionen nutzen, um Ihren Mac auf dem großen Bildschirm zu sehen? Lass uns wissen! Und denken Sie daran, Sie können uns auch auf Twitter abfangen!