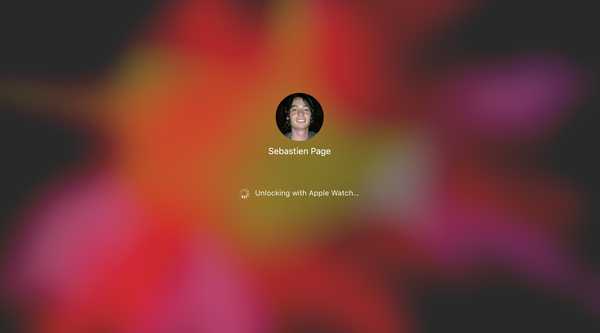
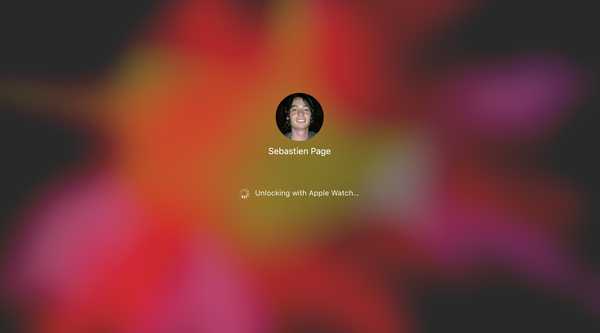
Die macOS-Funktion, mit der Sie Ihren Mac mit Ihrer Apple Watch entsperren können, bietet Sicherheit und Komfort. Das Problem kann auftreten, wenn diese Funktion nicht wie erwartet funktioniert.
Wenn Sie Ihren Mac so eingerichtet haben, dass er mit Ihrer Apple Watch entsperrt wird, und Probleme mit der Funktion haben, die nicht ordnungsgemäß funktioniert, können Sie einige Dinge ausprobieren.
Persönlich ist das häufigste Problem, das ich mit dieser Funktion habe, nur die Statusanzeige, die sich einige Sekunden lang dreht, ohne den Mac zu entsperren, und schließlich das Kennwortfeld, das ich eingeben muss. In dieser Situation ist die Lösung Nr. 8 diejenige, die das Problem behebt. Möglicherweise treten verschiedene Symptome auf, ich bin jedoch zuversichtlich, dass die folgenden Tipps hilfreich sind.
So beheben Sie Mac Unlock mit Apple Watch-Problemen
In diesem Artikel finden Sie Tipps zur Fehlerbehebung, sofern Sie die Funktion bereits aktiviert haben. Wenn Sie dies noch nicht getan haben, lesen Sie zuerst die folgenden Artikel:
- So überprüfen Sie, ob Ihr Mac Auto Unlock unterstützt
- So entsperren Sie Ihren Mac mit Ihrer Apple Watch
Lösung 1: Stellen Sie sicher, dass Sie Ihr Mac-Passwort unter eingegeben haben Hochfahren
Nach dem Aktivieren von Apple Watch Unlock müssen Sie Ihr Kennwort eingeben, wenn Sie Ihren Mac neu starten. Dies ist kein Fehler. Dies ist eine Sicherheitsmaßnahme von Entwurf. Dies bedeutet, dass Sie bei jedem Neustart Ihres Mac zunächst Ihr Kennwort eingeben müssen. Wenn Ihr Mac beispielsweise in den Energiesparmodus wechselt, können Sie den Computer mit Ihrer Apple Watch entsperren.
Lösung 2: Stellen Sie sicher, dass Sie Ihr Apple Watch-Passwort eingegeben haben
So wie Sie sicherstellen müssen, dass Sie zuerst Ihr Mac-Passwort eingegeben haben, müssen Sie auch zuerst Ihr Apple Watch-Passwort eingeben. Auch dies ist eine Sicherheitsmaßnahme, um sicherzustellen, dass nicht jeder Ihre gesperrte Uhr zum Entsperren Ihres Mac verwenden kann.
Lösung 3: Deaktivieren Sie die Funktion und aktivieren Sie sie erneut
Gehen Sie auf Ihrem Mac zu > Systemeinstellungen…> Sicherheit. Stellen Sie sicher, dass Registerkarte Allgemein ausgewählt ist, deaktivieren Sie das Kontrollkästchen und aktivieren Sie es erneut Lassen Sie Ihre Apple Watch Ihren Mac entsperren.
Lösung 4: Stellen Sie sicher, dass Sie auf beiden Geräten mit derselben Apple ID angemeldet sind
Gehen Sie auf Ihrem Mac zu > Systemeinstellungen> iCloud und überprüfen Sie, ob die Apple ID, bei der Sie angemeldet sind, mit der auf Ihrer Apple Watch übereinstimmt, indem Sie zu Watch-App> Allgemein> Apple ID wechseln.
Wenn die Apple ID nicht übereinstimmt, können Sie die Entsperrfunktion nicht verwenden.
Lösung 5: Stellen Sie sicher, dass Bluetooth und WLAN auf Ihrem Mac aktiviert sind
Bluetooth und Wi-Fi müssen auf dem Mac aktiviert sein, um Informationen zur Nähe zu erhalten. Wenn Bluetooth und WLAN nicht aktiviert sind, kann die Apple Watch zum Entsperren keinen Handshake mit dem Mac ausführen.
Lösung 6: Stellen Sie sicher, dass Ihr Mac die Internetfreigabe nicht verwendet
Gehen Sie auf Ihrem Mac zu > Systemeinstellungen> Freigabe und vergewissern Sie sich, dass die Freigabe deaktiviert ist.
Lösung 7: Stellen Sie sicher, dass sich Ihre Apple Watch in Reichweite Ihres Mac befindet
Dies ist wahrscheinlich selbstverständlich, aber Sie sollten sicherstellen, dass sich Ihre Apple Watch in einem Abstand von einem Arm zu Ihrem Mac befindet, um sie entsperren zu können.
Lösung 8: Alles neu starten
Wenn alles andere fehlschlägt, starten Sie einfach Ihren Mac und Ihre Apple Watch neu. Eigentlich muss ich regelmäßig meinen Mac neu starten, damit die Funktion weiterhin funktioniert.
Alle anderen Tipps zur Fehlerbehebung?
Wenn Sie weitere Tipps zur Behebung dieses Problems haben, können Sie diese gerne im Kommentarbereich veröffentlichen.











