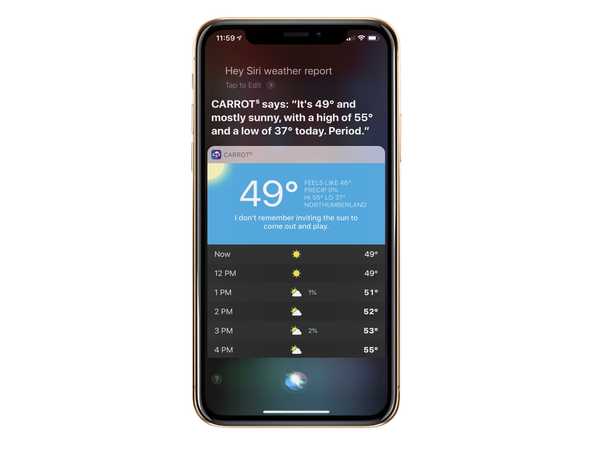Nach unseren beliebten Videoübersichten mit 15 nützlichen iPhone-Tipps und 10 unbekannten, aber coolen Apple Watch-Tipps hat Harris Craycraft von iDownloadBlog ein ähnliches Video mit fast einem Dutzend nützlicher Tipps zusammengestellt, die sich jeder iPad-Besitzer merken sollte, um produktiver zu sein.
Diese Tipps funktionieren auf Ihrem iPad Pro, 9,7-Zoll-iPad, iPad Air, iPad mini und anderen Apple-Tablet-Modellen, sofern sie mit der iOS 12-Software kompatibel sind.
Video-Komplettlösung: 10 nützliche iPad-Tipps
iDownloadBlog empfiehlt Ihnen ausdrücklich, sich mit allen praktischen iPad-Funktionen vertraut zu machen, die in Harris 'praktischem Video-Exemplar behandelt werden. Weitere Informationen zu bestimmten Tipps finden Sie in den entsprechenden Tutorials, die weiter unten aufgeführt sind.
Abonniere iDownloadBlog auf YouTube
Wenn sich jemand fragt, warum die Bilder auf dem Display in Harris 'Video etwas verwaschen aussehen, dann weil er eine PaperLike-Displayschutzfolie verwendet (und die Rings of Power trägt).
Detaillierte Übersicht
Wenn Sie mehr über einen bestimmten im Video erwähnten Tipp erfahren möchten, verwenden Sie die folgenden Links, die ich unten eingebettet habe, um zu den entsprechenden Tutorials auf iDownloadBlog zu gelangen.
1. Verschieben Sie mehrere Apps gleichzeitig
Rufe wie auf dem iPhone den Wackelmodus für Symbole auf und bewege das erste Symbol leicht, sodass das „x“ verschwindet. Tippen Sie mit Ihrem anderen Finger auf alle anderen Symbole, die Sie zu Ihrem Set hinzufügen möchten. Sie können die Symbole jetzt in großen Mengen an eine neue Position verschieben, indem Sie mit dem Finger über den Bildschirm fahren.
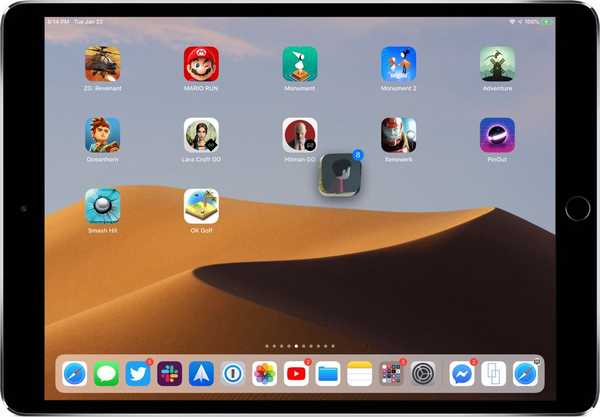 Fügen Sie Ihrer Auswahl mehrere Symbole hinzu, um sie gleichzeitig zu verschieben
Fügen Sie Ihrer Auswahl mehrere Symbole hinzu, um sie gleichzeitig zu verschieben2. Wählen Sie mehrere Elemente aus
Ähnlich wie beim gleichzeitigen Verschieben mehrerer Apps auf dem Startbildschirm können Sie in Apps mehrere Elemente auswählen. In der App "Dateien" können Sie beispielsweise mehrere Dateien, Bilder, Dokumente und andere Elemente auswählen, um allgemeine Dateivorgänge in großen Mengen auszuführen.
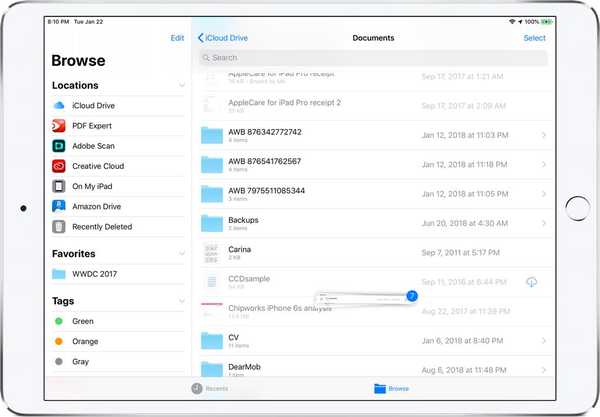 Mit iOS 12 können Sie mühelos mehrere Elemente in Apps auswählen
Mit iOS 12 können Sie mühelos mehrere Elemente in Apps auswählenTippen Sie einfach auf das erste Element und halten Sie es gedrückt, bis es ein wenig herausspringt. Tippen Sie dann auf andere Elemente, um sie der Auswahl hinzuzufügen, während Sie das erste Element weiterhin halten. Sie können sogar mehrere Finger verwenden, um Aufgaben per Multitasking und Drag & Drop auf mehrere Apps zu übertragen.
3. Geteilte Ansicht in Safari
Halten Sie einen Link gedrückt und ziehen Sie ihn auf eine der Seiten des Bildschirms, um ihn in der geteilten Ansicht nebeneinander zu öffnen. Alternativ tippen Sie etwas länger auf einen Link und wählen Sie im Popup-Menü die Option In geteilter Ansicht öffnen.
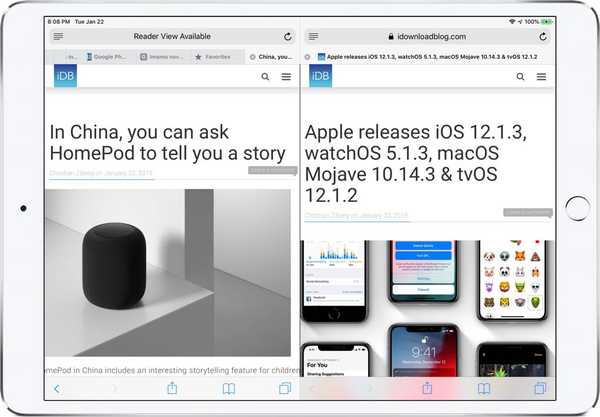 Die geteilte Ansicht in Safari ist nur im Querformat auf dem iPad verfügbar
Die geteilte Ansicht in Safari ist nur im Querformat auf dem iPad verfügbarWenn Sie eine drahtlose Tastatur haben, drücken Sie Befehl-N um eine zweite Registerkarte in der geteilten Ansicht zu öffnen. Um einen zugrunde liegenden Link auf der anderen Seite der geteilten Ansicht zu öffnen, tippen Sie einfach mit drei Fingern darauf.
4. Stellen Sie den Bildschirm noch dunkler
Sie können die Bildschirmhelligkeit mit einem Filter für schwaches Licht in Verbindung mit der Zoomfunktion unter den normalen Schwellenwert absenken. Wechseln Sie alternativ zu Einstellungen → Allgemein → Barrierefreiheit und aktivieren Sie Weißpunkt reduzieren. Bewegen Sie dann den Schieberegler nach links, um die Intensität heller Farben zu verringern.
5. Positionieren Sie den Cursor mit Präzision
Es würde Sie überraschen, wie viele Leute und sogar Journalisten, die sich beruflich mit Technologie befassen, nicht wissen, dass Sie die Standard-iOS-Tastatur in ein virtuelles Trackpad verwandeln können: Legen Sie einfach zwei Finger auf die Tastatur und schieben Sie sie über die Tastatur.
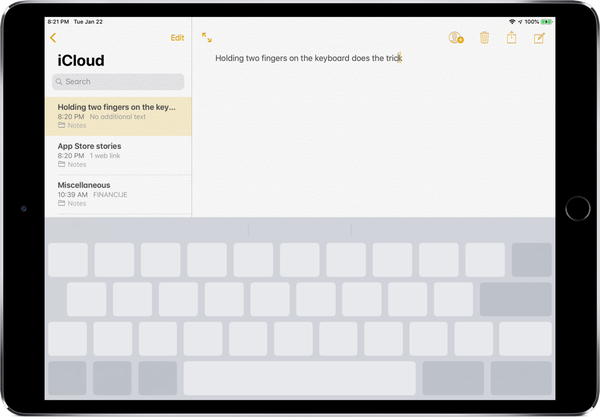 Halten Sie zwei Finger auf der Tastatur, um den Trackpad-ähnlichen Modus zu aktivieren
Halten Sie zwei Finger auf der Tastatur, um den Trackpad-ähnlichen Modus zu aktivierenDies funktioniert auch auf dem iPhone ohne 3D Touch (tippen und halten Sie die Leertaste). Wenn Ihr Gerät mit 3D Touch ausgestattet ist, können Sie auch zusätzliche Textauswahlfunktionen nutzen.
6. Mit Key Flicks schneller tippen
Gehen Sie zu Einstellungen → Allgemein → Tastatur und schieben Sie den Schalter mit der Bezeichnung "Enable Key Flicks" in die Position "ON". Wenn Sie jetzt die QuickType-Tastatur von Apple verwenden, drücken Sie einfach die Buchstabentasten, um Zahlen, Symbole und Satzzeichen auf Ihrem iPad einzugeben.
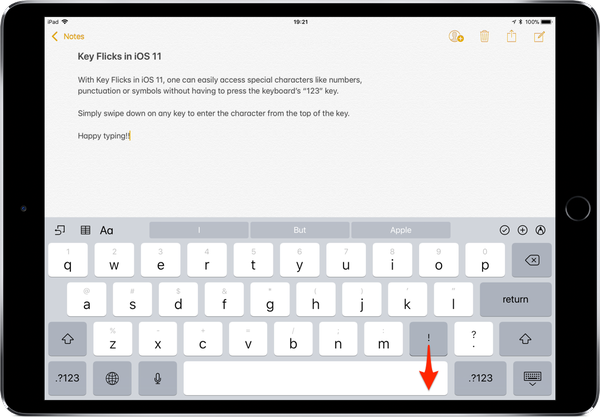 Wischen Sie nach unten, um das Zeichen oben auf der Taste einzugeben
Wischen Sie nach unten, um das Zeichen oben auf der Taste einzugeben7. Fühlen Sie die Kraft von USB-C
Wenn Sie ein iPad Pro besitzen, können Sie viele Arten von Zubehör wie USB-C-Monitore, Tastaturen, Speichergeräte und mehr einfacher als bisher daran anschließen. Sie können Ihr iPad Pro nicht nur über USB-C aufladen, sondern auch andere Geräte vom Akku Ihres iPad Pro trennen.
 USB-C eröffnet eine Vielzahl von Möglichkeiten
USB-C eröffnet eine Vielzahl von MöglichkeitenWenn Sie beispielsweise mit Ihrem Tablet und Ihrer Uhr unterwegs sind, benötigen Sie lediglich das USB-C-Ladekabel von Apple, um die Uhr aufzuladen, indem Sie es an den USB-C-Anschluss des Tablets anschließen. Und wenn Sie ein Lightning-to-USB-C-Kabel haben, können Sie Ihr iPhone sogar über Ihr iPad Pro aufladen.
8. Teilen Sie die Ladeadapter
Verwenden Sie Ihre USB-C-Adapter zwischen den Geräten, um die Ladegeschwindigkeit zu erhöhen. Zum Beispiel wurde Ihr iPad Pro 2018 mit einem 18-Watt-USB-C-Netzteil ausgeliefert, das es mit der normalen Geschwindigkeit auflädt, aber das mit Ihrem Mac-Notebook gelieferte wird es schneller aufladen.
 Sie benötigen mindestens einen 15 / 18W USB-C-Adapter, um Ihr iPhone / iPad schnell aufzuladen
Sie benötigen mindestens einen 15 / 18W USB-C-Adapter, um Ihr iPhone / iPad schnell aufzuladenMit einem Lighting-to-USB-C-Kabel kann Ihr iPad Pro-Adapter sogar Ihr iPhone und frühere iPad-Profis schnell aufladen. Apple verkauft dieses Ladegerät separat für 29 US-Dollar als erschwingliche Option für iPhone-Besitzer, die die Schnellladefunktion nutzen möchten.
9. Starten Sie ohne die Home-Schaltfläche neu
Um Ihr iPad schneller neu zu starten, gehen Sie zu Einstellungen → Allgemein → Barrierefreiheit → Assistive Touch, aktivieren Sie es und tippen Sie auf Menü der obersten Ebene anpassen, um eine Neustart-Aktion hinzuzufügen.
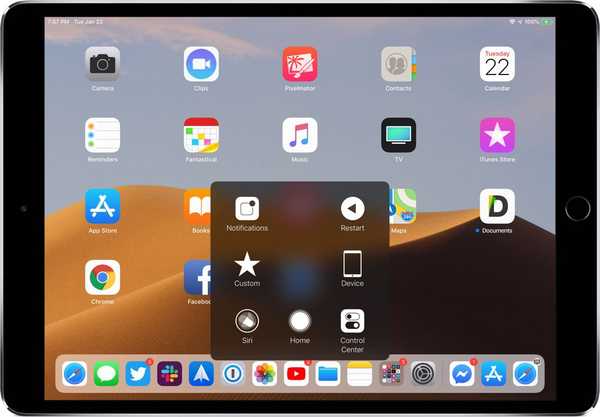 AssistiveTouch kann sehr praktisch sein, insbesondere wenn die Home-Taste defekt ist
AssistiveTouch kann sehr praktisch sein, insbesondere wenn die Home-Taste defekt istSie können das AssistiveTouch-Overlay jetzt jederzeit durch dreimaliges Drücken der Ein- / Aus-Taste oder der Seitentaste aufrufen. AssistiveTouch ist ein besonders nützlicher Ersatz für die Home-Taste für ältere iPhones und iPads, bei denen die Home-Taste defekt ist.
10. Multitasking wie ein Profi
Von der geteilten Ansicht bis zum Slide Over und darüber hinaus bietet iOS einige überzeugende Multitasking-Funktionen auf dem Apple-Tablet. Abgesehen von einer Ein-Finger-Geste für das schnelle Wechseln zwischen Apps bietet iOS 12 mehrere Multitasking-Verbesserungen, die in unserem vorherigen Tutorial erläutert wurden.
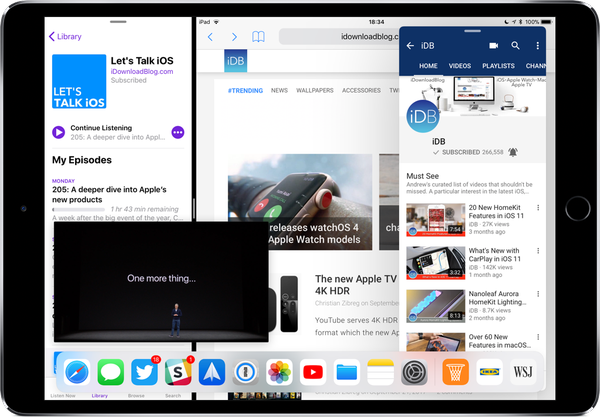 Gleichzeitiges Verwenden von vier Apps mit Slide Over, Split View und Picture-in-Picture
Gleichzeitiges Verwenden von vier Apps mit Slide Over, Split View und Picture-in-PictureApropos, sollten Sie sich nicht das Tutorial-Archiv von iDownloadBlog ansehen?
Deine Lieblingstipps?
Wir hoffen aufrichtig, dass Sie heute etwas Neues gelernt haben und dass diese Video-exemplarische Vorgehensweise Ihr Gedächtnis ein wenig auffrischt, wenn es um diese iPad-Produktivitätsfunktionen geht.
Also, Mädchen und Jungen, was denkst du über unsere Sammlung von zehn nützlichen iPad-Tipps? Bitte leiten Sie diesen Artikel an Ihre Freunde weiter und zögern Sie nicht zu kommentieren, welche Funktionen für Sie neu sind.