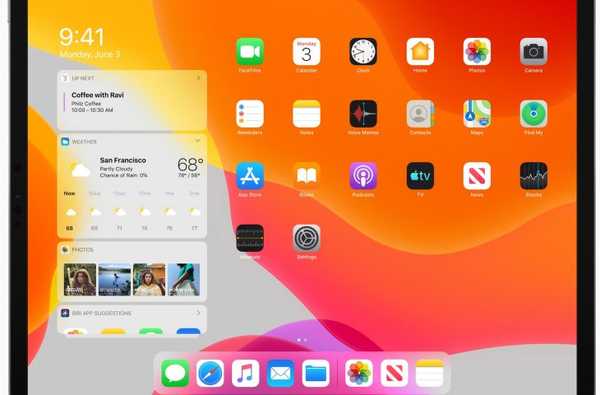

Mit iPadOS erhält das leistungsstarke Apple-Tablet endlich ein dediziertes Betriebssystem, das nicht nur ein erweitertes iPhone-Betriebssystem ist. Und damit kamen fast ein Dutzend neue Produktivitäts- und Multitasking-Gesten, mit denen Sie mehr als je zuvor tun und Zeit sparen können.
Video: 10 neue Gesten in iPadOS
Sehen Sie sich Harris 'praktische Video-Anleitung an, die direkt vor Ihnen liegt.
Abonniere iDownloadBlog auf YouTube
Hier ist ein kurzer Überblick über die Gesten, die das Video abdeckt.
Widgets anzeigen
Wischen Sie auf dem Startbildschirm nach rechts, um die Widgets anzuzeigen. Sie können natürlich nach oben oder unten wischen, um durch die Widgets zu scrollen, oder zu der Option Bearbeiten unten, wenn Sie einzelne Widgets neu anordnen oder aktivieren oder deaktivieren möchten.

Streichen Sie auf dem Startbildschirm 0 nach rechts, um Ihre Widgets anzuzeigen.
Slide Over App wechseln
Wenn Sie jetzt eine App ziehen und auf das Slide Over-Overlay ablegen, wird die vorherige Slide Over-App nicht mehr ersetzt. Mit iPadOS können Sie mehrere Apps in Slide Over haben. Also, wie radelst du durch sie? Wischen Sie einfach über die Startseitenanzeige unten in der Ansicht "Folie über". Wischen Sie von der Startanzeige nach oben, um alle Apps in der Folie-über-Ansicht anzuzeigen.
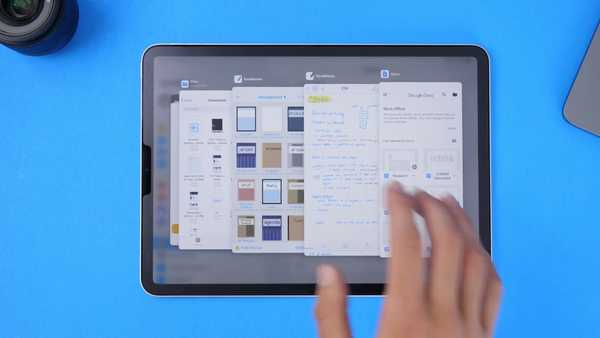
Streichen Sie in der Ansicht "Folie über" nach oben, um alle Apps in dieser Ansicht anzuzeigen.
Neue Auswahlgesten
Tippen und halten Sie den Mauszeiger, bewegen Sie den Finger an eine neue Position und lassen Sie los - so einfach ist es schließlich, den Mauszeiger in iPadOS zu bewegen. Um eine schnelle Auswahl zu treffen, tippen und halten Sie einfach etwas und bewegen Sie dann Ihren Finger. IPadOS zieht und nimmt den ausgewählten Inhalt auf. Sie müssen nicht warten, bis das Menü mit den Sprechblasen angezeigt wird, und Ihre Sicht wird beim Treffen der Auswahl behindert. Dies liegt daran, dass das Bubble-Menü in iPadOS und iOS 13 nicht mehr vorhanden ist.
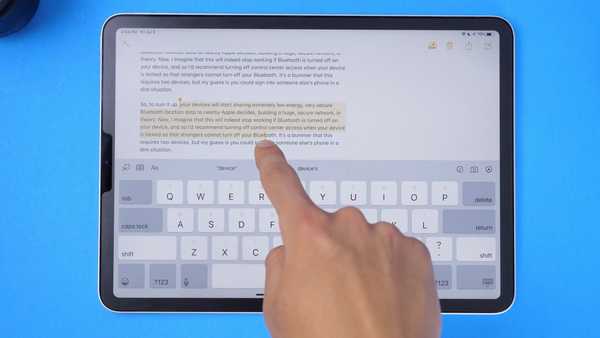
Auswählen von Text ohne das Bubble-Menü. - endlich!
Und wenn Sie etwas wie einen Textblock ausgewählt haben, können Sie es kopieren, indem Sie mit drei Fingern gleichzeitig eine Prise Geste machen. Wenn Sie dies zweimal hintereinander tun, wird anstelle einer Kopie ein Schnitt ausgeführt. Wenn Sie Ihre Auswahl einfügen möchten, positionieren Sie den Cursor an der Stelle, an der der kopierte Abschnitt eingefügt werden soll, und spreizen Sie dann drei Finger, um ihn nach unten zu verschieben.

Drücken Sie mit drei Fingern einmal zum Kopieren und zweimal zum Schneiden.
Rückgängig wiederholen
Streichen Sie mit drei Fingern nach links, um eine Aktion rückgängig zu machen. Führen Sie zum Wiederherstellen die Geste in die entgegengesetzte Richtung aus. Sie können auch mit drei Fingern auf tippen, um ein Menü mit allen relevanten Bearbeitungsaktionen aufzurufen, einschließlich Rückgängig, Wiederherstellen, Ausschneiden, Kopieren und Einfügen. Als Bonus kannst du das iPad immer noch schütteln, um es rückgängig zu machen, wenn das immer noch dein Ding ist.
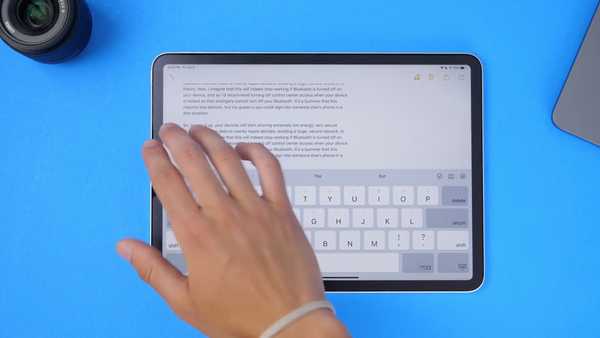
Wischen Sie mit drei Fingern nach links / rechts, um den Vorgang rückgängig zu machen / zu wiederholen.
Erweitern / Verkleinern Sie die Tastatur
iPadOS bringt eine Miniatur-Tastatur im iPhone-Stil mit, die zum Tippen mit dem Daumen geeignet ist. Wenn Sie von einer Tastatur mit normaler Größe zu einer kleineren wechseln möchten, drücken Sie einfach zwei Finger auf der Tastatur.
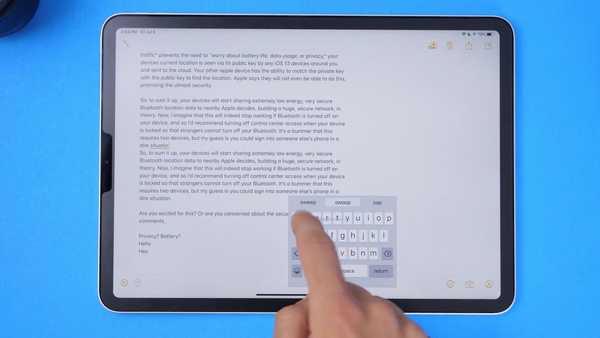
Drücken Sie mit zwei Fingern, um eine Tastatur in iPhone-Größe mit gestischer Eingabe aufzurufen.
Jetzt haben Sie eine Tastatur im iPhone-Stil, auf der Sie nur mit dem Daumen tippen können, während Sie das Tablet in der Hand halten. Noch besser ist, dass Sie in diesem Modus die neue Funktion zur gestischen Eingabe verwenden können, die nur die kleine Tastatur unterstützt. Drücken Sie die Taste, um die Tastatur auf die volle Größe zu vergrößern. Das Verkleinern und Erweitern der Tastatur funktioniert nicht mit Tastaturen von Drittanbietern.
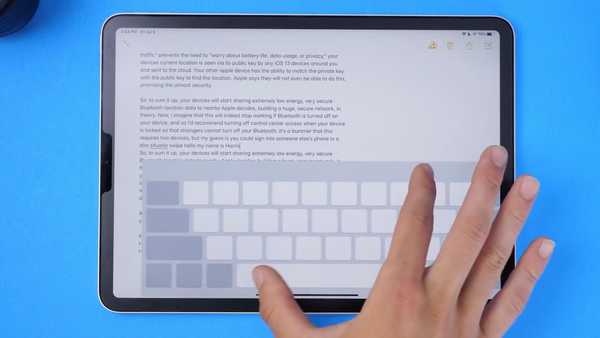
Durch Drücken mit zwei Fingern wird die Tastatur verkleinert / vergrößert.
Entlarven
Apple brachte Exposé 2011 mit der Veröffentlichung von Mac OS X 10.7 Lion auf den Mac. Jetzt ist diese coole Funktion auf dem Apple-Tablet mit der iPadOS-Software verfügbar. Mit Exposé können Sie auf dem iPad alle geöffneten Fenster oder Dokumente für die derzeit aktive App anzeigen. Tippen Sie dazu auf dem Startbildschirm auf das Symbol einer App und halten Sie es gedrückt. Wählen Sie dann im Popup-Menü die Option Alle Fenster anzeigen.
Sie sehen jetzt alle verschiedenen Instanzen dieser App.

Führen Sie dies aus, um eine Exposé-Ansicht aller Instanzen der App aufzurufen.
Wenn Sie sich tatsächlich in der App befinden, streichen Sie nach oben, um das Dock aufzurufen. Befindet sich die App tatsächlich im Dock, können Sie sie einfach dort antippen, um Exposé genau dort und dann aufzurufen. Dies ist besonders nützlich, wenn Sie alle in Safari geöffneten Webseiten anzeigen möchten.
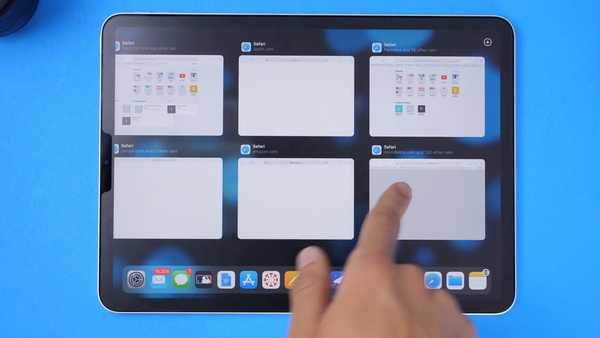
Anzeigen geöffneter Safari-Registerkarten mit Exposé.
iPadOS steigert Ihre Produktivität
Einige dieser Produktivitätsgesten sind auf dem iPhone verfügbar, obwohl sie eindeutig für das iPad entwickelt wurden und auf dem Tablet und nicht auf dem Smartphone verwendet werden sollen. Während Sie zum Beispiel die neuen Gesten zum Rückgängigmachen / Wiederherstellen auf dem iPhone mit iOS 13 verwenden können, ist das Streichen mit drei Fingern auf dem kleinen Smartphone-Bildschirm keine großartige Benutzererfahrung.

Das iPad ist immer noch kein 100% iger Notebook-Ersatz und wird es wahrscheinlich auch nie sein, aber die Tatsache bleibt, dass iPadOS Ihr Tablet für viele Aufgaben zu einer praktikablen Notebook-Alternative macht - ohne kreative Tricks anwenden zu müssen, um Dinge zu erledigen rechtzeitig.
Ihre Gedanken
Freust du dich auf iPadOS? Was ist Ihre neue Lieblingsgeste für das iPad und warum??
Lassen Sie es uns wissen, indem Sie unten einen Kommentar hinterlassen.











