

Wenn Ihnen unsere kurzen und süßen Video-Tutorials gefallen haben, die einige der nützlichsten Tipps für Ihr iPhone, iPad und Apple Watch enthalten, sollten Sie sich unbedingt unsere neueste Auswahl von einem Dutzend Tipps und Tricks ansehen, die jeder Mac-Besitzer unbedingt haben sollte wissen über.
Video-Exemplar: 12 nützliche Mac-Tipps
Unser Video-Editor Harris Craycraft war in letzter Zeit mit seiner Tips-Serie in Fahrt. Sehen Sie sich unbedingt sein Video an, das einige der nützlichsten Tipps für Ihren Mac enthält.
Abonniere iDownloadBlog auf YouTubeDas Hintergrundbild aus dem Video kann aus Harris 'Tweet entnommen werden.
Mit diesen praktischen Tricks können Sie Ihren Mac optimal nutzen, egal ob Sie ein Mac-Notebook, einen iMac All-in-One, einen Mac mini oder einen voll geladenen Mac Pro verwenden.
Detaillierte Übersicht
Das Video behandelt die folgenden Tipps und Tricks, die in macOS verfügbar sind.
1. Steuern Sie den Mauszeiger mit der Tastatur
Im Systemeinstellungen → Eingabehilfen → Maus und Trackpad, kreuzen Sie das Kästchen neben an Maustasten. Sie können den Mauszeiger jetzt über die Tastatur Ihres Mac steuern.
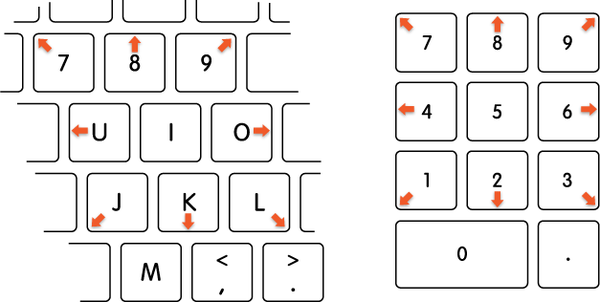 Die Verwendung von Maustasten zum Steuern des Mauszeigers erfordert Pixelgenauigkeit.
Die Verwendung von Maustasten zum Steuern des Mauszeigers erfordert Pixelgenauigkeit.Hier sind die Steuerelemente für die Maustasten:
Bewegen Sie den Mauszeiger
- Mit einem Ziffernblock: Verwenden Sie die Tasten 7, 8, 9, 4, 6, 1, 2, 3 auf der Tastatur.
- Mit der Tastatur:Verwenden Sie die Tasten 7, 8, 9, U, O, J, K, L.
Klicken Sie mit der Maustaste
- Mit einem Ziffernblock: Drücken Sie 5 auf der Tastatur.
- Mit der Tastatur: Drücken Sie I.
Halten Sie die Maustaste gedrückt
- Mit einem Ziffernblock: Drücken Sie 0 (Null) auf der Tastatur.
- Mit der Tastatur: Drücken Sie M.
Lassen Sie die Maustaste los
Mit einem Ziffernblock: Drücken Sie “.” (Punkt) auf der Tastatur.
Mit der Tastatur: Drücken Sie "." (Punkt).
Das Steuern des Mauszeigers mit der Tastatur ist nicht nur praktisch, wenn die Maus oder das Trackpad beschädigt sind, sondern auch, wenn eine hohe Präzision erforderlich ist, z. B. beim Ausrichten von Objekten in einem Bildeditor.
2. Stellen Sie Lautstärke und Helligkeit in kleinen Schritten ein
Wenn Sie die Lautstärketaste oder die Helligkeitstaste auf der Tastatur Ihres Macs drücken, werden standardmäßig alle Schritte ausgeführt. Sie können jedoch kleinere Schritte erzwingen, indem Sie eine Änderungstaste verwenden.
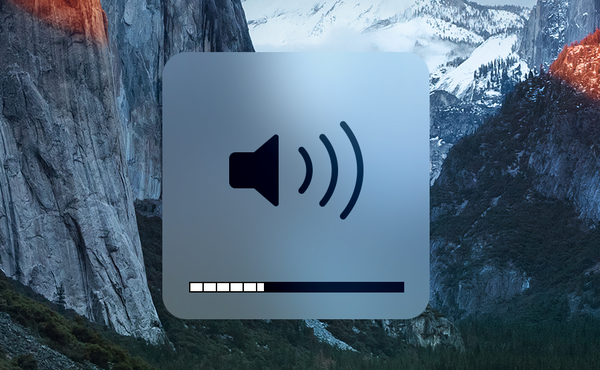 Beachten Sie einen Teilschritt in der Schwebepalette und nicht einen vollständigen Schritt.
Beachten Sie einen Teilschritt in der Schwebepalette und nicht einen vollständigen Schritt.Halten Sie die Taste gedrückt, um die Lautstärke oder Helligkeit in viertel Schritten anstatt in ganzen Schritten zu ändern Umschalt + Option Tasten, wenn Sie die entsprechende Lautstärketaste oder Helligkeitstaste auf der Tastatur oder der Touch-Leiste drücken.
Diese kleine Funktion kann nützlich sein, wenn Sie die absolut niedrigste Bildschirmhelligkeit erreichen möchten, ohne Software von Drittanbietern wie Shady zu installieren, oder wenn Sie die Lautstärke Ihres Mac genau auf die richtige Stufe einstellen möchten, damit Sie sie bequem hören können, ohne andere zu stören.
3. Greifen Sie schnell auf die Lautstärke- und Helligkeitseinstellungen zu
Halten Sie die Taste gedrückt, um schnell zum Einstellungsbereich "Anzeige" oder "Ton" zu gelangen Wahltaste während Sie die Lautstärke erhöhen / verringern oder die Helligkeit erhöhen / verringern auf der Tastatur oder der Touch-Leiste. So gelangen Sie direkt zum Einstellungsbereich Sound bzw. Displays. Lesen Sie unbedingt die 11 Verknüpfungen in den Systemeinstellungen, um viel Zeit zu sparen.
 Die Wahltaste wird für viele nützliche Mac-Tastaturkürzel verwendet.
Die Wahltaste wird für viele nützliche Mac-Tastaturkürzel verwendet.Die Wahltaste kann in Verbindung mit anderen Tastenanschlägen verwendet werden, um verschiedene Mac-Funktionen schneller aufzurufen. Um Ihre Produktivität noch weiter zu steigern, empfehlen wir Ihnen die 50 gängigen Tastaturkürzel, die jeder Mac-Besitzer kennen sollte.
4. Erzwingen Sie PiP auf Websites, die es nicht unterstützen
Picture-in-Picture-Videos (PiP-Videos) sind eine großartige Funktion, wenn Sie Ihre Lieblingssendung im Auge behalten möchten, während Sie auf Ihrem Computer produktiv arbeiten. Das Problem ist, dass einige Websites diesen Modus von Haus aus nicht unterstützen, während andere, wie z. B. YouTube, PiP-Steuerelemente absichtlich ausblenden.
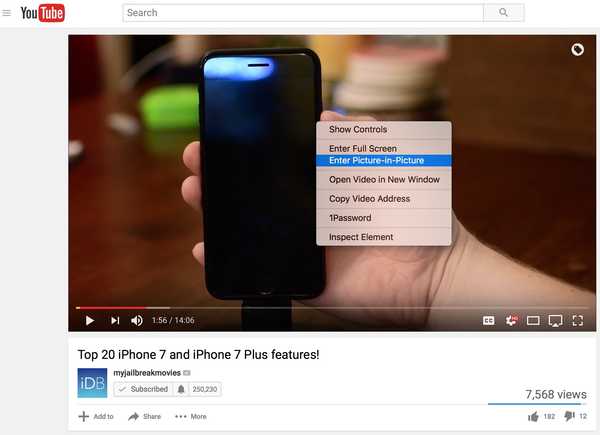 Zähme jede Website, die PiP nicht nativ unterstützt.
Zähme jede Website, die PiP nicht nativ unterstützt.Gerade Klicke zweimal mit der rechten Maustaste auf das Video (oder drücken Sie die Strg-Taste, während Sie zweimal auf die Schaltfläche klicken), um auf ein ausgeblendetes Menü zuzugreifen und den PiP-Modus zu aktivieren (funktioniert hervorragend bei YouTube)..
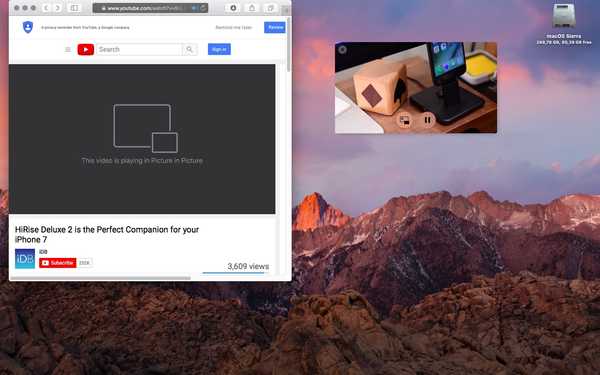 Durch Ziehen mit gedrückter Befehlstaste können Sie das PiP-Overlay an einer beliebigen Stelle auf dem Bildschirm positionieren.
Durch Ziehen mit gedrückter Befehlstaste können Sie das PiP-Overlay an einer beliebigen Stelle auf dem Bildschirm positionieren.Bei Verwendung von PiP wird das Video in einer schwebenden Überlagerung vom Player getrennt, die an eine der vier Bildschirmecken angedockt werden kann. Wenn Sie das PiP-Video beliebig verschieben möchten, sollten Sie dies unbedingt tun Halten Sie die Befehlstaste gedrückt beim Ziehen des PiP-Overlays.
5. Ordnen Sie die Symbole in der Menüleiste neu an oder entfernen Sie sie
macOS zeigt in der Menüleiste Symbole für die häufig verwendeten Systemfunktionen an. Zum Glück ist ihre Position nicht in Stein gemeißelt, wie es Ihnen wahrscheinlich auf den ersten Blick erscheinen wird.
 Das Ändern der Menüleistensymbole für Apps von Drittanbietern erfordert einige Tricks.
Das Ändern der Menüleistensymbole für Apps von Drittanbietern erfordert einige Tricks.So ordnen Sie die Symbole in der Aktienmenüleiste neu an, Halten Sie die Befehlstaste gedrückt während Sie das gewünschte Symbol auf das neue Standortsymbol ziehen. Sie können diese Elemente nur zwischen dem Symbol für die Aktie ganz links und dem Symbol für die Spotlight-Menüleiste in der Menüleiste verschieben.
6. Blenden Sie das Dock und die Menüleiste aus
Die permanente Menüleiste und das Dock belegen wertvollen Platz. Um die Bildschirmfläche zu maximieren und mehr Inhalte in Apps anzuzeigen, können Sie das Dock und die Menüleiste separat ausblenden.
 Das automatische Ausblenden von Dock und Menüleiste ist eine der ersten Optionen, die ich bei der Neuinstallation von macOS optimiere.
Das automatische Ausblenden von Dock und Menüleiste ist eine der ersten Optionen, die ich bei der Neuinstallation von macOS optimiere.Gehen Sie zu, damit die Systemmenüleiste automatisch ausgeblendet wird, wenn Sie den Cursor von der rechten oberen Ecke wegziehen Systemeinstellungen → Allgemein und kreuzen Sie die Option mit der Bezeichnung an „Menüleiste automatisch ein- und ausblenden“.
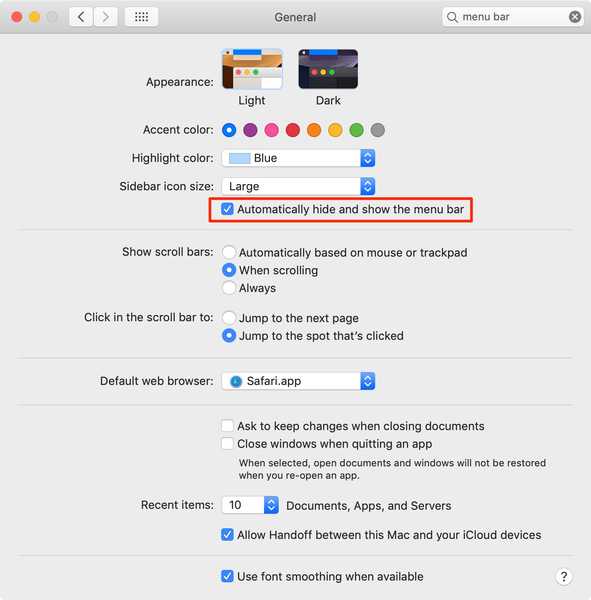 Aktivieren der automatischen Ausblendung für die Menüleiste in Systemeinstellungen → Allgemein.
Aktivieren der automatischen Ausblendung für die Menüleiste in Systemeinstellungen → Allgemein.Wagen Sie sich in das Dock, um es automatisch auszublenden und anzuzeigen Systemeinstellungen → Dock, kreuzen Sie dann das Kästchen an, das lautet „Dock automatisch ein- und ausblenden“. Das Dock wird jetzt sofort ausgeblendet und automatisch wieder angezeigt, wenn Sie den Mauszeiger auf den unteren Bildschirmrand bewegen.
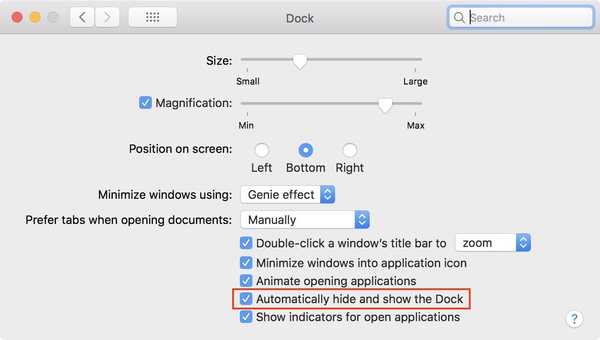 Wenn Sie Apps hauptsächlich über Spotlight starten, blenden Sie das Dock aus, um ausreichend Platz auf dem Bildschirm zu haben.
Wenn Sie Apps hauptsächlich über Spotlight starten, blenden Sie das Dock aus, um ausreichend Platz auf dem Bildschirm zu haben.Alternativ können Sie auch die Taste drücken Befehl - Option - D Tastaturkombination, um das Dock im laufenden Betrieb anzuzeigen oder auszublenden. Sie können sogar einen einfachen Terminal-Befehl verwenden, um das Dock schneller automatisch auszublenden.
7. Räumen Sie den überfüllten Desktop mit Stacks auf
Stacks, eine neue Funktion in macOS Mojave, ist eine wirklich übersichtliche Methode zum Verwalten von Dateien, die Ihren Desktop überladen können. Bei aktivierten Stapeln werden alle Dateien, die Sie auf dem Desktop speichern, automatisch in Stapeln angeordnet, die nach Art gruppiert sind. Beispielsweise werden alle von Ihnen aufgenommenen Screenshots in den Bildstapel verschoben, und Ihre Tabellen werden im Dokumentstapel abgelegt.
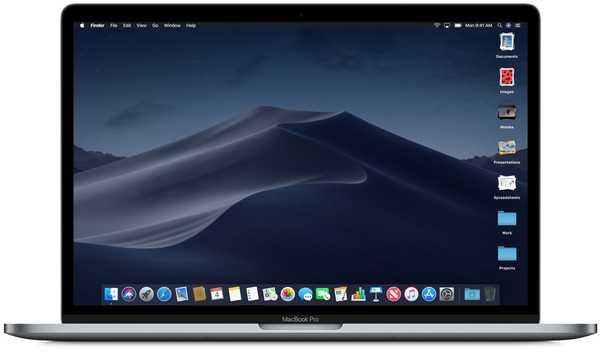 Scrubben Sie durch eine Stapel-Miniaturansicht, um schnell zu sehen, was sich im Stapel befindet.
Scrubben Sie durch eine Stapel-Miniaturansicht, um schnell zu sehen, was sich im Stapel befindet.Um Stacks zu verwenden, klicken Sie auf den Finder Aussicht Menü auf dem Desktop und wählen Sie die Option Verwenden Sie Stapel. Sie können auf die Gruppierungsoptionen zugreifen, indem Sie mit der rechten Maustaste auf den Desktop klicken oder auf die Schaltfläche klicken Aussicht Menü und dann auswählen Gruppenstapel nach.
8. Finden Sie Ihre Sachen einfach mit Smart Folders
Wie in iTunes ist es mit Smart Folders im Finder äußerst bequem, alle Dateien, die Ihren Kriterien entsprechen, an einem zentralen Ort zu finden. Smart Folders erfassen Dateien nicht nur automatisch nach Typ und Thema, sondern werden auch sofort aktualisiert, wenn Sie Dateien ändern, hinzufügen oder entfernen.
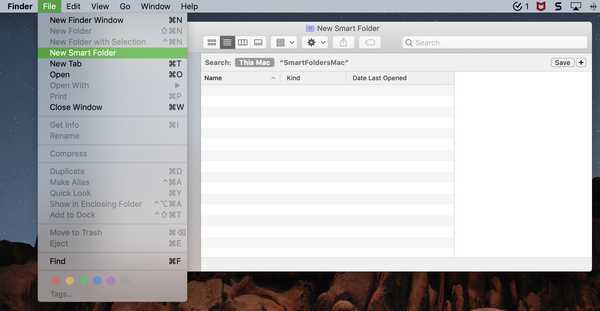 Erstellen Sie einen intelligenten Ordner für alle Ihre Screenshots oder Ihre neuesten Objekte.
Erstellen Sie einen intelligenten Ordner für alle Ihre Screenshots oder Ihre neuesten Objekte.Klicken Sie zum Erstellen eines intelligenten Ordners auf den Finder Dateimenü, Wählen Sie dann die Option mit der Bezeichnung Neuer intelligenter Ordner. Wählen Sie aus, woher die Elemente für den Ordner stammen sollen (z. B. Dieser Mac), und klicken Sie dann auf das Pluszeichen rechts, um Attribute für Ihren intelligenten Ordner hinzuzufügen.
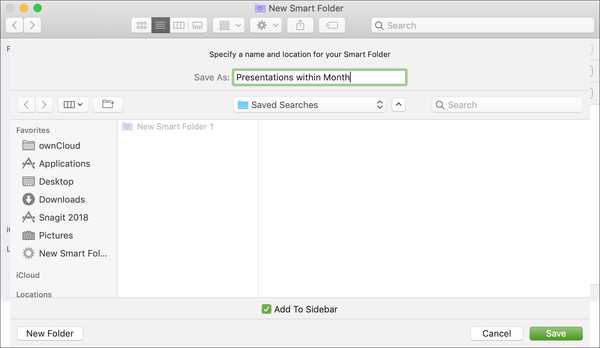 Aktivieren Sie das Kontrollkästchen Zur Seitenleiste hinzufügen, um bequem mit einem Klick auf den intelligenten Ordner zuzugreifen.
Aktivieren Sie das Kontrollkästchen Zur Seitenleiste hinzufügen, um bequem mit einem Klick auf den intelligenten Ordner zuzugreifen.Wenn Sie mit dem Bearbeiten dieses intelligenten Ordners fertig sind, klicken Sie auf speichern Klicken Sie auf die Schaltfläche oben rechts, wählen Sie den Speicherort für Ihren intelligenten Ordner aus, benennen Sie ihn und klicken Sie auf speichern nochmal. Mit intelligenten Ordnern können Sie clevere Dinge erledigen, z. B. einen kürzlich geöffneten Ordner mit Dateien zum Dock hinzufügen.
9. Organisieren Sie Ihre Musik mit intelligenten Wiedergabelisten
Ähnlich wie bei den intelligenten Ordnern im Finder verfügt iTunes über eine intelligente Wiedergabelistenfunktion zum Sammeln von Musik anhand der von Ihnen festgelegten einfachen Regeln. Praktischerweise werden diese intelligenten Wiedergabelisten automatisch aktualisiert, wenn sich Ihre Bibliothek ändert. Klicken Sie auf, um eine neue intelligente Wiedergabeliste zu erstellen Dateimenü In iTunes wählen Sie dann Neu → Intelligente Wiedergabeliste und geben Sie Ihre Regeln an.
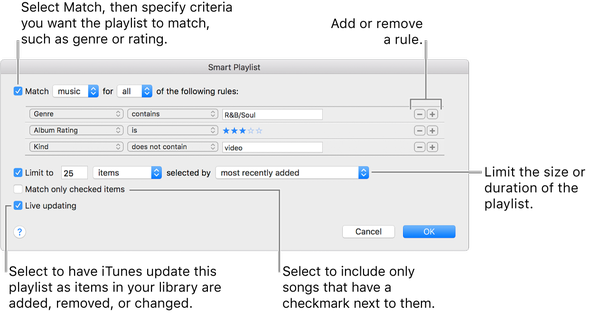
Sie können beispielsweise eine intelligente Wiedergabeliste Ihrer Liebeslieder auf Apple Music erstellen. Möglicherweise möchten Sie auch eine intelligente Wiedergabeliste erstellen, in der Apple Music-Titel in Ihrer Bibliothek aufgeführt sind, die nicht mehr zum Streamen verfügbar sind. Obwohl Sie Wiedergabelisten in der iOS-Musik-App erstellen können, müssen intelligente Wiedergabelisten in iTunes auf dem Desktop erstellt werden und werden auf einem iOS-Gerät nicht automatisch aktualisiert.
10. Stellen Sie die Dokumentversionen wieder her
Wenn Sie eine Datei auf Ihrem Mac speichern, speichert macOS den Verlauf aller Änderungen, sodass Sie problemlos zur vorherigen Version eines Dokuments zurückkehren können. Öffnen Sie dazu ein Dokument mit Ihrer bevorzugten App und klicken Sie auf Datei Menü und wählen Sie Zurück zu → Alle Versionen durchsuchen.
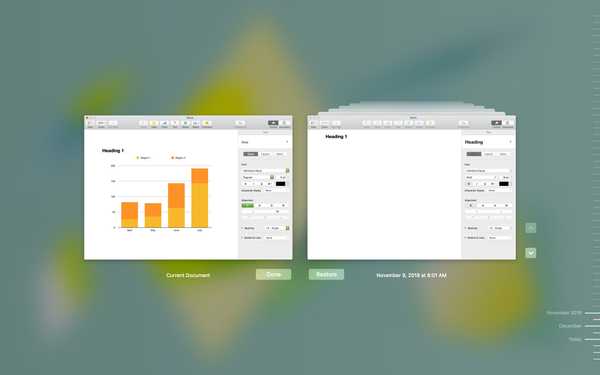 Klicken Sie auf, um zur aktuellen Version zurückzukehren und mit der Arbeit fortzufahren Aktuelles Dokument.
Klicken Sie auf, um zur aktuellen Version zurückzukehren und mit der Arbeit fortzufahren Aktuelles Dokument.Es erscheint eine Time Machine-ähnliche Oberfläche zum Durchsuchen von Dokumentversionen. Verwenden Sie einfach die Pfeiltasten, um in der Zeit zurück zu gehen, und klicken Sie dann auf Wiederherstellen wenn Sie die Version sehen, zu der Sie zurückkehren möchten.
11. Überprüfen Sie die Verfügbarkeit Ihres Mac
Die Kenntnis, wann Sie Ihren Computer das letzte Mal gestartet oder neu gestartet haben, sollte ein wichtiger Schritt bei der Fehlerbehebung für jeden Benutzer sein. Tipp einfach Betriebszeit im Terminal und drücken Sie die Eingabetaste, um zu sehen, wie lange es her ist, seit Sie Ihren Mac das letzte Mal neu gestartet haben.
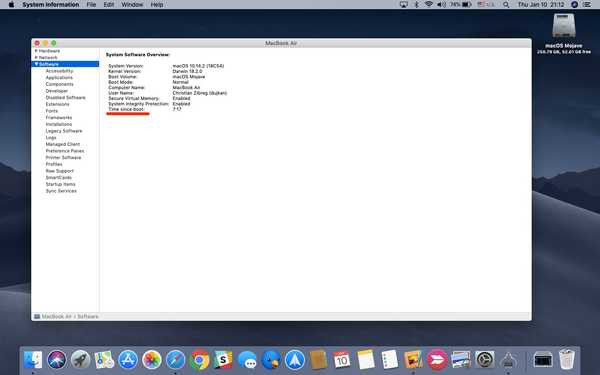 Überprüfen, wie viel Zeit seit Ihrem letzten Neustart oder Neustart des Computers vergangen ist.
Überprüfen, wie viel Zeit seit Ihrem letzten Neustart oder Neustart des Computers vergangen ist.Alternativ halten Sie die Wahltaste während Sie auf die Schaltfläche klicken Mac-Menü, Wählen Sie dann die Option mit der Bezeichnung System Information. Wählen Sie jetzt Software In der linken Spalte finden Sie die Verfügbarkeit Ihres Mac neben "Zeit seit dem Booten" im rechten Abschnitt.
12. Machen Sie die Touch Bar zu Ihrer eigenen
Die Standardverknüpfungen pro App, die Ihnen über die Touch-Leiste zur Verfügung stehen, sind nicht sehr nützlich. Zum Glück können Sie sie nach Ihren Wünschen anpassen und diejenigen hinzufügen, die Sie wirklich verwenden, wie z. B. den Umschalter „Nicht stören“. Öffnen Sie einfach eine App, deren Tastenkombinationen Sie anpassen möchten, und klicken Sie dann auf Aussicht Menü und wählen Sie Passen Sie die Touch-Leiste an.
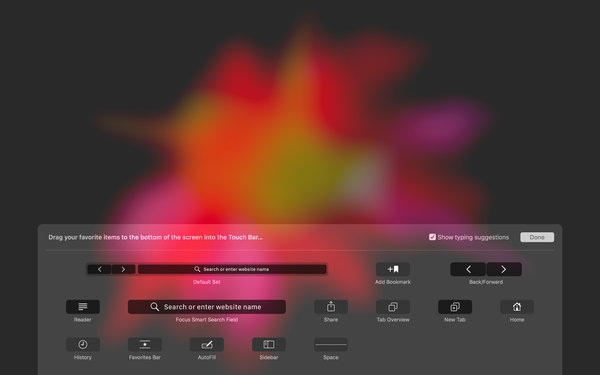
Ziehen Sie mit dem Trackpad eine Verknüpfung vom Bildschirm auf die Touch-Leiste. Sie können Elemente auch per Drag & Drop in die Touch-Leiste ziehen, um sie nach Ihren Wünschen neu anzuordnen.
Und das war's, Jungs und Mädels! Sie sollten sich in diesem Beitrag Ihre kleinen Lieblingstipps merken, um Ihre Produktivität zu steigern und Ihren Mac optimal zu nutzen.
Deine eigenen Tipps?
Wir hoffen, dass Sie etwas über die Funktionen Ihres Mac erfahren haben, von denen Sie nicht wussten, dass sie existieren, oder das Sie möglicherweise einfach vergessen haben.
Lassen Sie uns in den Kommentaren wissen, wie Ihnen diese Tipps gefallen haben, welche waren Ihre Favoriten und warum? Wenn Sie nützliche Tipps für Ihren Mac haben, teilen Sie diese der iDB-Community weiter unten mit.











