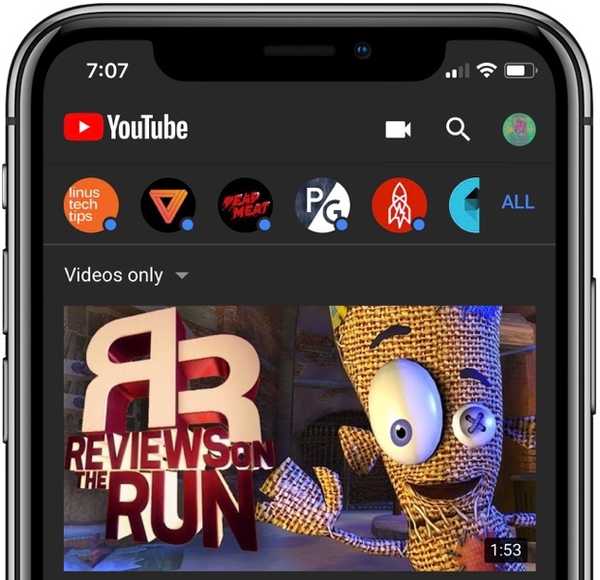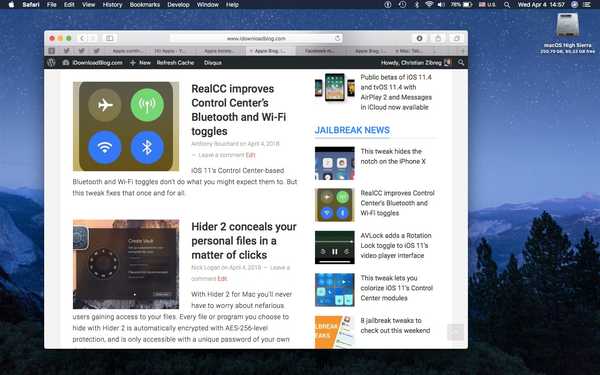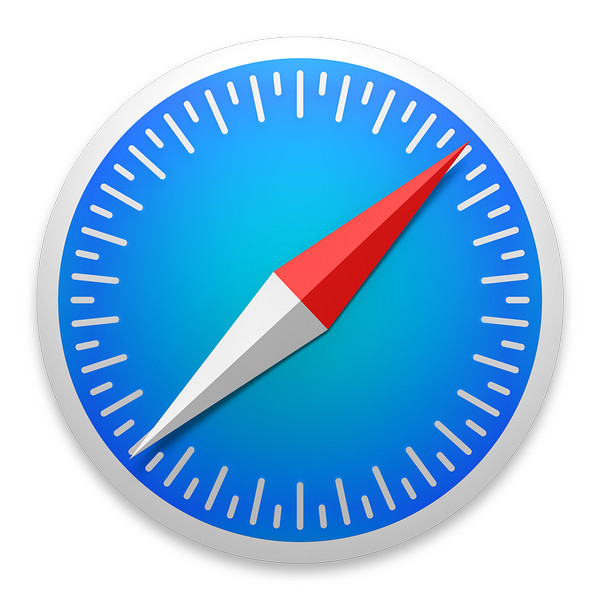
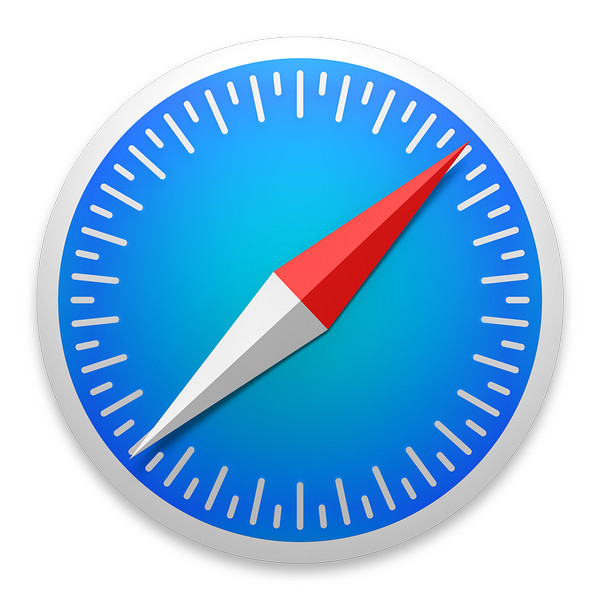
Mit Safari für Mac ist es ein Kinderspiel, versehentlich geschlossene Fenster oder Registerkarten aus Ihrer letzten Browsersitzung erneut zu öffnen. Wussten Sie jedoch, dass Sie auch eine oder mehrere Registerkarten oder Fenster wiederherstellen können, die Sie während Ihrer aktuellen Sitzung geschlossen haben??
Sie können mehrere Webseiten in einem einzigen Safari-Fenster anzeigen, indem Sie sie in Registerkarten öffnen.
Jede Registerkarte ist ein eigener Prozess, der CPU-Zeit, RAM und andere Systemressourcen beansprucht. Daher ist es sinnvoll, alle nicht mehr benötigten Safari-Registerkarten und -Fenster zu schließen, um die RAM-Auslastung zu verringern, Strom zu sparen und CPU-Zyklen für andere Aufgaben freizugeben.
Mit Safari für Mac können Sie kürzlich geschlossene Tabs auf drei verschiedene Arten wieder öffnen.
Methode 1: Menü / Tastaturkürzel
Verwenden Sie die Standardverknüpfung zum Rückgängigmachen Befehl (⌘) -Z um den letzten geschlossenen Tab zurückzuholen oder wählen Sie Tab schließen rückgängig machen von dem Bearbeiten Speisekarte. Wenn Sie mehrere Tabs hintereinander geschlossen haben, rufen Sie die Verknüpfung wiederholt auf, um die geschlossenen Tabs nacheinander wieder zu öffnen.
LERNPROGRAMM: So öffnen Sie kürzlich geschlossene Tabs in Safari für iPhone erneut
Die Verknüpfung wird nicht ausgeführt, wenn Sie nach dem Schließen einer Registerkarte eine weitere Aktion ausführen, die rückgängig gemacht werden kann. Wählen Sie in diesem Fall die Option Zuletzt geschlossene Registerkarte erneut öffnen von Safari Geschichte Menü oder drücken Sie die entsprechende Tastenkombination Umschalt (⇧) -Befehl (⌘) -T.

Wie bei der Aktion "Rückgängig" können Sie diese Verknüpfung wiederholt drücken, um mehrere Registerkarten in der Reihenfolge, in der Sie sie geschlossen haben, wiederherzustellen. Das ist sehr schön. Wenn Sie anstelle einer Registerkarte ein Fenster geschlossen haben, wird diese Menüoption angezeigt Zuletzt geschlossenes Fenster erneut öffnen.
Methode 2: Neues Tab-Symbol
Das Symbol für den neuen Tab in Safari hat ein Geheimnis: Sie können damit nicht nur einen neuen Tab erstellen, sondern auch Ihre kürzlich geschlossenen Tabs schnell wieder aufleben lassen. Um auf die Liste der zuletzt geschlossenen Registerkarten zuzugreifen, klicken und halten Sie die "+" Symbol ganz rechts in der Safari-Registerkartenleiste.
Nach oben öffnet sich ein Menü mit allen Registerkarten, die Sie in dieser Browsersitzung geschlossen haben.

Wählen Sie eine Webseite aus, die Sie erneut öffnen möchten, und klicken Sie dann mit der Maus oder dem Trackpad, um sie wieder aufzurufen.
LERNPROGRAMM: So öffnen Sie Fenster oder Registerkarten aus Ihrer letzten Browsersitzung in Safari für Mac erneut
Ich bevorzuge diese Methode gegenüber der Rückgängig-Aktion, da sie einen geschlossenen Tab genau dort wieder öffnet, wo er war. Ich versuche, meine Tab-Leiste so zu organisieren, dass dies wirklich hilfreich ist. Wenn Sie Safari neu starten, wird die Liste der zuletzt geschlossenen Registerkarten unter der Schaltfläche "Neue Registerkarte" gelöscht.
Methode 3: Safari-Verlauf
Zuletzt können Sie eine kürzlich geschlossene Webseite erneut öffnen, indem Sie auf die Schaltfläche klicken Kürzlich geschlossen Artikel von Safari's Geschichte Wählen Sie dann die Webseite aus einem Untermenü, das Sie erneut öffnen möchten. Oder wählen Sie die Zuletzt geschlossenes Fenster erneut öffnen Menüoption, um das zuletzt geschlossene Safari-Fenster mit all seinen Registerkarten schnell wiederherzustellen.

Die Liste der kürzlich gesperrten Webseiten im Verlaufsmenü bleibt beim Neustart von Safari erhalten, anders als unter der Schaltfläche "Neuer Tab" - auch wenn es sich um dieselben Listen handelt. Wenn Sie Safari gerade neu gestartet haben und eine Registerkarte erneut öffnen möchten, die während einer vorherigen Browsersitzung geschlossen wurde, verwenden Sie die Verlaufsmethode.
Vergessen Sie nicht, dass Sie alle Safari-Fenster in einem einzigen Fenster schnell konsolidieren und in Registerkarten umwandeln können, indem Sie auf die Schaltfläche klicken Alle Windows zusammenführen Aktion von der Fenster Speisekarte.
Wenn Sie auf einen interessanten Safari-Tipp gestoßen sind, teilen Sie ihn uns in Kommentaren mit!
Brauchen Sie Hilfe? Fragen Sie iDB!
Wenn Ihnen diese Anleitung gefällt, geben Sie sie an Ihre Support-Mitarbeiter weiter und hinterlassen Sie unten einen Kommentar.
Stecken geblieben? Sie sind sich nicht sicher, wie Sie bestimmte Aufgaben auf Ihrem Apple-Gerät ausführen sollen? Lassen Sie es uns über wissen [email protected] und ein zukünftiges Tutorial könnte eine Lösung bieten.
Senden Sie Ihre Vorschläge zur Vorgehensweise über [email protected].