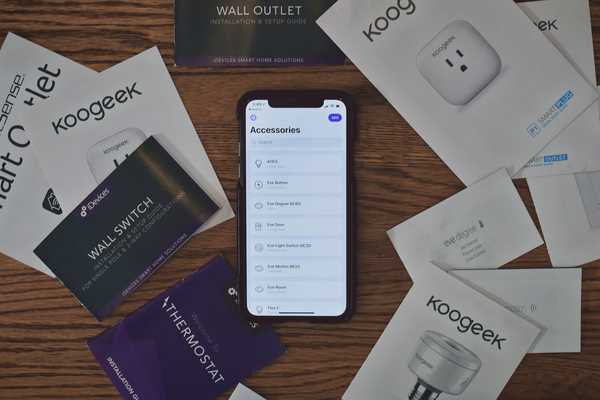In diesem ersten Beitrag zu unserer neuen HomeKit-Automationsserie werden wir Sie durch eine der größten Mängel von HomeKit führen: das Erstellen einer echten Umschalttaste zum Aktivieren und Deaktivieren einer Szene.
HomeKit-Buttons sind auf dem Vormarsch. Mehrere neue wurden auf der CES 2018 angekündigt. Bisher haben wir sowohl den Logi Pop als auch den neuen Elgato Eve Button getestet. Wenn Sie es noch nicht getan haben, empfehle ich Ihnen, diese Bewertungen zu lesen.
Jeder lernt anders. Schauen Sie sich also unser integriertes Video an, bevor Sie mit unserem detaillierten schriftlichen Tutorial weiter unten fortfahren.
Abonniere iDownloadBlog auf YouTube
Zum Mitspielen benötigen Sie eine HomeKit-Taste, Zubehör zur Steuerung sowie eine HomeKit-App eines Drittanbieters. In diesem Tutorial verwende ich Home von Matthias Hochgatterer. Dies ist die App meiner Wahl, aber es gibt andere, die ähnliche Ergebnisse erzielen, wie die Elgato Eve-App.
HomeKit und Schaltflächen
Wie wir im Intro neckten, werden wir nach einer Möglichkeit suchen, die HomeKit-Schaltflächen nützlicher zu machen.
Wenn Sie die Apple Home App zum Einrichten einer Schaltfläche verwenden, sind Ihre Fähigkeiten recht eingeschränkt. Schaltflächen von Logitech und Elgato sind nur drei Befehlen zugeordnet. eine einzelne Presse, eine doppelte Presse und eine lange Presse.
Sie können jeden Befehl für eine separate Aktion einrichten.

Sprich, ein einziger Druck schaltet die Lichter meines Wohnzimmers ein.
Wenn Sie jedoch einmal drücken und sie einschalten, wie würden Sie sie dann ausschalten? Sie müssten einen separaten Befehl haben, nur um die Lichter wieder auszuschalten. Dies verschwendet nicht nur einen Ihrer drei Befehle, sondern es ist auch schwieriger, sich daran zu erinnern.
Idealerweise möchten wir dies als Umschaltfläche einrichten. Sie drücken also einmal, um die Wohnzimmerbeleuchtung einzuschalten, und dann noch einmal, um sie wieder auszuschalten. Durch zweimaliges Drücken können die Küchenleuchten eingeschaltet und durch zweimaliges Drücken wieder ausgeschaltet werden. Natürlich würde die Langzeitpresse der gleichen Technik folgen wie die ersten beiden.
Das Ziel
Diese Arbeit zu machen ist nicht allzu kompliziert.
Obwohl es auf den ersten Blick so aussieht, als hätten wir nur drei Umschaltbefehle, fügen wir insgesamt sechs Befehle hinzu. Um jedoch sechs Befehle auf die drei physischen Aktionen abzubilden, müssen wir steuern, was sie basierend auf bedingten Anweisungen tun.
In der Praxis geht es so:
 Nachdem wir das Konzept skizziert haben, schauen wir uns an, wie es geht.
Nachdem wir das Konzept skizziert haben, schauen wir uns an, wie es geht.
So erstellen Sie eine Umschaltfläche für HomeKit
1) Öffne das Zuhause App und wählen Sie die Registerkarte Automatisierung.
2) Tippen Sie auf die + Symbol in der oberen rechten Ecke, um eine neue Automatisierung zu erstellen.

3) Sie haben verschiedene Optionen, einschließlich Standort, Uhrzeit und Zubehörstatus. Wählen Sie eine Option unter Zubehörstatus.
4) Nachdem Sie eine Option aus der Liste ausgewählt haben, wird der Abschnitt "Wenn dies geschieht" der Automatisierung automatisch vorab ausgefüllt. Entfernen Sie das dort aufgeführte Zubehör und fügen Sie stattdessen Ihre Schaltfläche hinzu.

Stellen Sie dabei sicher, dass Sie auswählen, ob Sie die Taste einmal, zweimal oder lange drücken möchten.
5) Danach müssen wir eine Bedingung hinzufügen.

Unsere Bedingung hängt davon ab, ob die Lichter im Raum an oder aus sind, was als Zubehörstatus gilt. Wählen Sie also die Zubehörstatus Wählen Sie dies aus der Liste.
6) Damit unsere Automatisierung funktioniert, müssen wir grundsätzlich prüfen, ob die Lichter an sind. In meinem Beispiel soll der Tastendruck alle meine Wohnzimmerlichter einschalten, damit ich mein primäres Licht im Wohnzimmer mit dem Namen "LED-Licht" auswählen kann..
Ich könnte alle meine Wohnzimmerleuchten zur bedingten Anweisung hinzufügen, aber in Wirklichkeit ist das mehr Aufwand, als Sie benötigen. Da ich sie hauptsächlich mit dieser Taste steuere, sollten sie alle an sein, wenn diese Lampe leuchtet. Daher müssen Sie wirklich nur eine auswählen, auf der die Bedingung basiert.

7) Wenn Sie das Licht ausgewählt haben, müssen Sie das auswählen Power State Charakteristik und schalten Sie es in die OFF-Position.
8) Bisher wird beim Drücken der Taste geprüft, ob die Lichter ausgeschaltet sind. Das heißt, das Letzte, was wir tun müssen, ist zu entscheiden, was der Knopfdruck tatsächlich tun wird. In meinem Fall habe ich einfach alle Lichter in meinem Wohnzimmer ausgewählt und sie als "Ein" markiert..
9) Sobald Sie die erste Automatisierung durchlaufen haben, müssen Sie die Schritte wiederholen. Diesmal prüft der Zustand jedoch, ob die Lichter an sind. Wenn die Lichter eingeschaltet sind, schaltet unsere Automatisierung die Lichter ein - im Wesentlichen umgekehrt zur ursprünglichen Automatisierung.
Zusammenfassend sind hier meine Automatisierungen für einen einzigen Tastendruck aufgeführt, damit Sie sehen können, wie beide aussehen.

Herzlichen Glückwunsch, Sie haben jetzt erfolgreich Ihre erste Automatisierung für den HomeKit-Button eingerichtet!
TRINKGELD: Dies erledigt zwar unseren Befehl für ein einziges Drücken, Sie müssen die Schritte jedoch zweimal wiederholen, um ein doppeltes Drücken und ein langes Drücken auszuführen, wenn Sie dies wünschen.
Zusätzliche Bemerkungen
Es gibt ein paar andere Tipps, die ich auch mit Ihnen teilen wollte. Fühlen Sie sich zunächst nicht darauf beschränkt, nur das Licht ein- und auszuschalten. Sie können auf diese Weise auch komplette Szenen einstellen. Ein Knopfdruck kann eine Tür ver- und entriegeln, einen Ventilator ein- oder ausschalten und so weiter.
Und lassen Sie sich nicht entmutigen, wenn die Schaltflächenbefehle nicht sofort nach dem Setup funktionieren. Persönlich musste ich nach dem Einrichten 5-10 Minuten warten, bis der Button zuverlässig funktionierte (vermutlich, weil der Befehl an HomeKit und meinen Home Hub gesendet wurde)..

Während wir insgesamt sechs Automatisierungen einrichten, können Sie theoretisch viele weitere basierend auf anderen Faktoren wie Tageszeit oder anderem Zubehör einrichten. Wenn Sie zum Beispiel mehr Phantasie wünschen, können Sie den Farbton der Lichter je nach Tageszeit ändern. Wenn Sie morgens oder abends auf die Taste drücken, ist die Farbe möglicherweise warmweiß, während sie tagsüber kühler ist.
Verpacken
Hausautomation ist eine sehr persönliche Sache.
Was für eine Person funktioniert, funktioniert möglicherweise nicht für eine andere. Es basiert ganz auf Ihnen, Ihrer Familie, Ihrem Zeitplan und Ihrem Zuhause. Das Grundprinzip der Umschalttaste kann jedoch für jedes Heim angepasst werden und mit jeder HomeKit-fähigen Taste verwendet werden.
Haben Sie versucht, diese Schaltfläche Automatisierung?
Lassen Sie mich in den Kommentaren wissen, wie es gelaufen ist oder welche Änderungen Sie vorgenommen haben!
Achten Sie darauf, iDownloadBlog für die nächste Ausgabe der HomeKit Automation-Reihe zu abonnieren. Wenn Sie Fragen oder Anregungen zu HomeKit für die Automatisierung haben, wenden Sie sich bitte an uns erreichen Sie mich auf Twitter @ Andrew_OSU.