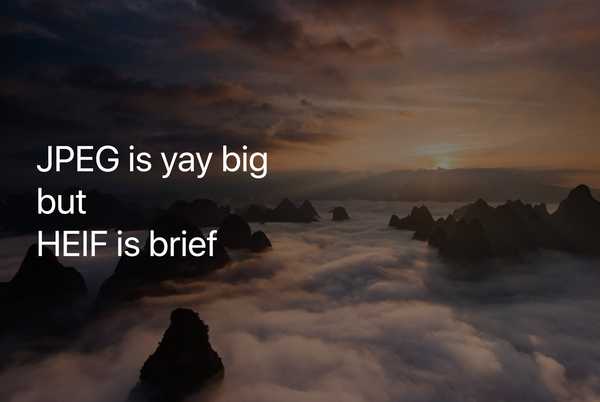

Mit iOS 11 wurde die Unterstützung für moderne HEIF- und HEVC-Codecs eingeführt, die von der Moving Picture Experts Group entwickelt wurden (keine proprietären Formate von Apple) und mit denen hochauflösende Fotos und Videos, die mit iPhone und iPad aufgenommen wurden, den gesamten verfügbaren Speicherplatz verschlingen.
Die Abkürzungen stehen für:
- HEIF- Hocheffizientes Bilddateiformat
- HEVC-Hocheffiziente Videokodierung
HEIF und HEVC bieten eine bessere Komprimierung als jpeg und H.264 (AVC), sodass Ihre Fotos, Videos, Live-Fotos, Panoramen, die Tiefe der abgelegten Bilder und so ziemlich alles, was Sie in der Standardkamera-App aufnehmen können, die Hälfte des Speicherplatzes einnehmen, ohne Einbußen Bildqualität.
Die Möglichkeit, mehr Fotos und längere 4K-Videos aufzunehmen, bevor Ihr iPhone oder iPad voll ist, wird Besitzer von Geräten mit geringerer Kapazität sehr glücklich machen.
Außerdem müssen Sie nicht über die Kompatibilität nachdenken, wenn Sie HEIF / HEVC-Medien in anderen Apps öffnen oder diese Dateien über das Blatt "Freigeben" an andere Geräte als Apple senden, da iOS sie in diesem Fall automatisch in ein kompatibleres jpeg / H.264-Format.
Für den Benutzer funktioniert alles wie zuvor, aber Sie müssen natürlich noch auf iOS 11 oder macOS High Sierra upgraden, um HEIF / HEVC-Medien, die mit einem iOS-Gerät aufgenommen wurden, anzuzeigen, zu bearbeiten oder zu duplizieren.
HEIF / HEVC-Dateiformate
HEVC, auch als H.265 bekannt, ist ein Codec für Bilder und Videos. HEIF ist ein Dateiformat für mit HEVC codierte Bilder.
- HEIF-Bilder-Mit der Erweiterung .heic gespeichert.
- HEVC-Videos-Mit der Erweiterung .mov gespeichert, wie bei normalen iPhone-Videos, aber mit dem effizienteren H.265-Codec komprimiert.
HEVC-Videos verwenden .MOV-Dateien als Container, genau wie H.264-, MP4- und MKV-Videos.
Kommen wir nun zum eigentlichen Thema.
HEIV / HEVC-Anforderungen
Die Unterstützung von HEIF / HEVC ist in iOS 11 und macOS High Sierra integriert. So können Sie mit diesen Medien in einer Vielzahl von Apps wie Fotos, Vorschau, QuickLook und QuickTime Player arbeiten. Alle iOS 11- und macOS High Sierra-Geräte können problemlos HEIF-Bilder anzeigen.
Obwohl iOS 11-Basisgeräte Standard-1080p-HEVC-Clips wiedergeben können, ist für die Wiedergabe von 4K-HEVC-Clips ohne Ruckeln und auf akkufreundliche Weise eine Hardwarebeschleunigung erforderlich, die über den A9-Chip von Apple oder höher (iPhone 6s und höher, alle iPad Pros und 2017 9,7 Zoll) bereitgestellt wird iPad) oder Intel Chips ab 2017 Macs.
Wenn Sie beispielsweise Fotos auf meinem iPod touch verwenden, um ein 4K-HEVC-Video abzuspielen, führt dies zu keinem Ergebnis. Alles, was ich tun konnte, war auf das sich drehende Rad zu starren, als sein A8-Chip Mühe hatte, die Datei zu dekodieren.
Auf älteren Geräten ohne Hardwarebeschleunigung wird die Unterstützung von HEVC von der Auflösung und Bildrate des Videos beeinflusst:
- iPhone 6, iPhone 6 Plus und iPad Air 2 funktionieren mit HEVC-Videos, die mit maximal 1080p und 240 fps aufgenommen wurden.
- iPhone 5s, iPad Air und Retina iPad Mini-Modelle arbeiten mit HEVC-Videos, die mit maximal 1080p bei 60 fps oder 720p bei 240 fps aufgenommen wurden.
- Mac-Modelle ab Mitte 2015 oder früher arbeiten mit HEVC-Videos, die mit maximal 1080p und 240 fps aufgenommen wurden.
Was passiert, wenn Sie iCloud Photo Library verwenden, Ihr iPhone, iPad oder Mac jedoch HEIF / HEVC-Medien nicht vollständig anzeigen, bearbeiten oder duplizieren kann, da die Hardware nicht unterstützt wird??
In diesem Fall sendet iCloud Photo Library Ihre HEIF / HEVC-Medien mit einer niedrigeren Auflösung, um sicherzustellen, dass die Dateien auf diesem Gerät angezeigt werden können und möglicherweise eine Warnmeldung in Fotos angezeigt wird.

Natürlich behält iCloud Photo Library Ihre HEIF / HEVC-Dateien und andere Medien immer in ihrem ursprünglichen Format, ihrer Auflösung und Bildrate bei.
Zum Aufnehmen von HEIF-Bildern und HEVC-Videos benötigen Sie mindestens den A10 Fusion-Chip von Apple. Unter iOS 11 können die folgenden Geräte Medien im HEIF- oder HEVC-Format erfassen:
- iPhone 7 oder iPhone 7 Plus oder höher
- 10,5-Zoll-iPad Pro
- 12,9-Zoll-iPad Pro (2. Generation)
Auf unterstützter Hardware ist die Kamera-App von iOS 11 standardmäßig auf HEIF / HEVC-Erfassung eingestellt.
Auswählen des Kameraerfassungsformats in iOS 11
Sie können zwischen HEIF / HEVC und dem guten alten jpg / H.264 in umschalten Einstellungen → Kamera.
Schlag ein neues Formate Unterabschnitt, und wählen Sie dann Ihr bevorzugtes Kameraerfassungsformat aus:
- Hohe Effizienz-Codieren Sie Fotos / Videos, die Sie aufnehmen, mit dem HEIF / HEVC-Codec.
- Am kompatibelsten-Verwenden Sie für Bilder immer jpg und für Videos H.264.
HINWEIS: Wenn dieser Abschnitt nicht angezeigt wird, unterstützt Ihr Gerät keine Erfassung in HEIF / HEVC.
Wenn Sie auf „Hocheffizient“ tippen, werden alle neuen Fotos und Videos, die Sie auf diesem Gerät aufnehmen, in den platzsparenden HEIF- und HEVC-Medienformaten codiert.

Mit „High Efficiency“ erhalten Sie halb so kleine Videos / Fotos, ohne an Qualität zu verlieren.
Obwohl das Aufnehmen im HEIF / HEVC-Format empfohlen wird, bietet iOS die Möglichkeit, Medien mit den älteren jpg / H.264-Formaten aufzunehmen, die mit anderen Betriebssystemen und Geräten besser kompatibel sind.
Hier ist ein kleines Experiment, das die durch diese Codecs erzielten Speichereinsparungen veranschaulicht.
Dateigrößen-Shootout: HEIF / HEVC vs jpg / H.264
Nachdem ich das iOS-Aufnahmeformat auf HEIF / HEVC eingestellt hatte, machte ich mit meinem iPhone 7 Plus acht Bilder und ein einminütiges 4K-Video mit 60 fps. Ich habe alles über ein USB-Kabel und die Bilderfassungs-App von macOS auf meinen Mac exportiert.
Dann habe ich iOS angewiesen, die Originale beim Export in jpg / H.264-Dateien umzuwandeln. Der Vergleich der Dateigrößen „Vorher“ und „Nachher“ in Image Capture ergab einen verblüffenden Unterschied.

Mit meinem iPhone 7 Plus aufgenommene Fotos / Videos in den Standardformaten H.264 / jpg.

Dieselben Aufnahmen wurden mit HEVC / HEIF gemacht. Beachten Sie den signifikanten Unterschied in der Dateigröße!
Wenn das nicht ausreichte, um Sie von den speichersparenden Vorteilen zu überzeugen, die diese Codecs bieten, liegt das daran, dass Sie wahrscheinlich denken: „Ich würde das Ganze lieber abschalten, denn was ist mit HEIF / HEVC-Sharing für Windows und für Leute mit langsamere Hardware? “richtig?
Keine Sorge, auch daran hat Apple gedacht.
Auswählen des Medienexportformats in iOS 11
Sie können iOS so einstellen, dass Ihre HEIF / HEVC-Medien immer im Originalformat auf einen Computer exportiert werden oder dass die Medien bei Bedarf in ein kompatibleres jpg / H.264-Format konvertiert werden.
Gehe zu Einstellungen → Fotos und treffen Sie diese Wahl unter dem Übertragung auf Mac oder PC Überschrift:
- Automatisch-Übertragen Sie Fotos und Videos automatisch in einem kompatiblen Format.
- Originale behalten-Verhindern Sie, dass HEIF / HEVC-Medien beim Import auf einen Computer über USB in jpg / H.264 konvertiert werden.
Wenn Sie „Automatisch“ wählen, werden Ihre HEIF / HEVC-Medien möglicherweise in jpeg / H.264 konvertiert, wenn Sie über USB von einem angeschlossenen iOS-Gerät auf einen PC und Fotos oder Bilderfassung auf einem Mac exportieren.

Da es „einfach funktioniert“, sollte die Einstellung Automatisch immer aktiviert sein.
Wenn Sie jedoch Ihre HEIF / HEVC-Objekte im Originalformat auf einen Computer übertragen müssen, wählen Sie „Originale beibehalten“, um zu verhindern, dass die Medien beim Import konvertiert werden.
Weitergabe von HEIF / HEVC-Medien
Um Sie vor Kompatibilitätskonflikten zu schützen, werden HEIF / HEVC-Elemente von iOS 11 und macOS High Sierra automatisch nach jpg / H.264 transkodiert, wenn Sie das Blatt "Freigeben" oder andere Methoden verwenden, um sie an folgende Adresse zu senden:
- Geräte mit älteren iOS- und macOS-Editionen
- Geräte, die nicht von Apple stammen
- Social-Media-Dienste
- Apps, die HEIF / HEVC nicht unterstützen
Sie müssen nichts Besonderes tun, sondern teilen Ihre Medien wie zuvor.
Die Konvertierung von HEIF / HEVC → jpg / H.264 erfolgt im laufenden Betrieb und ohne Änderung der Originale in der Foto-App. Alle transkodierten Dateien werden beim Teilen verworfen, um Speicherplatz zu sparen.
LERNPROGRAMM: Wie und wo Sie mit AirDrop schneller teilen können
Wenn Sie beispielsweise einige HEIF-Bilder in Fotos auswählen und für Mail freigeben, wird iOS aufgefordert, jpgs anzuhängen. Wenn Sie mit AirDrop oder iMessage ein 4K-HEVC-Video an das iPhone 7 eines Freundes senden, wird es in der weitgehend kompatiblen H.264-Datei empfangen.
Alles einpacken
Zusammenfassend ging Apple mit HEIF / HEVC in iOS 11, tvOS 11 und macOS High Sierra All-In. Diese Codecs werden in den kommenden Jahren von uns unterstützt und werden viel zu bieten haben, z. B. zerstörungsfreies Zuschneiden und Drehen, Unterstützung für 4K / 8K / 3D-Videos und mehr.

Seien Sie gespannt auf iDownloadBlog, denn wir werden uns eingehender mit diesen Medienformaten befassen und diskutieren, was sie für Sie bedeuten und wie sie die Zukunftssicherheit der Apple-Plattformen unterstützen.
ENDEFFEKT: HEIF und HEVC halten die Dateigröße niedrig, ohne die Bildqualität zu beeinträchtigen.
Ihre HEIF-Bilder und HEVC-Videos werden schneller mit iCloud synchronisiert, unterstützen zerstörungsfreie Manipulationen in Fotos und machen letztendlich Speicherplatz frei, sodass Sie noch mehr Fotos und Videos aufnehmen oder Ihre Geräte mit mehr Apps und Inhalten füllen können, die Ihnen wichtig sind.
Bist du jetzt verkauft??
Brauchen Sie Hilfe? Fragen Sie iDB!
Wenn Ihnen diese Anleitung gefällt, geben Sie sie an Ihre Support-Mitarbeiter weiter und hinterlassen Sie unten einen Kommentar.
Stecken geblieben? Sie sind sich nicht sicher, wie Sie bestimmte Aufgaben auf Ihrem Apple-Gerät ausführen sollen? Lassen Sie es uns über wissen [email protected] und ein zukünftiges Tutorial könnte eine Lösung bieten.
Senden Sie Ihre Vorschläge zur Vorgehensweise über [email protected].











