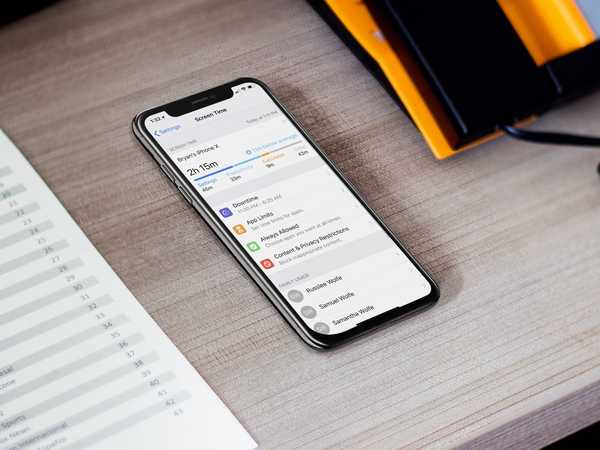

Die langjährige Einschränkungsfunktion von iOS, auch als Kindersicherung bezeichnet, bietet Eltern eine großartige Möglichkeit, die Funktionen, Apps und Inhalte auf dem iPhone, iPad und iPod touch von Kindern einzuschränken. Ab iOS 12 wurden Einschränkungen umbenannt und in einen brandneuen Abschnitt in den Einstellungen verschoben. Hier erfahren Sie, wie Sie zu den erweiterten Jugendschutzeinstellungen in iOS 12 und neueren Versionen gelangen.
Wenn Sie ein Kind mit einem neuen iPhone, iPad oder iPod touch haben, wird Ihnen ausdrücklich empfohlen, altersunabhängige Apps, Medien und Funktionen zu blockieren, die nicht verwendet werden sollen, indem Sie das Gerät mit der integrierten Kindersicherung einschränken Kontrollen.
Zugriff auf Einschränkungen auf iPhone und iPad
In iOS 12 wurden Einschränkungen in die neuen Einstellungen für die Bildschirmzeit verschoben. Der Vollständigkeit halber enthält dieses Tutorial Anweisungen zum Zugreifen auf Einschränkungen für iOS 12 und ältere Versionen.
Zugriff auf Einschränkungen / Kindersicherung unter iOS 12
Das Verwalten von Einschränkungen mithilfe der Kindersicherung hat sich geändert und ist nun ein wesentlicher Bestandteil der neuen Screen Time-Funktionen von Apple, die Teil der Initiative für digitales Wohlbefinden von iOS 12 sind.
LERNPROGRAMM: So behalten Sie die Kontrolle über die Nutzung Ihres iPhones mit Screen Time
Alle Kindersicherungen von iOS 11 und früheren Versionen sind weiterhin für Eltern verfügbar, die die Geräte ihrer Familie mit Apples neuester iOS 12-Software verwalten möchten.
1) Öffne das die Einstellungen App auf Ihrem iPhone oder iPad mit iOS 12 oder neuer.
2) Zapfhahn Bildschirmzeit.

3) Wenn Sie zuvor die Bildschirmzeit aktiviert haben, fahren Sie mit Schritt 4 fort. Anderenfalls tippen Sie auf Bildschirm einschalten, schlagen Fortsetzen auf dem folgenden Bildschirm und tippen Sie dann auf Dies ist das iPhone meines Kindes.

Befolgen Sie die Anweisungen auf dem Bildschirm, um Ihren Restrictions-Passcode zu erstellen, bevor Sie die verschiedenen Kindersicherungen verwenden können, die Ihnen zur Verfügung stehen, z. B. Ausfallzeiten, Anwendungsbeschränkungen, Inhalts- und Altersbeschränkungen und mehr, wie in den folgenden Screenshots gezeigt.

4) Zapfhahn Inhalts- und Datenschutzbeschränkungen.
Schieben Sie den Schalter, um Einschränkungen zu aktivieren Inhalts- und Datenschutzbeschränkungen auf ON stellen.

Die Einschränkungen von iOS 11 wurden zu den Einschränkungen von iOS 12 in Bezug auf Inhalt und Datenschutz
Trotz der Namensänderung finden Sie im Abschnitt mit den Inhalts- und Datenschutzbeschränkungen genau die Kindersicherungen für iPhone und iPad, die Sie in älteren iOS-Editionen kennen und lieben gelernt haben, sowie einige neue Steuerelemente als Teil der Reichen , neuer Screen Time Bereich.
LERNPROGRAMM: Wie man die Bildschirmzeit von Kindern auf iPhone und iPad einschränkt
Folgendes können Eltern mit Screen Time tun:
- Aktivitätsberichte: Eltern können detaillierte Aktivitätsberichte für ihre eigenen Geräte und die ihrer Kinder anzeigen, einschließlich der Gesamtzeit, die in jeder App verbracht wurde, der Verwendung in verschiedenen Kategorien von Apps, der Anzahl der eingehenden Benachrichtigungen und der Häufigkeit, mit der eine Person ihr iOS-Gerät abholt.
- Ausfallzeit: Sie können einen Zeitplan für Ihren Junior für eine Zeit außerhalb des Bildschirms festlegen. Anrufe, Nachrichten und andere Apps, die Sie speziell zulassen möchten, können weiterhin verwendet werden. Die Erlaubnis eines Elternteils ist erforderlich, um mehr Bildschirmzeit zuzulassen, sobald die Zeit Null erreicht.
- App-Limits: Legen Sie tägliche Zeitlimits für App-Kategorien fest, mit denen Sie verhindern möchten, dass Ihre Kinder mehr als beispielsweise 45 Minuten pro Tag für Social Media-Apps oder -Spiele ausgeben.
- Immer erlaubt: Sie können wichtige Apps, die Ihr Kind jederzeit verwenden soll, wie die Apps Telefon und Nachrichten, auf die Whitelist setzen.
- Inhalts- und Datenschutzbeschränkungen: Dort sind jetzt alle Kindersicherungen verfügbar, auf die Sie zuvor über Einstellungen → Allgemein → Einschränkungen zugegriffen haben.
Das Festlegen eines Kennworts für die Bildschirmzeit verhindert, dass Kinder diese Einstellungen selbstständig ändern können.

Um den Zugriff auf Apps für Kinder einzuschränken, tippen Sie einfach auf Zulässige Apps und deaktivieren Sie alle Apps, die Sie Ihrem Junior nicht auf diesem Gerät zeigen möchten. Beachten Sie, dass Sie die Bildschirmzeit auf allen von Ihren Kindern verwendeten Geräten aktivieren und konfigurieren müssen.
Screen Time ist ideal für alle, um die Gerätenutzung besser zu verstehen und zu verwalten, kann aber insbesondere für Kinder und Familien hilfreich sein. Eltern können nicht nur über ihr eigenes iOS-Gerät auf die Aktivitätsberichte ihrer Kinder zugreifen, um besser zu verstehen, wo Kinder ihre Zeit verbringen, sondern auch für sie aus der Ferne App-Limits festlegen und vieles mehr.
Die Bildschirmzeitdaten werden über iCloud geräteübergreifend synchronisiert.

Screen Time ist kontobasiert und funktioniert daher auf allen iOS-Geräten eines Kindes.
Indem Sie die Bildschirm-Zeitberichte und Zulagen auf die Gesamtnutzung der Kinder stützen, gibt es kein Schummeln. Screen Time funktioniert auch mit der Family Sharing-Funktion von Apple, mit der Eltern die Screen Time-Einstellungen für ihr Kind in derselben Family Sharing-Gruppe auch remote konfigurieren können.
Für die lokale Verwaltung der Bildschirmzeitfunktionen auf dem Gerät eines Kindes ist keine Familienfreigabe erforderlich.
Lesen Sie den Artikel mit den zusätzlichen schrittweisen Anweisungen zum Zugriff auf die Kindersicherung für iPhone und iPad unter iOS 11 und älteren Editionen.
Zugriff auf Einschränkungen / Kindersicherung unter iOS 11
In iOS 11 und früheren Editionen befinden sich Einschränkungen an einer anderen Stelle in den Einstellungen.
1) Öffne das die Einstellungen App auf Ihrem iPhone oder iPad mit iOS 11 oder älter.
2) Zapfhahn Allgemeines.
3) Zapfhahn Beschränkungen.
Beim Tippen auf die Option Einschränkungen aktivieren, Sie werden aufgefordert, ein Kennwort zu erstellen, das Sie eingeben müssen, bevor Sie Einstellungen ändern oder Einschränkungen deaktivieren können.

Verwechseln Sie den Passcode für Einschränkungen nicht mit dem Passcode für Ihr Gerät, da diese nicht identisch sind und unabhängig voneinander festgelegt werden können.
Hier können Sie Folgendes tun:
- Beschränken Sie die Verwendung der integrierten Apple Apps und Funktionen
- Verhindern Sie den Zugriff auf explizite Inhalte und Inhaltsbewertungen
- Verhindern Sie den Zugriff auf bestimmte Websites
- Beschränken Sie Änderungen an den Datenschutzeinstellungen
- Beschränken Sie Änderungen an anderen Einstellungen und Funktionen
Die Kindersicherung ist auch auf Ihrem Mac und in iTunes auf dem Desktop verfügbar.

Mit der Kindersicherung von macOS können Sie Inhalte nach Bewertung verwalten und dieselben Funktionen und Einstellungen wie auf Ihrem iPhone oder iPad einschränken. Sie können beispielsweise die in macOS integrierte Kindersicherung verwenden, um den Zugriff auf bestimmte Websites auf Ihrem Mac zu blockieren.
Apple führte Restrictions for iPhone bereits 2008 ein.
Brauchen Sie Hilfe? Fragen Sie iDB!
Wenn Ihnen diese Anleitung gefällt, geben Sie sie an Ihre Support-Mitarbeiter weiter und hinterlassen Sie unten einen Kommentar.
Stecken geblieben? Sie sind sich nicht sicher, wie Sie bestimmte Aufgaben auf Ihrem Apple-Gerät ausführen sollen? Lassen Sie es uns über wissen [email protected] und ein zukünftiges Tutorial könnte eine Lösung bieten.
Senden Sie Ihre eigenen Vorschläge für Vorgehensweisen über [email protected].
Bild oben im Beitrag: Einschränkungen und Kindersicherung für iO 11




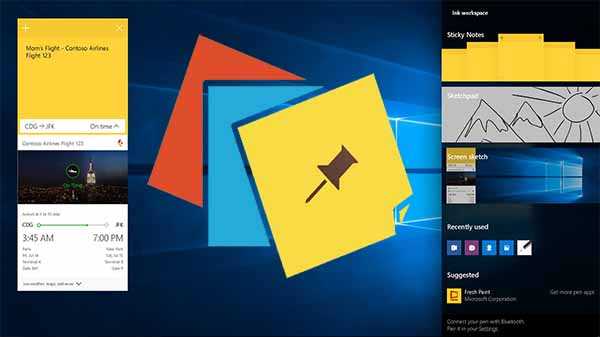
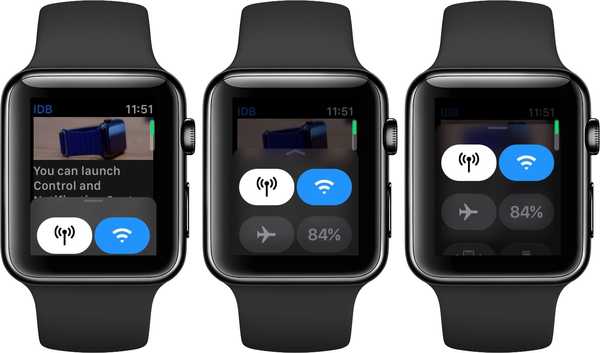
![So aktivieren und verwenden Sie Hot Corners auf dem iPad [Video]](http://redditview.com/img/images_3/how-to-activate-and-use-hot-corners-on-the-ipad-[video]_2.jpeg)




