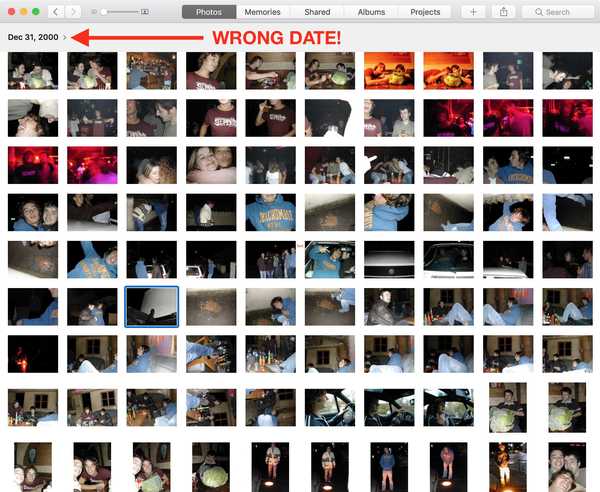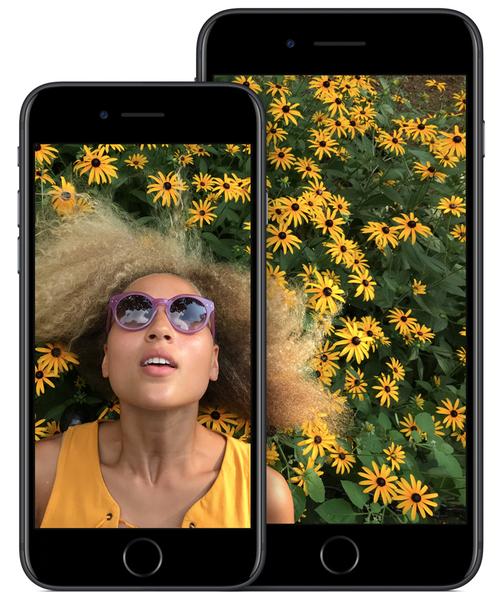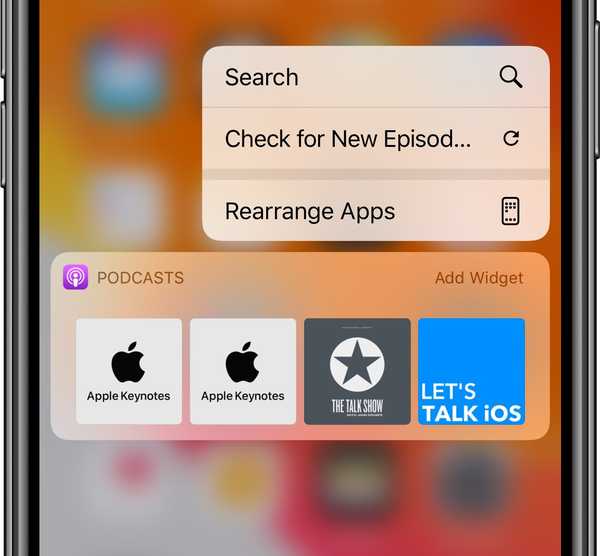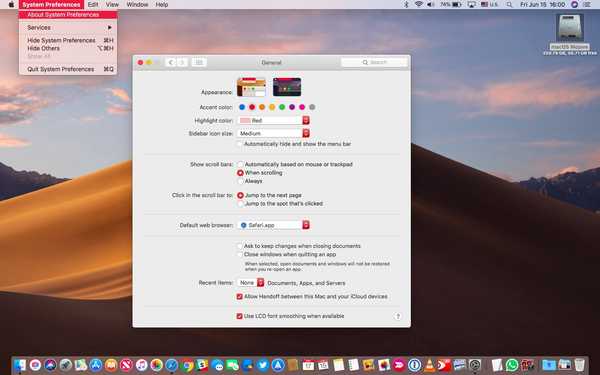

macOS Mojave bietet nicht nur ein dramatisch abgedunkeltes Benutzeroberflächen-Styling, sondern ermöglicht Ihnen auch die Auswahl zwischen verschiedenen Akzentfarben für allgemeine Benutzeroberflächenelemente wie App-Menüs, Popup-Menüs, Dialogfelder, die Menüleiste, Optionsfelder und mehr.
TAKEAWAYS:
- Akzentfarbe ist eine neue Funktion in macOS Mojave 10.14.
- Verwenden Sie diese Option, um Menüs, Schaltflächen, Fokusfelder und mehr einzufärben.
- 8 integrierte Akzentfarben stehen zu Ihrer Verfügung.
- Sie können die Akzentfarbe unabhängig von der Hervorhebungsfarbe einstellen.
Folgen Sie den Schritten des Tutorials.
Ein bisschen Geschichte
Die Originalversion von Mac OS X verwendete Blue Window Chrome.
Eine Graphitoption wurde später hinzugefügt, da sich Kreative und Entwickler beschwerten, dass die hellblauen Glanzlichter bei der Arbeit im Dunkeln Ablenkungen verursachten.
Ungefähr 30 Jahre später, 1991, stellt Apple Mac OS 7 vor, das mit einer kolorierten Benutzeroberfläche geliefert wird.

Benutzerdefinierte Hervorhebungs- und Fensterfarben in Mac OS 7
Schneller Vorlauf bis 2018 und mit macOS Mojave können Sie jetzt die Akzentfarbe auswählen.
Was ist Akzentfarbe??
Die Akzentfarbe wirkt sich auf die folgenden Elemente der Benutzeroberfläche aus:
- App-Menüs oben
- Popup-Menüs
- Menüleiste in der rechten oberen Ecke
- Radio Knöpfe
- Text- und Dateiauswahl
- Felder fokussieren
- Andere Teile des Betriebssystems
Durch die Auswahl der gewünschten Akzentfarbe wird auch die Hervorhebungsfarbe von macOS entsprechend geändert.
So passen Sie die Akzentfarbe Ihres Mac an
Gehen Sie wie folgt vor, um die macOS-Akzentfarbe anzupassen:
1) Öffnen Systemeinstellungen auf deinem Mac mit macOS Mojave oder neuer.
2) Drücke den Allgemeines Tab.
3) Klicken Sie auf eine gewünschte Farbe neben "Akzentfarbe" oben.
Die folgenden integrierten Optionen stehen zur Verfügung:
- Blau
- rot
- Orange
- Gelb
- Grün
- Lila
- Rosa
- Grau
4) Schließen Sie die Systemeinstellungen.
Die Standardfarbe für Akzente und Hervorhebungen ist Blau.

Obwohl die Hervorhebungsfarbe Ihrer Akzentfarbe entspricht, kann sie separat eingestellt werden
Die Akzentfarbe meines Mac ist das Standardgrau, aber meine Hervorhebungsfarbe ist ein rötlicher Farbton, damit ich im Finder leichter zwischen ausgewählten und nicht ausgewählten Elementen unterscheiden kann.
Was ist Highlight-Farbe??
Die Hervorhebungsfarbe wird verwendet, um die im Finder getroffene Auswahl, einschließlich Textblöcken in Apps wie Safari und Mail, einzufärben. Mit macOS Mojave können Sie eine gewünschte Hervorhebungsfarbe auswählen, die sich von der Akzentfarbe unterscheidet.
TIPPS: Möglichkeiten zum Auswählen mehrerer Dateien auf Ihrem Mac
Sie können beispielsweise die Farbe mit grünem Akzent im gesamten System wählen und die Hervorhebungsfarbe auf Rot setzen, um diese Auswahl wirklich hervorzuheben.
Die Akzentfarbe kann sogar verwendet werden, um zwischen den verschiedenen Benutzerkontotypen in macOS zu unterscheiden. Ein versierter Benutzer könnte beispielsweise die Akzentfarbe für sein Administratorkonto auf Rot und für Grün setzen, wenn er sich zu einem Zeitpunkt mit Nicht-Administratorrechten anmeldet.
So ändern Sie die Markierungsfarbe Ihres Mac
Die Hervorhebungsfarbe färbt den Text, den Sie in Apps, Dateien im Finder usw. ausgewählt haben.
Gehen Sie wie folgt vor, um Ihre Markierungsfarbe auszuwählen:
1) Öffnen Systemeinstellungen auf deinem Mac mit macOS Mojave oder neuer.
2) Drücke den Allgemeines Tab.
3) Klicken Sie auf eine gewünschte Farbe neben "Akzentfarbe" oben.
Die folgenden integrierten Optionen stehen Ihnen zur Verfügung:
- Blau
- rot
- Orange
- Gelb
- Grün
- Lila
- Rosa
- Braun
- Grau
- Andere
Die Hervorhebungsfarbe ändert sich entsprechend, wenn Sie die Akzentfarbe ändern. Glücklicherweise können Sie Ihre Hervorhebungs- und Akzentfarbe unabhängig voneinander anpassen, indem Sie eine gewünschte Hervorhebungsfarbe auswählen nach Wählen Sie Ihre Akzentfarbe.

Die Hervorhebungsfarbe wirkt sich auf Text, Datei und andere Auswahlen aus
Sie werden feststellen, dass das Popup-Menü für Hervorhebungsfarben zwei zusätzliche Voreinstellungen bietet, Brown und Other. Unzufrieden mit den eingebauten Highlight-Farben? Wählen Sie die Option Andere aus dem Menü und wählen Sie dann mit dem Farbrad die gewünschte Farbe aus.
Ich wünschte, die Akzentfarbe würde diese Option enthalten ...
Beispiele für die eingebauten Akzentfarben
Ich ging alle verfügbaren Akzentfarben durch und machte jeweils einen Screenshot im Hell- und Dunkelmodus. Scrollen Sie nach unten, um zu sehen, wie die Akzent- und Hervorhebungsfarbe sowie andere Funktionen wie der Hell- / Dunkel-Modus und Dynamic Desktop bei gemeinsamer Verwendung aussehen.

Lichtmodus mit blauem Akzent und hervorgehobener Farbe
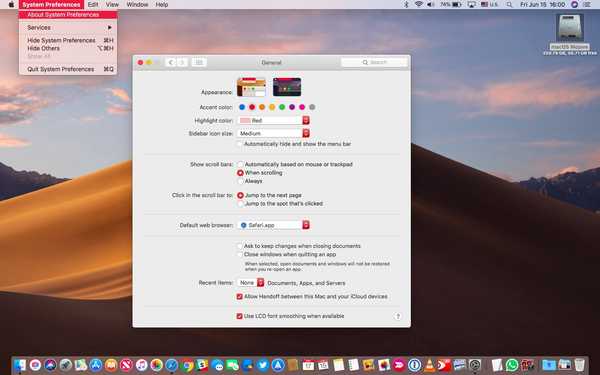
Lichtmodus mit rotem Akzent und hervorgehobener Farbe

Lichtmodus mit orangefarbenem Akzent und hervorgehobener Farbe

Lichtmodus mit gelbem Akzent und hervorgehobener Farbe

Lichtmodus mit grünem Akzent und hervorgehobener Farbe

Lichtmodus mit violettem Akzent und hervorgehobener Farbe

Lichtmodus mit rosa Akzent und hervorgehobener Farbe

Lichtmodus mit grauem Akzent und hervorgehobener Farbe

Dunkler Modus mit blauem Akzent und hervorgehobener Farbe

Dunkler Modus mit rotem Akzent und hervorgehobener Farbe

Dunkler Modus mit orangefarbenem Akzent und hervorgehobener Farbe

Dunkler Modus mit gelbem Akzent und hervorgehobener Farbe

Dunkler Modus mit grünem Akzent und hervorgehobener Farbe

Dunkler Modus mit violettem Akzent und hervorgehobener Farbe

Dunkler Modus mit rosa Akzent und hervorgehobener Farbe

Dunkler Modus mit grauem Akzent und hervorgehobener Farbe
Was ist dein Lieblingslook und warum??
Damit alles zusammenarbeitet
Zusammengenommen ermöglichen der neue Dunkle Modus, die Dynamic Desktop-Funktion und die Möglichkeit, zwischen verschiedenen Akzentfarben zu wählen, einige coole Anpassungsoptionen - eine ziemlich große Sache angesichts der traditionell vernachlässigten Benutzeranpassung von Apple auf Macs (kein Wunder, dass Apps wie ShapeShifter enorm waren) beliebt in den Anfängen von Mac OS X).
GRUNDIERUNG: So funktioniert der zeitversetzte Dynamic Desktop von Mojave
Dennoch ist die Akzentfarbe eine vielversprechende Funktion für Ihren Mac, die noch verbessert werden kann.
Zum Beispiel wünschte ich mir, es gäbe eine Möglichkeit, macOS automatisch an die Akzentfarbe anzupassen, basierend auf den Farben, die im Desktop-Hintergrund zu finden sind, wie Windows 10. Noch besser, warum sollte die Akzentfarbe nicht automatisch an das Hintergrundbild angepasst werden?
LERNPROGRAMM: So aktivieren Sie den Dunklen Modus auf Ihrem Mac
Ein begeisterter Mac-Benutzer könnte sogar ein schnelles Skript erstellen, das jeden Tag ein neues Hintergrundbild erstellt und die Akzentfarbe an die vorherrschende Farbe des Bildes anpasst.
Brauchen Sie Hilfe? Fragen Sie iDB!
Wenn Ihnen diese Anleitung gefällt, geben Sie sie an Ihre Support-Mitarbeiter weiter und hinterlassen Sie unten einen Kommentar.
Stecken geblieben? Sie sind sich nicht sicher, wie Sie bestimmte Aufgaben auf Ihrem Apple-Gerät ausführen sollen? Lassen Sie es uns über wissen [email protected] und ein zukünftiges Tutorial könnte eine Lösung bieten.
Senden Sie Ihre eigenen Vorschläge für Vorgehensweisen über [email protected].