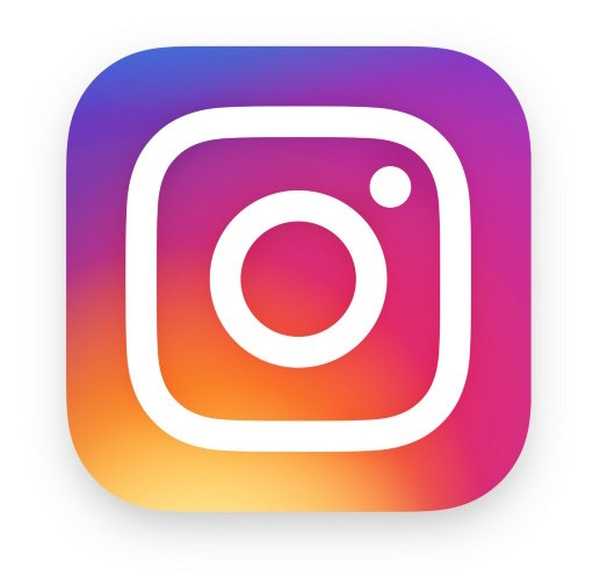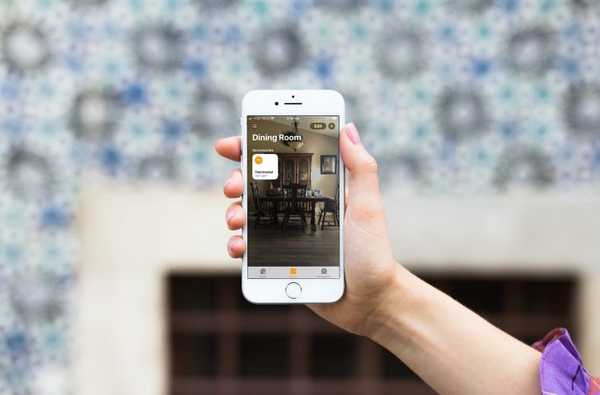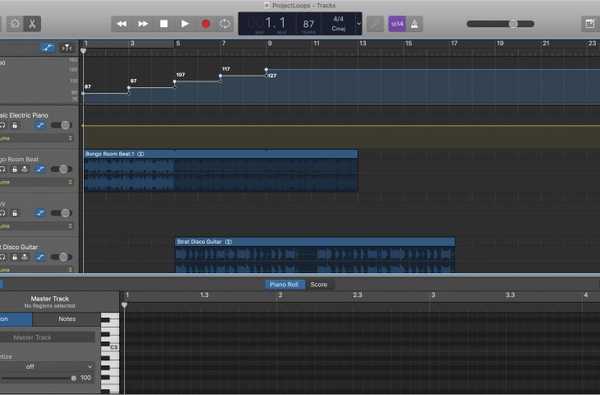Der erweiterte Safari-Browser in iOS 13 bietet zahlreiche Verbesserungen und neue Funktionen, wie z. B. einen Mac-ähnlichen Download-Manager. Mit ihm können iPhone- und iPad-Besitzer endlich alle Arten von Dateien wie PDFs oder ZIPs aus dem Internet herunterladen und in einem benutzerdefinierten Ordner speichern.
Obwohl Safari für Mac seit vielen Jahren über einen eigenen Download-Manager verfügt, wurde die Funktion erst mit iOS 13 auf iOS-Geräten verfügbar, nachdem sie am 3. Juni auf der Apple Worldwide Developers Conference 2019 vorgestellt wurde.
LERNPROGRAMM: Ändern, wo Safari für Mac heruntergeladene Elemente speichert
Der Safari-Download-Manager ist besonders leistungsstark in Verbindung mit der stark verbesserten App "Dateien" von iOS 13, mit der Sie Ihr iPhone oder iPad jetzt als lokale Festplatte verwenden können, damit Sie Ihre häufig verwendeten Downloads immer zur Hand haben (Sie können Ihr iOS-Gerät sogar als tragbares Laufwerk verwenden) ).

Standardmäßig speichert Safari alle Ihre heruntergeladenen Elemente im Ordner "Downloads" auf iCloud und stellt sie auf jedem iPhone, iPad, Mac oder Windows-Gerät zur Verfügung, das bei demselben iCloud-Konto angemeldet ist. Viele Benutzer möchten den Speicherpfad auf einen lokalen Ordner auf ihrem iOS-Gerät verweisen, um zu vermeiden, dass gespeicherte Elemente in iCloud hochgeladen werden, um Bandbreite und Akku zu sparen.
Folgen Sie iDB, während wir Ihnen zeigen, wie.
Ändern, wo iOS 13 Safari Downloads speichert
Befolgen Sie die Anweisungen Schritt für Schritt, um zu erfahren, wie Sie den Speicherort der in Safari heruntergeladenen Dateien ändern können.
1) Öffnen die Einstellungen auf deinem iPhone oder iPad mit iOS 13.
2) Wählen Safari von der Stammliste.
3) Zapfhahn Downloads unter dem Allgemeines Überschrift.
4) Wähle ein neuen Ort Wohin sollen Ihre heruntergeladenen Elemente gehen?.
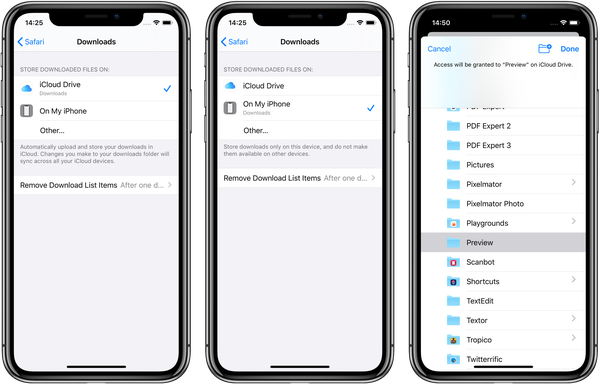
Festlegen des Speicherpfads von Safari zum Downloads-Ordner in iCloud (links) oder auf diesem Gerät (Mitte). Sie können auch einen benutzerdefinierten Pfad auswählen (rechts).
Ihnen stehen folgende Grundoptionen zur Verfügung:
- iCloud Drive: Dies ist der Standardspeicherort. Safari lädt Ihre Artikel automatisch hoch und speichert sie im Download-Ordner von iCloud. Alle an diesem Ordner auf einem Gerät vorgenommenen Änderungen, z. B. das Entfernen oder Umbenennen eines Downloads, werden automatisch auf allen iCloud-Geräten synchronisiert. Auf der anderen Seite werden beim Hochladen auf iCloud Bandbreite, CPU und Akku verwendet. Verwenden Sie iCloud daher nicht, wenn Sie nur lokal auf Ihre Downloads zugreifen müssen.
- Auf meinem iPhone: Heruntergeladene Elemente werden lokal im Downloads-Ordner des Geräts gespeichert. Dies ist die bevorzugte Option für alle, die nicht über alle Geräte auf ihre Downloads zugreifen müssen.
- Andere: Wählen Sie diese Option, um einen benutzerdefinierten Speicherpfad für die Safari-Downloads auszuwählen. Abgesehen von iCloud oder lokal erstellten Ordnern können Sie jeden benutzerdefinierten Speicherort auswählen, der von Files erkannt wird, sei es ein externes Laufwerk, ein SMB-Server oder ein unterstützter Cloud-Dienst wie Dropbox oder Google Drive.
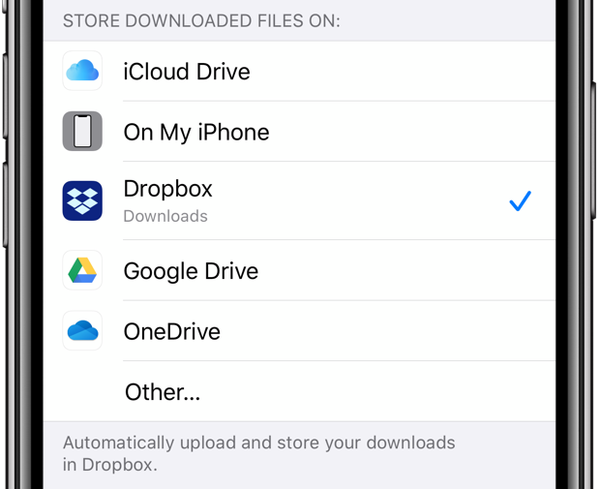
Alle dateikompatiblen Quellen, einschließlich Dropbox, sind ausreichend.
Wenn auf diesem Gerät dateikompatible Cloud-Speicher-Apps wie Dropbox oder Google Drove installiert sind, werden diese dort auch mit dem Standard- / Download-Speicherpfad aufgelistet.
Alles neu in Safari unter iOS 13
Hier ist alles neu oder verbessert in Safari für iOS 13.
- Aktualisierte Startseite: Ein aktualisiertes Startseitendesign enthält Favoriten, häufig besuchte und zuletzt besuchte Websites, sodass Sie schnell zu der gewünschten Website gelangen. Siri-Vorschläge zeigen relevante Websites in Ihrem Browserverlauf, häufig besuchte Websites, in Nachrichten an Sie gesendete Links und mehr an.
- Download-Manager: Überprüfen Sie den Status einer Datei, die Sie herunterladen, greifen Sie schnell auf heruntergeladene Dateien zu und ziehen Sie sie in eine Datei oder E-Mail, an der Sie arbeiten. Sie können sogar Dateien im Hintergrund herunterladen, während Sie die Arbeit erledigen.
- Größe des Foto-Uploads ändern: Wählen Sie, ob Sie die Größe Ihres Fotos vor dem Hochladen auf klein, mittel, groß oder in Originalgröße ändern möchten.
- Menü "Website-Ansicht": Über das neue Menü „Ansicht“ im Feld „Intelligente Suche“ können Sie schnell auf Steuerelemente für die Textgröße, die Reader-Ansicht und die Site-Einstellungen zugreifen.
- Standortspezifische Einstellungen: Aktivieren Sie den Zugriff auf Kamera, Mikrofon und Standort abhängig von der Website, die Sie besuchen. Sie können auch entscheiden, ob Sie eine Website in ihrer Desktop- oder Mobilversion anzeigen, die Reader-Ansicht verwenden und Inhaltsblocker auf Site-Basis aktivieren möchten.
- Seiten-Zoom: Vergrößern und verkleinern Sie schnell den Text einer Website.
- Speichern Sie geöffnete Tabs als Lesezeichen: Speichern Sie eine Reihe von geöffneten Registerkarten unter Lesezeichen, damit Sie sie später schnell wieder öffnen können.
- Zum Öffnen der Registerkarte über das Feld "Intelligente Suche" springen: Wenn Sie mit der Eingabe der Adresse einer bereits geöffneten Website beginnen, werden Sie von Safari auf die Registerkarte "Öffnen" weitergeleitet.
- Erweiterte E-Mail-Sharing-Optionen: Mit den neuen Optionen können Sie eine Webseite als Link, als PDF oder in der Reader-Ansicht vom Share Sheet aus per E-Mail versenden.
- Schwache Passwortwarnungen: Wenn Sie bei der Anmeldung für ein neues Website-Konto versuchen, ein schwaches Kennwort zu verwenden, werden Sie von Safari gewarnt.
- End-to-End-Verschlüsselung in iCloud: Ihr Safari-Verlauf und Ihre geöffneten Registerkarten, die mit iCloud synchronisiert wurden, sind jetzt durch End-to-End-Verschlüsselung geschützt.
- Desktop-Websites (iPad): Safari präsentiert automatisch die Desktop-Version einer Website auf dem iPad. Touch-Eingabe wird korrekt zugeordnet, wenn eine Website Eingaben per Maus oder Trackpad erwartet. Die Website-Skalierung nutzt den großen iPad-Bildschirm, sodass Websites in ihrer optimalen Größe angezeigt werden. Das Scrollen auf Webseiten ist schneller und flüssiger.
- Tastaturkürzel (iPad): Mit über 30 neuen Verknüpfungen können Sie schneller im Internet navigieren, wenn Sie eine externe Tastatur verwenden.
- Vollständige Symbolleiste in der geteilten Ansicht (iPad): Greifen Sie in der geteilten Ansicht auf die vollständige Safari-Symbolleiste zu.
Alle diese Funktionen sind auf iPhone und iPad verfügbar, sofern nicht anders angegeben.
iOS 13-Kompatibilität
iOS 13 ist mit den folgenden Apple-Smartphonemodellen kompatibel:
- iPhone XS
- iPhone XS max
- iPhone XR
- iPhone X
- iPhone 8
- iPhone 8 Plus
- iPhone 7
- iPhone 7 Plus
- iPhone 6s
- iPhone 6s Plus
- iPhone SE
- iPod touch (7. Generation)
Weitere Informationen finden Sie in der Pressemitteilung von Apple oder unter apple.com/ios/ios-13-preview.
Abonniere iDownloadBlog auf YouTube
iPadOS-Kompatibilität
iPadOS ist kompatibel mit diesen iPads:
- 12,9-Zoll-iPad Pro
- 11-Zoll-iPad Pro
- 10,5-Zoll-iPad Pro
- 9,7-Zoll-iPad Pro
- iPad (6. Generation)
- iPad (5. Generation)
- iPad mini (5. Generation)
- iPad mini 4
- iPad Air (3. Generation)
- iPad Air 2
Sehen Sie sich unsere Videoübersicht der neuen iPad-Updates an, die unten eingebettet sind.
Abonniere iDownloadBlog auf YouTube
Weitere Informationen finden Sie in der Pressemitteilung von Apple oder unter apple.com/ipados/ipados-preview.
Brauchen Sie Hilfe? Fragen Sie iDB!
Wenn Ihnen dieses Tutorial gefällt, geben Sie es an Ihre Freunde weiter und hinterlassen Sie unten einen Kommentar.
Stecken geblieben? Sie sind sich nicht sicher, wie Sie bestimmte Aufgaben auf Ihrem Apple-Gerät ausführen sollen? Lassen Sie es uns über wissen [email protected] und ein zukünftiges Tutorial könnte eine Lösung bieten.
Senden Sie Ihre eigenen Vorschläge für Vorgehensweisen über [email protected].