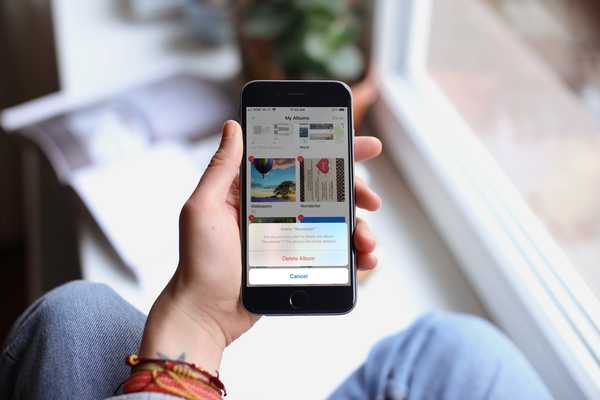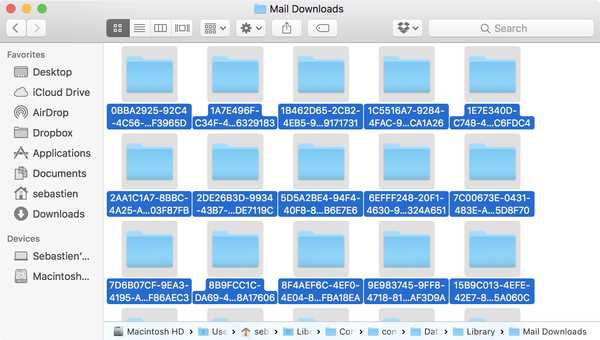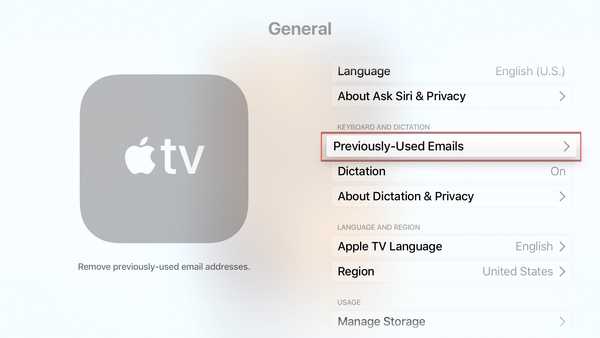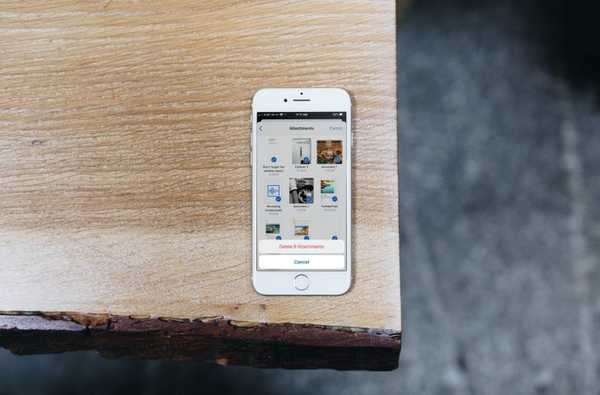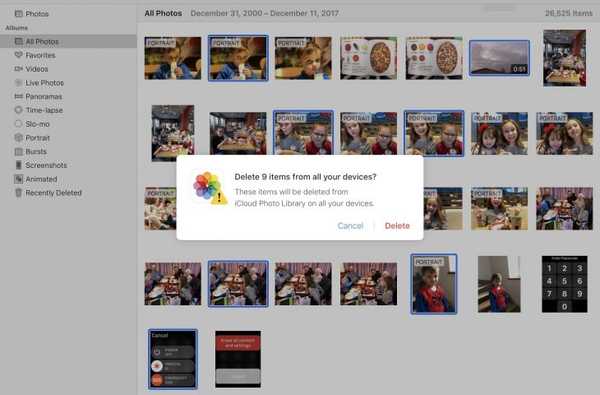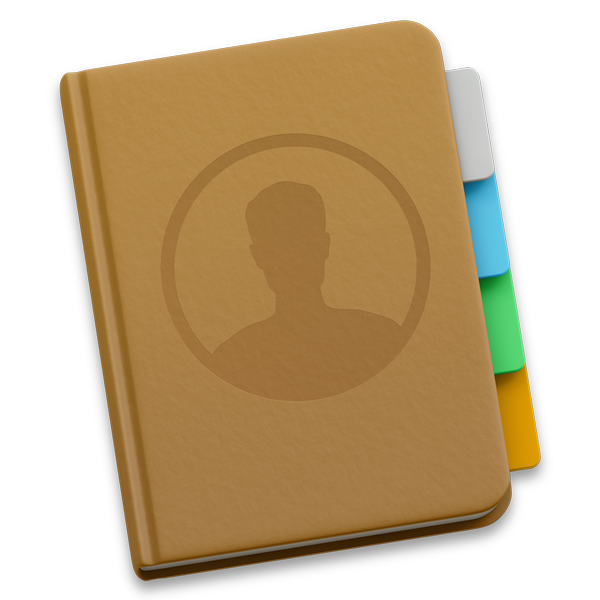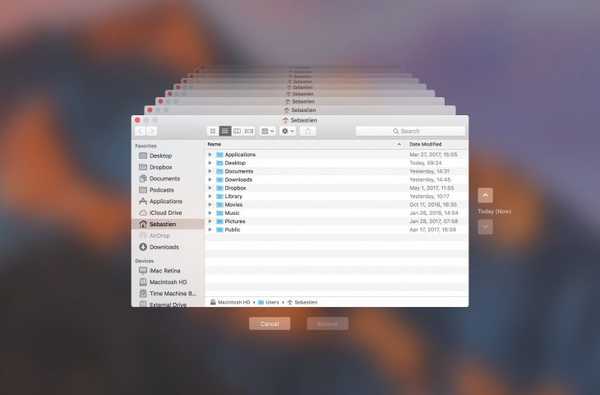

Verwenden Sie die unglaublich nützliche Zero-Configuration-Time-Machine-Funktion von macOS, um die persönlichen Dateien, Einstellungen und Dokumente, die sich auf Ihrem Mac befinden, sicher auf einer externen Festplatte zu sichern? Wenn ja, ist Ihre Sicherungsdiskette fast voll? Der beste Weg, um Platz auf Ihrer Sicherungsdiskette zu schaffen, ist das Löschen alter Time Machine-Sicherungen mit Finder.
Zum Beispiel ist die Festplatte in meiner AirPort Time Capsule fast voll, da ich Backups aus dem Jahr 2010 habe. In der heutigen Zeit von iCloud Drive und anderen Cloud-Speicherdiensten ist es nutzlos, Backups im Wert von Jahren aufzubewahren. Dieser wertvolle Speicherplatz könnte beispielsweise zum Speichern Ihrer Fotos und Videos verwendet werden.
In diesem Lernprogramm erfahren Sie, wie Sie alte Time Machine-Sicherungen löschen, um Ihre Festplatte zu bereinigen und Speicherplatz wiederzugewinnen.
Das Löschen alter Backups sollte Ihre erste Aufgabe sein, wenn auf Ihrer Time Machine-Backup-Festplatte nicht mehr genügend Speicherplatz vorhanden ist. Standardmäßig löscht Time Machine ältere Backups, um Platz für neue Backups zu schaffen, wenn Ihre Backup-Festplatte voll ist.
Es gibt verschiedene Möglichkeiten, um vollständige Sicherungen zu entfernen, die an bestimmten Daten erstellt wurden. Wir werden beide beschreiben, aber beachten Sie, dass Apple die erste Methode zu bevorzugen scheint
So löschen Sie alte Time Machine-Backups
1) Klicken Sie auf das Time Machine-Symbol in Ihrer Menüleiste, um Time Machine aufzurufen.
2) Navigieren Sie durch die Oberfläche zum gewünschten Datum.
3) Wenn Sie den Tag gefunden haben, den Sie aus Ihrer Sicherung löschen möchten, klicken Sie auf das Zahnradsymbol und wählen Sie Backup löschen.

4) Sie werden aufgefordert, zu bestätigen, dass Sie die Sicherung tatsächlich löschen möchten, und möglicherweise auch Ihr Administratorkennwort einzugeben. Sobald dies erledigt ist, wird das Backup für diesen bestimmten Tag gelöscht.
So entfernen Sie alte Time Machine-Sicherungen mit dem Finder
1) Klicken Sie auf den Desktop und öffnen Sie ein neues Fenster, indem Sie auswählen Neues Finder-Fenster von dem Datei Menü oder drücken Sie die Befehl (⌘) -N Tasten auf Ihrer Tastatur.
2) Schließen Sie die Diskette mit Ihren Time Machine-Backups an den Computer an und warten Sie, bis der Name unter dem Symbol angezeigt wird Geräte Abschnitt in der Finder-Seitenleiste, und klicken Sie dann darauf.
Sie werden möglicherweise aufgefordert, Ihren Administratornamen und Ihr Kennwort einzugeben, um fortzufahren. Wenn Sie AirPort Time Capsule verwenden, werden Sie möglicherweise aufgefordert, ein Kennwort einzugeben, um auf die Sicherungsdiskette zuzugreifen.
3) Navigieren Sie auf Ihrer Time Machine-Sicherungsdiskette wie in anderen Ordnern zum Ordner „Backups.backupdb“. Es sollte sich um einen Ordner der obersten Ebene Ihres Sicherungslaufwerks handeln.
4) Navigieren Sie im Ordner "Backups.backupdb" zu dem Unterordner mit dem Namen Ihres Mac-Computers. Wenn Ihr Mac beispielsweise in den Systemeinstellungen den Namen "iMac Retina" trägt, speichert Time Machine die Backups im Unterordner "iMac Retina".
LERNPROGRAMM: So ändern Sie den Namen Ihres Mac-Computers
5) Sie sehen eine Reihe von Unterordnern, denen jeweils das Datum der Sicherung im Format JJJJ-MM-TT vorangestellt ist. Beispielsweise würden Backups Ihres iMac, die am 19. April 2017 erstellt wurden, in dem Unterordner gespeichert, dessen Name mit „2017-04-19“ beginnt. Um einen gewünschten Backup-Unterordner zu löschen, klicken Sie mit der rechten Maustaste oder bei gedrückter Strg-Taste (⌃) darauf und wählen Sie Ab in den Müll aus dem Popup-Menü.

Dadurch werden alle Kopien einer gesicherten Datei oder eines gesicherten Ordners von Ihrer Time Machine-Sicherungsdiskette gelöscht.
6) Wiederholen Sie den Vorgang für weitere ganztägige Sicherungen, die Sie entfernen möchten. Wenn Sie fertig sind, trennen Sie den Datenträger, indem Sie auf dem Desktop das entsprechende Symbol auswählen, und wählen Sie dann Auswerfen aus dem Finder-Menü Datei.
Während Sie Unterordner im Ordner "Backups.backupdb" sicher löschen können, ist es Ihnen nicht gestattet, einzelne Elemente in den datierten Ordnern zu löschen.
Von der Verwendung von Terminal oder einer anderen App als Finder zum Verschieben, Kopieren oder Löschen von Elementen aus dem Ordner Backups.backupdb wird ausdrücklich abgeraten.
Sie können auch keine Elemente aus lokalen Snapshots löschen, die auf Ihrem internen Laufwerk gespeichert sind.

Wenn Sie Speicherplatz auf dem Sicherungslaufwerk sparen möchten, schließen Sie einzelne Dateien oder ganze Ordner von Dateien (z. B. den Ordner "Programme" oder "Downloads") im Fenster "Time Machine" aus?
Das war's Leute!
Wenn Sie eine Frage haben, geben Sie unten einen Kommentar ab und wir werden unser Bestes tun, um diese zu beantworten. Bitte teilen Sie dieses Tutorial in den sozialen Medien und geben Sie es an die von Ihnen unterstützten Personen weiter.
Senden Sie Ihre Ideen zur zukünftigen Berichterstattung über [email protected].