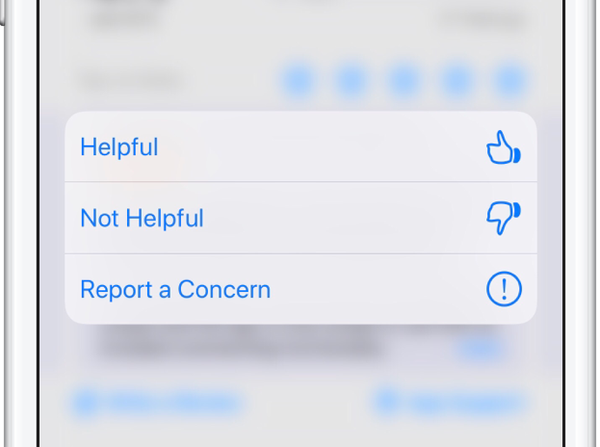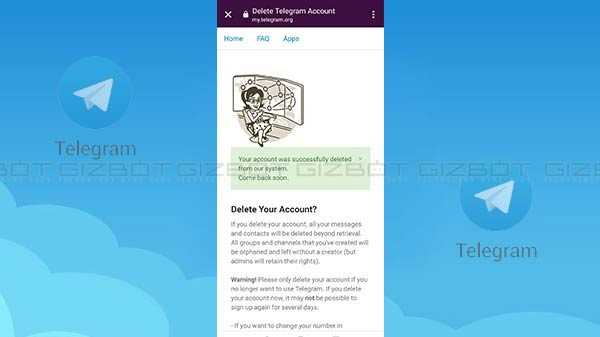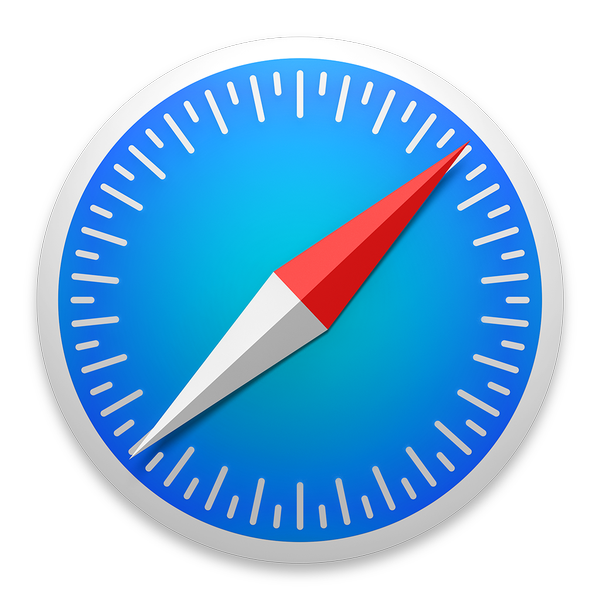Mit Ihrer Apple Watch können Sie unerwünschte Benachrichtigungen mühelos ausfindig machen, sobald sie Ihr Handgelenk berühren. Ab watchOS 5 können Sie festlegen, dass Benachrichtigungen von einer bestimmten App im Hintergrund gesendet werden. Bei leiser Übermittlung wird die Benachrichtigung direkt an Ihr Benachrichtigungscenter auf der Apple Watch und dem zugehörigen iPhone gesendet, ohne dass sie auf dem Uhrendisplay angezeigt wird oder einen Ton ausgibt. Dies ist eine großartige Möglichkeit, um diese nervigen oder unerwünschten Warnungen zu stoppen, ohne mit Ihren Benachrichtigungseinstellungen in der Companion Watch-App auf dem iPhone herumspielen zu müssen.
Wenn Sie eine App für eine Weile nicht verwendet haben, schlägt Siri vor, dass Sie Benachrichtigungen für diese App deaktivieren, was super nett ist. Wenn Sie Ihre Benachrichtigungen sofort durchsuchen möchten, haben Sie drei Möglichkeiten: mit Instant Tuning, über das Benachrichtigungscenter oder durch Anpassen Ihrer Benachrichtigungseinstellungen in der App Einstellungen auf Ihrem gekoppelten iPhone,
Leise Apple Watch-Benachrichtigungen übermitteln
Methode 1: Sofortige Abstimmung
Verwenden Sie die Instant-Tuning-Funktion, um Ihre Benachrichtigungen sofort zu überprüfen.
1) Zuerst, nach links wischen Klicken Sie auf eine Benachrichtigung oder Benachrichtigungsgruppe, sobald diese am Handgelenk eintrifft, oder drücken Sie mit Force Touch fest auf und tippen Sie dann auf Symbol "Verwalten" mit drei Punkten.
2) Wählen Sie nun einen gewünschten aus Benachrichtigung Zustellungsoption:
- Leise liefern: Benachrichtigungen werden sowohl auf der Uhr als auch auf dem Telefon direkt an das Benachrichtigungscenter gesendet, ohne dass ein Ton zu hören ist oder Warnungen angezeigt werden.
- Apple Watch ausschalten: Beenden Sie das Senden von Benachrichtigungen durch die App.
Wenn Sie "Zustellung" wählen, wird sichergestellt, dass Sie in Zukunft nicht mit lästigen Benachrichtigungen von dieser App überflutet werden, sondern diese über das Benachrichtigungscenter auschecken können. Mit anderen Worten, dieses Umschalten verhindert, dass die Benachrichtigungen einer App Ihr Handgelenk ansprechen oder das Display aufleuchten.

Sie können auch mit Force Touch auf eine Benachrichtigung drücken, um das Menü Verwalten anzuzeigen
Laut Apples Beschreibung von Delivery Quietly:
Wenn Sie für diese App keine Töne oder haptischen Warnungen hören möchten, tippen Sie auf Leise senden. Benachrichtigungen für diese App werden direkt an das Benachrichtigungscenter auf Ihrer Apple Watch und Ihrem iPhone gesendet, anstatt Ihnen eine Benachrichtigung mit einem akustischen oder haptischen Alarm anzuzeigen.
"Leise liefern" erledigt genau das sowohl auf Ihrer Uhr als auch auf Ihrem Telefon, es sei denn, es handelt sich um eine Standard-App, die die direkte Zustellung an das Notification Center unterstützt. In diesem Fall können die Benachrichtigungseinstellungen für jedes Gerät separat angepasst werden (dazu später mehr)..

Leise liefern wirkt sich auch auf iPhone-Benachrichtigungen aus
Wenn Sie Benachrichtigungen im Benachrichtigungscenter ausfindig machen möchten, können Sie dies auch tun.
Methode 2: Benachrichtigungscenter
So führen Sie eine nachträgliche Benachrichtigung durch:
1) Rufen Sie das Benachrichtigungscenter-Overlay von auf Wischen Sie von der Oberseite Ihres Zifferblatts nach unten. Wenn Sie derzeit eine App verwenden, müssen Sie nicht zum Zifferblatt zurückkehren, um auf das Benachrichtigungscenter zuzugreifen: Tippen Sie etwas länger auf den oberen Bildschirmrand, warten Sie, bis der Benachrichtigungscenter-Griff angezeigt wird, und streichen Sie dann nach unten.
2) Streichen Sie bei einer Benachrichtigung nach links oder eine Gruppe von Benachrichtigungen, dann drücken Sie die Taste Symbol "Verwalten" mit drei Punkten.
3) Tippen Sie auf, um akustische oder haptische Warnungen zu stoppen Leise liefern.

Wenn Sie über eine Benachrichtigung fahren, gelangen Sie schneller zum Menü Verwalten
Alle Warnungen dieser App werden an das Benachrichtigungscenter auf Ihrer Apple Watch und Ihrem iPhone weitergeleitet, anstatt eine Handgelenksbenachrichtigung mit einer akustischen oder haptischen Warnung anzuzeigen (Warnungen für vorrätige Apps können separat auf dem Telefon und der Uhr angepasst werden, mehr jedoch auf das später).
LERNPROGRAMM: So greifen Sie in Apps auf das Steuerungs- oder Benachrichtigungscenter von Apple Watch zu
Möchten Sie weiterhin App-Benachrichtigungen auf Ihrem iPhone sehen, aber nicht auf der Uhr? Kein Problem, wählen Sie die Option Schalten Sie die Apple Watch aus werde den Trick machen.
Methode 3: Anpassen der Benachrichtigungseinstellungen
ZUSAMMENFASSEN: So nutzen Sie alle neuen Funktionen von watchOS 5 auf Ihrer Apple Watch
Für bestimmte Aktien-Apps können Sie anpassen, wie Benachrichtigungen angezeigt werden, und festlegen, dass die Benachrichtigungen direkt an das Benachrichtigungscenter an Ihrem Handgelenk gesendet werden.
Die folgenden Apple Apps unterstützen die direkte Zustellung an das Notification Center:
- Aktivität
- Atmen
- Kalender
- Mitteilungen
- Podcasts
- Erinnerungen
- Brieftasche
- Walkie-Talkie
- Brieftasche
Gehen Sie wie folgt vor, um festzulegen, wie diese Apps Benachrichtigungen an Ihr Handgelenk senden:
1) Öffnen Sie den Begleiter App ansehen auf Ihrem gekoppelten iPhone.
2) Tippen Sie auf die Meine Uhr Tab.
3) Wählen Benachrichtigungen von der Liste.
4) Wählen Sie eine App, Zapfhahn Benutzerdefiniert, dann wähle eine Option:
- Zulassen von Benachrichtigungen: Die App zeigt Benachrichtigungen im Notification Center an und die Uhr benachrichtigt Sie.
- Benachrichtigungen aus: Die App sendet keine Benachrichtigungen.
- An Benachrichtigungscenter senden: Benachrichtigungen werden direkt an das Benachrichtigungscenter gesendet, ohne dass die Uhr einen Ton ausgibt oder die Benachrichtigung anzeigt. Dies entspricht im wahrsten Sinne des Wortes der Auswahl von "Leise Lieferung per Sofortoptimierung".
Aber warten Sie, wie kehren Sie zur prominenten Zustellung von Benachrichtigungen zurück?
Apple Watch-Benachrichtigungen werden prominent übermittelt
Wie bereits erwähnt, werden mit der Funktion "Leise senden" Benachrichtigungen von einer App oder gruppierten Benachrichtigungen sowohl auf Ihrem Telefon als auch auf Ihrer Uhr stummgeschaltet.
Um wieder stummgeschaltete Warnungen anzuzeigen und zu hören, rufen Sie das Benachrichtigungscenter auf der Apple Watch auf, streichen Sie mit dem Finger nach links über eine Benachrichtigung oder drücken Sie die Force Touch-Taste. Klicken Sie dann auf das dreifach gepunktete Menü und wählen Sie die entsprechende Option aus Prominent liefern. Denken Sie daran, dass Sie dies auch im laufenden Betrieb tun können, wenn die Benachrichtigung eingeht, dank der Instant Tuning-Option, die viel einfacher ist.
Sie haben den Alert gelöscht und jetzt ist er im Notification Center nirgends zu finden?
Kein Problem, aktivieren Sie einfach die App, die unter der aufgeführt ist IPhone Alerts von spiegeln Überschrift in Meine Uhr → Benachrichtigungen in der Companion Watch App auf dem iPhone.
Wenn dies eine Standard-App ist, die eine stille Zustellung unterstützt, wählen Sie sie aus der Liste unter Meine Uhr → Benachrichtigungen Wählen Sie in der Companion Watch-App die Option aus Benachrichtigungen zulassen.
LERNPROGRAMM: Halten Sie Ihre Apple Watch-Benachrichtigungen privat
Übrigens spiegelt die Uhr standardmäßig iPhone-Warnungen. Wenn die Uhr und das Telefon ihre eigenen Benachrichtigungseinstellungen verwenden sollen, wählen Sie in den Benachrichtigungseinstellungen der Companion Watch-App die Option "Benutzerdefiniert" anstelle von "Mein iPhone spiegeln".
Zusammenfassen
Zusammenfassend ist dies, was die Triaging-Optionen tun:
Leise liefern
Deaktiviert die folgenden Schalter Einstellungen → Benachrichtigungen → [App-Name] auf dem iPhone:
- Bildschirm sperren
- Banner
- Geräusche
- Abzeichen
So sieht das Toggle-Setup für Deliver Quietly aus.

Und diese Schalter werden automatisch aktiviert:
- Benachrichtigungen zulassen
- Nachrichtencenter
Es ist auch von delisted Meine Uhr → Benachrichtigungen unter der Überschrift IPhone Alerts von spiegeln in der Watch App.

Benachrichtigungen für Lager watchOS-Apps können unabhängig vom iPhone verwaltet werden
Bei Standard-Apps wird die Option "Leise bereitstellen" aktiviert An Benachrichtigungscenter senden im Meine Uhr → Benachrichtigungen → [App-Name] in der Watch-App, ohne die Benachrichtigungseinstellungen auf dem iPhone zu beeinflussen.
Prominent liefern
Aktiviert diese Schalter Einstellungen → Benachrichtigungen → [App-Name] auf dem iPhone.
- Benachrichtigungen zulassen
- Bildschirm sperren
- Nachrichtencenter
- Banner
- Geräusche
- Abzeichen
So passt Deliver Prominently die iPhone-Benachrichtigungseinstellungen an.

Darüber hinaus wird die App automatisch wieder hinzugefügt Meine Uhr → Benachrichtigungen unter der Überschrift IPhone Alerts von spiegeln in der Watch App.

Wenn Sie diese Option für Standard-Apps auswählen, wird sie aktiviert Benachrichtigungen zulassen im Meine Uhr → Benachrichtigungen → [App-Name] in der Watch-App, ohne die Benachrichtigungseinstellungen auf dem iPhone zu beeinflussen.
Schalten Sie die Apple Watch aus
Deaktiviert Meine Uhr → Benachrichtigungen → [App-Name] unter der Überschrift IPhone Alerts von spiegeln in der Watch-App, wie aus dem unten eingebetteten Screenshot hervorgeht.

Bei Aktien-Apps wird diese Option aktiviert Benachrichtigungen aus im Meine Uhr → Benachrichtigungen → [App-Name] in der Watch-App, ohne die Benachrichtigungseinstellungen der App auf dem iPhone zu ändern.

Beachten Sie Folgendes: Wenn eine App für die stille Zustellung von Benachrichtigungen eingestellt ist und Sie beide manuell wieder aktivieren Banner und Geräusche im Einstellungen → Benachrichtigungen → [App-Name] Wenn Sie dies auf dem iPhone tun, wird Quiet Delivery sofort sowohl auf dem Telefon als auch auf der Uhr deaktiviert.
Abonniere iDownloadBlog auf YouTube
Zum Schluss schieben Sie den Schalter Benachrichtigungen zulassen im Einstellungen → Benachrichtigungen → [App-Name] Wenn Sie das iPhone ausschalten, werden alle Alarme dieser App sowohl auf dem Telefon als auch auf der Uhr gestoppt.
Und so können Sie Benachrichtigungen auf Ihrer Apple Watch wie ein Profi durchsuchen.
Brauchen Sie Hilfe? Fragen Sie iDB!
Bitte geben Sie diese Anleitung an Ihre Freunde und Unterstützer weiter.
Stecken geblieben? Sie sind sich nicht sicher, wie Sie bestimmte Aufgaben auf Ihrem Apple-Gerät ausführen sollen? Lassen Sie es uns über wissen [email protected] und ein zukünftiges Tutorial könnte eine Lösung bieten.
Senden Sie Ihre eigenen Vorschläge für Vorgehensweisen über [email protected].