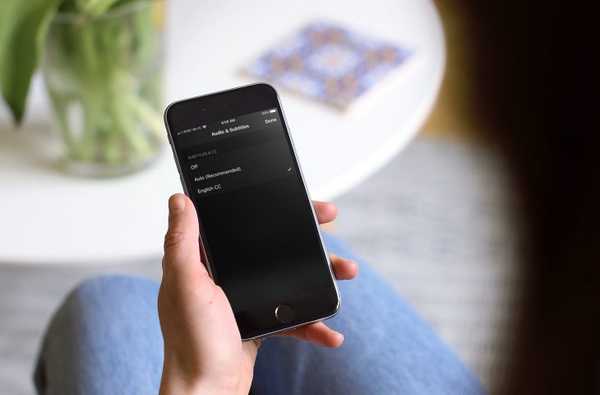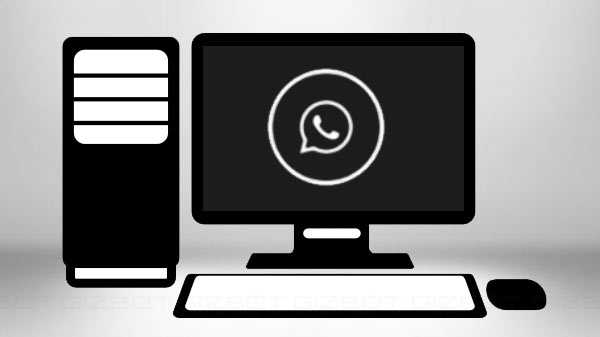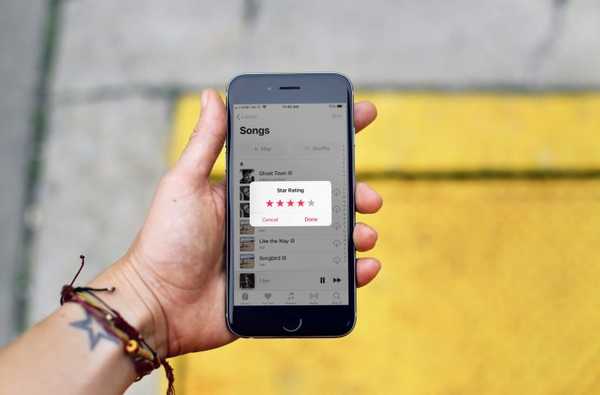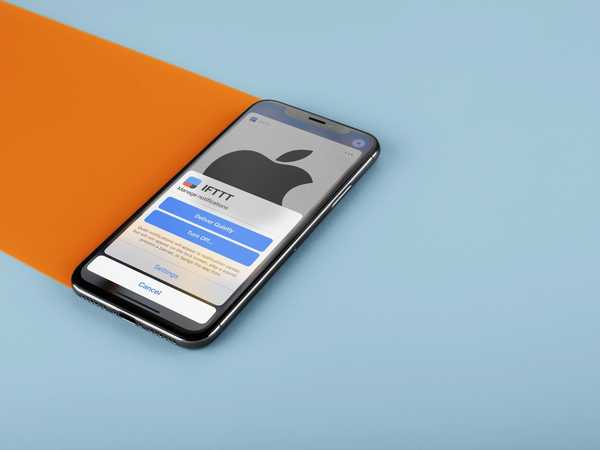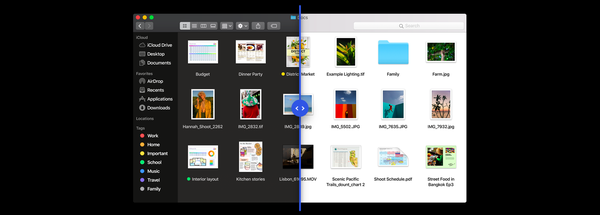

Die Veröffentlichung der macOS Mojave 10.14-Software im September 2018 brachte systemweite Unterstützung für einen voll funktionsfähigen Dark Mode auf Ihren Mac. Diese beeindruckende Funktion sorgt für ein ablenkungsfreies Arbeitsumfeld, das nicht nur die Augen schont, sondern auch dafür sorgt, dass Ihre eigenen Inhalte wie Fotos und Videos im Vordergrund und in der Mitte stehen.
TAKEAWAYS:
- Dark Mode kommt mit macOS Mojave 10.14 endlich auf den Mac.
- Sie können jetzt zwischen den Modi Hell und Dunkel wählen.
- Der Dunkle Modus ist ideal, um Ablenkungen zu minimieren und sich auf Ihre Inhalte zu konzentrieren.
- Es ist besonders cool, wenn Sie in schlecht beleuchteten Umgebungen arbeiten.
- Leider können Sie den Dunklen Modus nicht einplanen.
Ein dramatischer neuer Look
OS X Yosemite hat dem Dock, der Menüleiste und der Spotlight-Suche ein eingeschränktes dunkles Design verliehen.
Mojaves Dunkler Modus hat diese eingeschränkte Yosemite-Funktionalität ersetzt, indem die gesamte Benutzeroberfläche einschließlich des Desktop-Hintergrunds dunkel geschaltet wurde.
Infolgedessen werden Ihre eigenen Inhalte, z. B. Fotos und Dokumente, im dunklen Modus angezeigt.

Dark Mode und Dynamic Desktop ergänzen sich
Wenn Sie nachts oder in einem schlecht beleuchteten Raum eher auf Ihrem Mac arbeiten, erleichtert der neue Dunkelmodus von macOS Mojave das Betrachten des Bildschirms auf jeden Fall die Betrachtung der Augen.
Ziehen Sie den interaktiven Schieberegler auf der offiziellen macOS Mojave-Seite von Apple, um den großen Unterschied zwischen dem bekannten Erscheinungsbild von Light und dem neuen Erscheinungsbild von Dark in Mojave zu sehen.
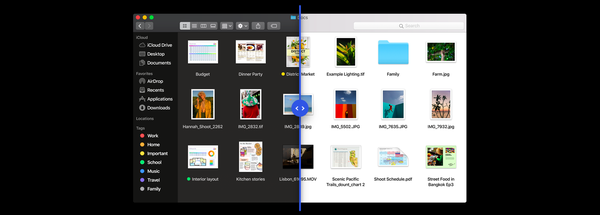
Das Thema "Dunkler Modus" finden Sie in den neuen Mac-Standardanwendungen - Apple News, Stocks, Home und Voice Memos - sowie in anderen Systemanwendungen wie Kalender, Finder, Mail und Fotos.

Die Apple News App, die im dunklen Modus ausgeführt wird
Wir haben eine schöne Screenshot-Galerie für unsere Leser zusammengestellt, die neugierig sind, das coole dunkle Styling in Apples eigenen Mac-Apps zu testen, darunter Kalender, Finder, iTunes, Mail, Fotos, Aktien, Home, Nachrichten, Sprachnotizen und mehr.
Nicht alle Apps sehen mit einem abgedunkelten Erscheinungsbild gut aus.

TextEdit und Mail sind gute Beispiele.
Das Bearbeiten in TextEdit mit einem weißen Hintergrund ist nicht korrekt. In ähnlicher Weise stören E-Mails mit reinem Text in E-Mails, bei denen weißer Text vor einem dunklen Hintergrund angezeigt wird, das Lesen.

Mit Mail können Sie bei Nur-Text-E-Mails zwischen hellem und dunklem Hintergrund wechseln
Während macOS Mojave Kunden die Möglichkeit bietet, zwischen dem Komponisten für helle und dunkle E-Mails zu wechseln, gibt es in der TextEdit-App keine ähnliche Option.
LERNPROGRAMM: Verwenden Sie "Dunkel" oder "Hell" für Mail für Mac
Meine größte Sorge war, dass nicht alle Websites mit einem dunklen Farbton gut aussehen würden, aber der Reader-Modus von Safari mit seinem schwarzen Hintergrund hilft, das Problem zu beheben.
Und so beschreibt Apple den Dark Mode:
MacOS Mojave-Benutzer können in den Dunklen Modus wechseln, um ihren Desktop in ein abgedunkeltes Farbschema zu verwandeln. Dabei wird der Fokus auf den Benutzerinhalt gelegt, während Steuerelemente in den Hintergrund treten. Benutzer können zwischen einem hellen und einem dunklen Desktop wechseln, und integrierte Mac-Apps wie Mail, Nachrichten, Karten, Kalender und Fotos enthalten alle Designs im dunklen Modus.
So können Sie den Dunklen Modus auf Ihrem Mac mit nur wenigen Klicks aktivieren.
So aktivieren Sie den Dunklen Modus auf Ihrem Mac
Führen Sie die folgenden Schritte aus, um Ihren Mac dunkler erscheinen zu lassen.
1) Öffnen Systemeinstellungen auf deinem Mac.
2) Klicken Sie auf das Symbol mit der Bezeichnung Allgemeines.
3) Klicken Sie auf das rechte Bild neben Aussehen um den dunklen Modus einzuschalten.

Umgekehrt können Sie durch Klicken auf das linke Bild zur Standard-Lichtdarstellung zurückkehren.
Da das dunkle Aussehen von Mojave das eingeschränkte dunkle Styling von Yosemite vollständig ersetzt hat, können einige dunkle Elemente wie das Dock und die Menüleiste nicht mehr in Weiß angezeigt werden.
Jetzt sieht es entweder hell oder dunkel aus.
Dunkler Modus und dynamischer Desktop
Ab macOS Mojave können Mac-Kunden die großartige Funktion Dynamic Desktop nutzen, die sich nahtlos in den Dunklen Modus einbinden lässt. Je nach Standort wird automatisch ein spezielles Desktop-Bild an die Tageszeit angepasst.
LERNPROGRAMM: Verwendung von Nigh Shift für Mac
Gefunden in Systemeinstellungen → Desktop & Bildschirmschoner, Die beiden dynamischen Hintergrundbilder von Mojave verändern im Laufe des Tages nach und nach das Erscheinungsbild Ihres Desktops.

Um dieses zeitversetzte Hintergrundbild in Aktion zu sehen, besuchen Sie die macOS Mojave-Webseite, navigieren Sie zum Abschnitt Dynamic Desktop und ziehen Sie den Schieberegler, um den Effekt zu erleben.
Dunkler Modus in Ihren Lieblings-Apps
Der Dunkle Modus funktioniert mit integrierten Apps, die mit Ihrem Mac geliefert werden.
Apps von Drittanbietern können den Dunklen Modus implementieren, indem sie eine offizielle API von Apple nutzen. Wenn Ihre Lieblings-App nach dem Aktivieren des Dunklen Modus nicht in ihr eigenes dunkles Aussehen wechselt, wenden Sie sich an den Entwickler und fordern Sie, dass er den Dunklen Modus mithilfe des AppKit-Frameworks von Apple unterstützt.

Die meisten wichtigen Mac-Apps unterstützen irgendwann sowohl helle als auch dunkle Darstellungen.
Magst du Dark Mode??
Was sind deine frühen Gedanken zum neuen Dark Mode in macOS Mojave??
Ist dieses fantastische, abgedunkelte Mac-Interface etwas, das Sie möglicherweise täglich verwenden werden? Bleibst du beim Licht-Look? Wenn ja warum?
Veröffentlichen Sie Ihre Gedanken im Kommentarbereich weiter unten!
Brauchen Sie Hilfe? Fragen Sie iDB!
Wenn Ihnen diese Anleitung gefällt, geben Sie sie an Ihre Support-Mitarbeiter weiter und hinterlassen Sie unten einen Kommentar.
Stecken geblieben? Sie sind sich nicht sicher, wie Sie bestimmte Aufgaben auf Ihrem Apple-Gerät ausführen sollen? Lassen Sie es uns über wissen [email protected] und ein zukünftiges Tutorial könnte eine Lösung bieten.
Senden Sie Ihre Vorschläge zur Vorgehensweise über [email protected].