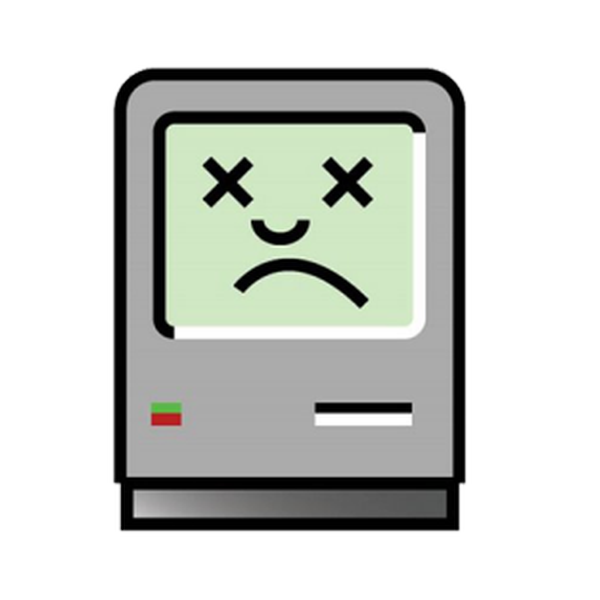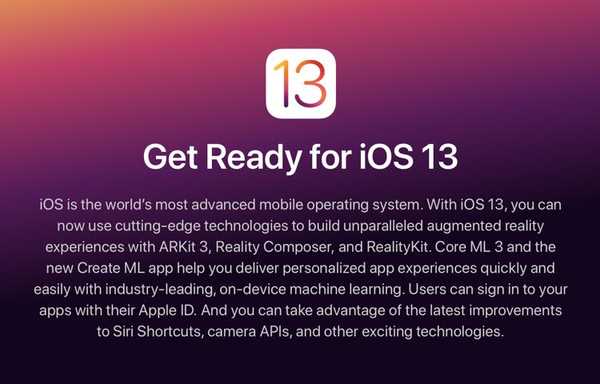

Apple hat am 3. Juni 2019 Entwickler-Betas für die neue iOS 13- und iPadOS-Software veröffentlicht. Es wird empfohlen, die Bereitstellung der Betas auf Ihren täglichen Treibern zu vermeiden. Befolgen Sie jedoch die Anweisungen in, wenn Sie zufällig ein iOS-Ersatzgerät in der Nähe haben - oder wenn Sie der Typ sind, der es vorzieht, auf dem neuesten Stand der Technik zu leben In unserer schrittweisen Anleitung erfahren Sie, wie Sie die Beta-Version von iOS 13 auf Ihrem iPhone und die Beta-Version von iPadOS 13 auf Ihrem iPad herunterladen und installieren.
Apple hat angekündigt, erst später in diesem Monat öffentliche Betaversionen von iOS und iPadOS 13 anzubieten, aber es steht Ihnen natürlich nichts mehr im Wege, Entwickler-Beta-Versionen zu testen.
Leben am Abgrund?
Wir raten davon ab, die Betaversionen auf Ihren primären Geräten zu installieren, da Datenverluste und Zuverlässigkeitsprobleme aufgrund von Fehlern auftreten können. Dies gilt auch für Apple. Das Unternehmen gab die folgende Erklärung in den offiziellen Versionshinweisen für iOS und iPadOS 13 bekannt.
Diese Version ist ausschließlich für Softwareentwickler gedacht, um ihre Apps zu testen und die neuen Technologien in iOS zu übernehmen. Stellen Sie sicher, dass Sie Ihr Gerät sichern und nur auf Systemen installieren, die Sie gegebenenfalls löschen möchten.
Wichtiger Hinweis für Nervenkitzel-Suchende: Wenn Sie am Rande der Welt leben und die großartigen neuen Funktionen von iOS und iPadOS 13 ausprobieren möchten, empfehlen wir Ihnen dringend, auf die zahlreichen Fehlerkorrekturen und Verbesserungen zu warten, die später in diesem Monat in der öffentlichen Beta erscheinen.
Du wurdest gewarnt.
Voraussetzungen
Die Installationsprogramme werden auf dem Apple-Portal für Entwickler gehostet, sodass Sie sich dort mit Ihrer Apple-ID anmelden müssen. Wenn Sie dies lesen und ein iOS-Gerät besitzen, haben Sie wahrscheinlich bereits ein Apple ID-Konto. Sie benötigen außerdem eine kostenpflichtige Mitgliedschaft von 99 USD pro Jahr, um auf den Download-Bereich zugreifen zu können. Zum Schluss sollten Sie noch einmal überprüfen, ob Ihre Hardware die Mindestsystemanforderungen für iOS 13 und iPadOS 13 erfüllt.
iOS 13 Systemanforderungen
iOS 13 ist mit diesen Geräten kompatibel.
- iPhone XS
- iPhone XS max
- iPhone XR
- iPhone X
- iPhone 8
- iPhone 8 Plus
- iPhone 7
- iPhone 7 Plus
- iPhone 6s
- iPhone 6s Plus
- iPhone SE
- iPod touch (7. Generation)
iPadOS Systemanforderungen
iPadOS ist mit folgenden Tablets kompatibel:
- 12,9-Zoll-iPad Pro
- 11-Zoll-iPad Pro
- 10,5-Zoll-iPad Pro
- 9,7-Zoll-iPad Pro
- iPad (6. Generation)
- iPad (5. Generation)
- iPad mini (5. Generation)
- iPad mini 4
- iPad Air (3. Generation)
- iPad Air 2
Apple bietet zwei Möglichkeiten, die Betas zu installieren.
Zwei Möglichkeiten zur Installation von iOS und iPadOS 13 Beta
In der Vergangenheit war die Installation einer großen iOS-Beta eine einfache Angelegenheit, ein spezielles Konfigurationsprofil für Ihr Gerät aus dem Apple-Portal für Entwickler abzurufen, das wiederum den Software-Update-Mechanismus aufforderte, ein drahtloses Beta-Update zu finden und dem Benutzer zu präsentieren.
Mit der Beta-Version von iOS und iPadOS 13 ist Apple zu verschiedenen Methoden übergegangen, bei denen entweder die Entwickler-Beta von macOS Catalina 10.15 oder die Xcode 11-Beta verwendet werden.
So installieren Sie iOS oder iPadOS 13 beta mit Xcode 11
Diese Methode eignet sich perfekt für Benutzer, die derzeit mit macOS Mojave oder einer der früheren kommerziellen Versionen von macOS arbeiten, da kein Update ihres Computers auf macOS Catalina 10.15 Beta erforderlich ist. Sie müssen stattdessen die Multi-Gigabyte-Betaversion von Xcode 11 herunterladen und installieren, mit der Sie die Betaversion von iOS 13 über iTunes installieren können.
1) Besuchen Sie developer.apple.com/download auf Ihrem Mac und melden Sie sich mit Ihrem Apple ID-Konto an.
2) Klicken Anwendungen in der Nähe des Bildschirms oben und drücken Sie Herunterladen im Abschnitt Xcode 11 Beta.
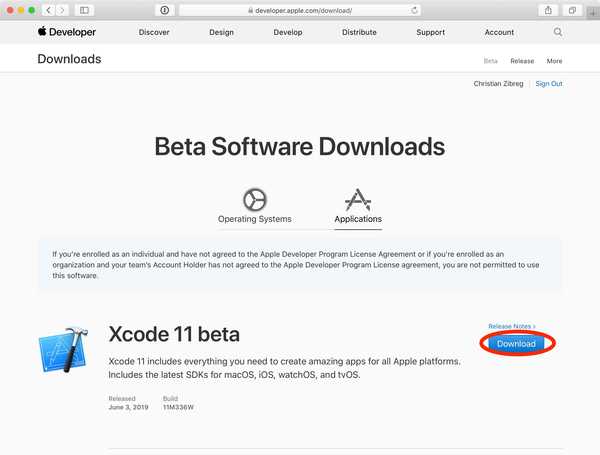
Sie benötigen dies, um iOS 13 Beta mit iTunes auf macOS Mojave installieren zu können.
Die Xcode-Betaversion ist mit 7,66 Gigabyte der perfekte Zeitpunkt, um einen kleinen Frühjahrsputz durchzuführen und Speicherplatz auf Ihrem Mac freizugeben. Dafür empfehlen wir MacPaws hervorragende Cruft-Cleaning-App CleanMyMac, die im Rahmen von Setapp-Abonnements erhältlich ist.
3) Warten Sie, bis die Betaversion von Xcode 11 den Download abgeschlossen hat Starten Sie das Installationsprogramm.
Öffnen Sie zunächst den Download-Ordner Ihres macOS-Kontos, indem Sie auf den Desktop klicken und dann die Tastenkombination Option - Befehl - L auf der Tastatur drücken. Alternativ können Sie im Finder-Menü "Gehe zu" die Option "Downloads" auswählen. Doppelklicken Sie nun auf die Datei „Xcode_11_beta.xip“, um das Installationsprogramm zu starten, und folgen Sie den Anweisungen, um die Software auf Ihrem Mac zu installieren. Möglicherweise werden Sie aufgefordert, den Installationsvorgang mit dem Kennwort Ihres macOS-Benutzerkontos zu authentifizieren.
4) Mit der App erfolgreich installiert, öffne die Xcode 11 Beta aus Ihrem Anwendungsordner.
Xcode muss einige zusätzliche Komponenten installieren. Sicher sein zu positiv reagieren zu dieser Eingabeaufforderung und warten Sie, bis der Vorgang abgeschlossen ist. Nachdem die App zum ersten Mal gestartet wurde, können Sie beende es weil wir jetzt die erforderliche Software-Unterstützung haben.
5) Als Nächstes greifen wir auf die Beta-Installer für iOS und iPad OS 13 zurück. Klicken Betriebssystem Klicken Sie oben im Apple Developer Portal-Fenster in Safari auf Zeige alles in der iOS oder iPadOS 13 Beta-Sektion und dann Klicken Sie auf das Wiederherstellungsimage für Ihr iOS-Gerätemodell.
Dadurch wird das Wiederherstellungsimage in den Downloads-Ordner des Mac heruntergeladen. Klicken Sie zum Überwachen des Fortschritts auf das Menü Ansicht in Safari und wählen Sie Downloads anzeigen. Alternativ können Sie die Tastenkombination Option - Befehl - L bei ausgewähltem Safari-Fenster drücken.
6) Wir müssen Find My iPhone deaktivieren, bevor Sie eine neue iOS-Software installieren. Starten die Einstellungen auf dem iOS-Gerät und tippen Sie auf Ihre Apple ID Bio oben. Tippen Sie anschließend auf iCloud, wählen Finde mein iPhone / iPad Klicken Sie in der Liste auf und schieben Sie den Schalter neben Mein iPhone / iPad suchen auf AUS Position. Zuletzt geben Sie Ihr ein Apple ID Passwort und schlagen Schalte aus um den Vorgang zu bestätigen.
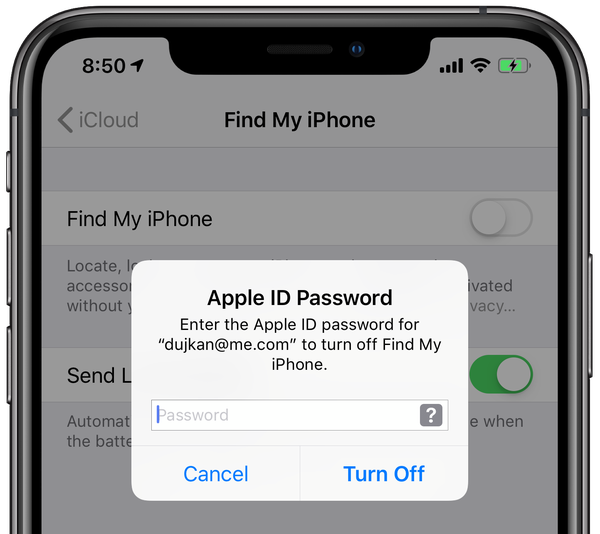
Deaktivieren Sie Find My iPhone, bevor Sie iOS 13 beta installieren.
7) Starten Sie jetzt iTunes aus dem Dock oder Ihrem Anwendungsordner.
8) Verbinden Sie ein iPhone / iPad Verwenden Sie das mitgelieferte Kabel, um die Verbindung zu Ihrem Mac herzustellen, und klicken Sie auf die Schaltfläche Gerätesymbol Optionen anzeigen (möglicherweise werden Sie aufgefordert, Ihren Passcode auf dem iOS-Gerät einzugeben).
9) Wir werden eine archivierte Sicherung des iOS-Geräts erstellen, damit wir nach Belieben auf die vorherige iOS-Version zurückstufen können, ohne Daten zu verlieren. Stellen Sie sicher, dass das Backup auf eingestellt ist Dieser Computer, kreuzen Sie das Kästchen neben an "Lokale Sicherung verschlüsseln" und wählen Sie Ihr Verschlüsselungspasswort. Klicken Sie nun auf die Jetzt sichern Schaltfläche im Abschnitt "Backups" von iTunes Sichern Sie Apps, wenn Sie dazu aufgefordert werden.
Nur verschlüsselte Backups speichern vertrauliche persönliche Daten wie Ihre Gesundheitsdatenbank oder gespeicherte Kennwörter für Wi-Fi-Netzwerke, mit denen Ihr Gerät in der Vergangenheit verbunden war.
10) Wenn das iOS-Gerät gesichert ist, ist es Zeit, die Sicherungsdatei zu archivieren. Wählen Einstellungen Wählen Sie im iTunes-Menü die Option Geräte Registerkarte, dann Rechts- oder Ctrl-Klick das Backup, das Sie gerade erstellt haben, und wählen Sie Archiv. Bestätigen Sie den Vorgang mit der Schaltfläche in Ordnung Taste.
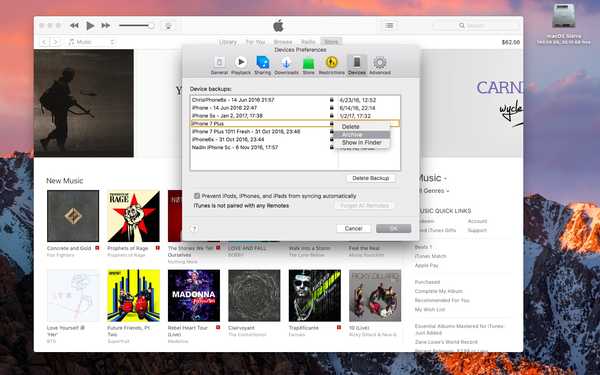
Durch die Archivierung einer Sicherungsdatei wird sichergestellt, dass diese in Zukunft nicht überschrieben wird.
Durch die Archivierung wird sichergestellt, dass die Sicherungsdatei in Zukunft nicht mehr durch nachfolgende Sicherungen überschrieben wird. Archivierte Backups werden von normalen Backups mit einem Zeitstempel unterschieden.
Sollte irgendetwas mit unserer Beta-Installation schrecklich schief gehen, können wir jederzeit ein Downgrade auf unsere vorherige iOS-Version durchführen, ohne uns Gedanken über den Verlust wertvoller Daten machen zu müssen.
11) Während Sie die Wahltaste Klicken Sie auf der Tastatur auf IPhone / iPad wiederherstellen in iTunes.

12) Klicken Downloads Klicken Sie in der Seitenleiste des angezeigten Finder-Fensters auf oder navigieren Sie zu dem Speicherort, an den Sie das Wiederherstellungsimage heruntergeladen haben Wählen Sie die IPSW-Wiederherstellungsdatei dass Sie gerade heruntergeladen und getroffen haben in Ordnung Taste.
iTunes installiert nun die Beta auf Ihrem iOS-Gerät.
Jetzt ist ein guter Zeitpunkt, sich ein Sandwich zu schnappen oder Ihre E-Mails zu lesen. Das iOS-Gerät wird während des Installationsvorgangs möglicherweise einige Male automatisch neu gestartet. Schalten Sie es nicht aus oder trennen Sie es vom Computer, bis die Aktualisierung abgeschlossen ist.
So installieren Sie iOS oder iPadOS 13 beta mit macOS Catalina 10.15 beta
Diese Methode wird Personen empfohlen, die das macOS Catalina 10.15 beta neben dem iOS oder iPadOS 13 beta installieren möchten. Es ist überhaupt kein Download der Xcode 11-Beta erforderlich.
1) Besuchen Sie developer.apple.com/download auf Ihrem Mac und melden Sie sich mit Ihrem Apple ID-Konto an.
2) Klicken Betriebssysteme in der Nähe des Bildschirms oben und drücken Sie Installieren Sie Profile Klicken Sie im Abschnitt "MacOS Catalina 10.15 Beta" auf "Download", um das spezielle Dienstprogramm von Apple herunterzuladen. Nachdem der Download abgeschlossen ist, es installieren Doppelklicken Sie im Ordner "Downloads" auf die Datei "macOSDeveloperBetaAccessUtility.pkg".
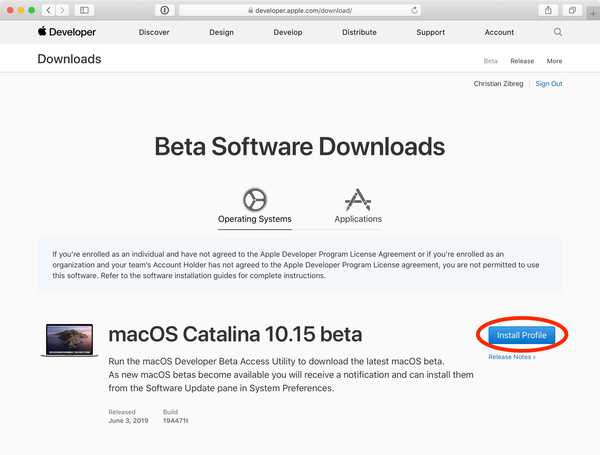
Für die Installation von macOS Catalina Beta ist ein Konfigurationsprofil erforderlich.
3) Ihr Mac ist jetzt bereit, Beta-MacOS-Builds zu empfangen. Die Systemeinstellungen werden automatisch gestartet, um den Softwareaktualisierungsmechanismus aufzurufen und nach einem Update zu suchen. Wenn nicht, suchen Sie manuell nach Updates. Es sollte eine Meldung angezeigt werden, die besagt, dass die Beta-Version von macOS Catalina 10.15 für Entwickler verfügbar ist. Klicken Aktualisieren um das macOS Catalina 10.15 Beta-Installationsprogramm herunterzuladen.
4) Das Installationsprogramm wird automatisch geöffnet, nachdem der Download abgeschlossen ist (falls nicht, finden Sie es in Ihrem Anwendungsordner). Klicken Fortsetzen und zustimmen zu den Allgemeinen Geschäftsbedingungen, und klicken Sie dann auf Installieren und befolgen Sie die Anweisungen, um die Beta auf Ihrem Mac bereitzustellen.

Ihr Computer wird während der Installationsphase möglicherweise einige Male neu gestartet. Es wird von ganzem Herzen empfohlen, die Beta nicht auf Macs zu installieren, die Sie regelmäßig zum Arbeiten und Spielen verwenden.
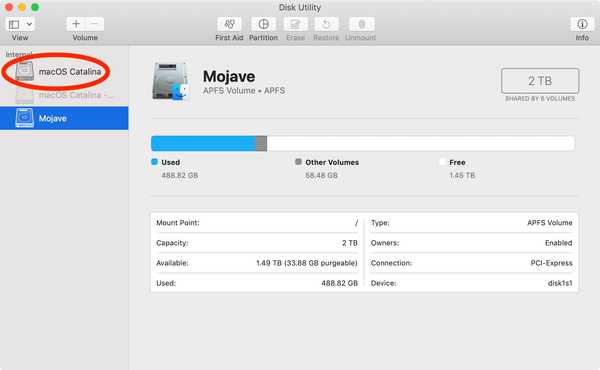
Installieren Sie Catalina auf einer dedizierten Festplattenpartition, um Probleme zu vermeiden.
In der Tat sollte ein vorsichtiger Benutzer mit dem Festplatten-Dienstprogramm eine dedizierte Partition von etwa 50 Gigabyte erstellen, die als APFS formatiert ist, und sie als Ziel auswählen, wenn das Installationsprogramm Sie dazu auffordert (möglicherweise müssen Sie auf Anzeigen klicken) Alle Festplatten).
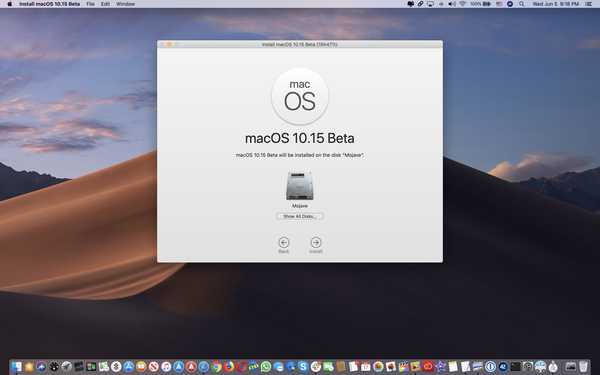
Klicken Sie auf Show All Disks (Alle Festplatten anzeigen), um weitere Volumes anzuzeigen, auf denen Sie Catalina installieren können.
Wählen Sie diese Vorgehensweise, um eine saubere Kopie der Betaversion von macOS Catalina 10.15 auszuführen, anstatt Ihre Mojave-Installation auf Catalina zu aktualisieren. Und keine Sorge, der Installer bietet an, optional Informationen von Ihrem aktuellen Betriebssystem zu übertragen.
5) Wenn das macOS Catalina 10.15 Beta erfolgreich installiert und gebootet wurde, besuchen Sie developer.apple.com/download in Safari und melden Sie sich mit Ihrem Apple ID-Konto an.
6) Klicken Betriebssystem in der Nähe der Spitze getroffen Zeige alles Klicken Sie im Abschnitt iOS oder iPadOS 13 Beta auf das Wiederherstellungs-Image für Ihr iOS-Gerätemodell. Das Installationsprogramm beginnt sofort mit dem Download und Sie können die Optionstaste - Befehlstaste - L drücken, um den Download-Fortschritt anzuzeigen.

7) Jetzt Verbinden Sie Ihr iOS-Gerät über das mitgelieferte Kabel mit dem Computer verbinden. Öffnen Sie als Nächstes ein neues Finder-Fenster: Klicken Sie auf den Desktop und wählen Sie das Menü Datei. Wählen Sie dann den Befehl Neues Finder-Fenster. Alternativ können Sie den Finder auswählen, indem Sie auf den Desktop klicken und Befehlstaste - N auf der Tastatur drücken. Jetzt Klicken Sie auf das iOS-Gerät Klicken Sie in der Seitenleiste des Finders unter der Überschrift "Standorte" auf die Schaltfläche Paar Taste, um Ihr iPhone oder iPad an diesen Computer anzuschließen. Tippen Sie auf, um den Vorgang zu bestätigen Vertrauen auf dem iOS-Gerät und authentifizieren Sie sich mit Ihrem Passcode.
8) Erstellen Sie eine archivierte Sicherung des iOS-Geräts, damit Sie problemlos ein Downgrade durchführen können, wenn Sie feststellen, dass die Beta-Version nichts für Sie ist. Aktivieren Sie zunächst das Optionsfeld mit dem Text Dieser Computer. Aktivieren Sie als Nächstes das Kontrollkästchen neben "Lokale Sicherung verschlüsseln" und erstellen Sie ein Verschlüsselungskennwort. Klicken Sie abschließend auf die Schaltfläche Jetzt sichern finden Sie im Abschnitt Backups.

9) Klicken Sie nach Abschluss des Sicherungsvorgangs auf Backups verwalten, dann Rechts- oder Ctrl-Klick Wählen Sie das gerade erstellte Backup aus Archiv und bestätigen Sie den Vorgang durch Klicken auf in Ordnung.
Eine archivierte Sicherung wird niemals von nachfolgenden Sicherungen überschrieben, die Sie möglicherweise auf diesem Computer erstellen. Eine archivierte Sicherung gibt Ihnen einen festen Zeitpunkt, an dem Sie ein iOS-Gerät wiederherstellen können, falls Sie ein Downgrade auf die vorherige iOS-Version durchführen möchten.
10) Starten die Einstellungen Tippen Sie auf dem verbundenen iOS-Gerät auf Apple ID Bio an der Spitze getroffen iCloud und wähle Finde mein iPhone / iPad von der Liste. Schieben Sie den Schalter neben "Mein iPhone / iPad suchen" auf AUS Position, geben Sie Ihre ein Apple ID Passwort und tippen Sie auf Schalte aus um den Vorgang zu bestätigen.
11) Wenn "Mein iPhone / iPad suchen" deaktiviert und das Gerät noch mit dem Mac verbunden und im Finder-Fenster ausgewählt ist, klicken Sie auf IPhone / iPad wiederherstellen bei gedrückter Wahltaste.

Ein weiteres Finder-Fenster navigiert zum zuvor heruntergeladenen Wiederherstellungsimage, wähle es aus (die IPSW-Datei) und bestätigen Sie den Vorgang, indem Sie auf klicken in Ordnung.

12) Klicken Sie auf, wenn Sie dazu aufgefordert werden Aktualisieren.
Ihr Mac installiert nun die Beta auf Ihrem iOS-Gerät.
Der Installationsvorgang kann je nach Modell Ihres iOS-Geräts einige Minuten oder länger dauern. Schalten Sie das Gerät nicht aus und trennen Sie es nicht von Ihrem Mac, bis die Aktualisierung abgeschlossen ist.
iOS und iPadOS 13 werden voraussichtlich im Herbst dieses Jahres im Handel erhältlich sein.
Brauchen Sie Hilfe? Fragen Sie iDB!
Wenn Ihnen dieses Tutorial gefällt, geben Sie es an Ihre Freunde weiter und hinterlassen Sie unten einen Kommentar.
Stecken geblieben? Sie sind sich nicht sicher, wie Sie bestimmte Aufgaben auf Ihrem Apple-Gerät ausführen sollen? Lassen Sie es uns über wissen [email protected] und ein zukünftiges Tutorial könnte eine Lösung bieten.
Senden Sie Ihre eigenen Vorschläge für Vorgehensweisen über [email protected].