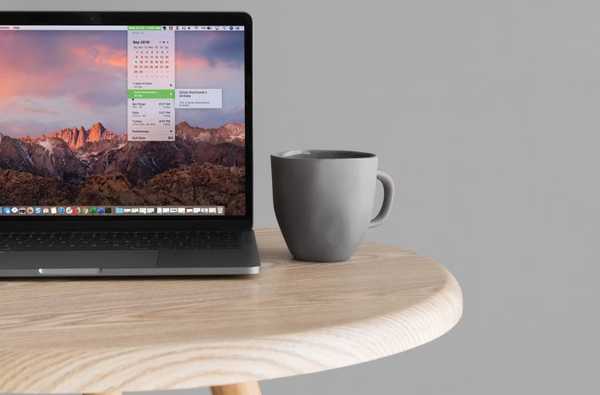In iOS 13 wurden einige Verbesserungen am Control Center vorgenommen, darunter eine Funktion, mit der Sie eine Verbindung zu Wi-Fi-Netzwerken und Bluetooth-Zubehör herstellen können, ohne die Einstellungen aufrufen und sich durch die Menüs tippen zu müssen, um ein in der Nähe befindliches drahtloses Netzwerk oder Gerät auszuwählen.
Unter iOS 12 und älter war die Auswahl von Wi-Fi-Netzwerken oder Bluetooth-Zubehör im Control Center-Overlay überhaupt nicht möglich. iOS 13 hat dieses Verhalten durch die Einführung interaktiver WLAN- und Bluetooth-Panels in der Control Center-Benutzeroberfläche geändert.
Die praktische Ergänzung wurde von Craig Federighi, Senior Vice President für Software Engineering bei Apple, während der Keynote am 3. Juni auf der Worldwide Developers Conference 2019 im San Jose McEnery Convention Center im kalifornischen San Jose kurz erwähnt.
Befolgen Sie die Schritt-für-Schritt-Anleitung von iDownloadBlog, um zu erfahren, wie Sie Zeit sparen, wenn Sie in iOS 13 ein nahegelegenes drahtloses Netzwerk auswählen oder Bluetooth-Zubehör wechseln.
Herstellen einer Verbindung zu Wi-Fi-Netzwerken über das Control Center in iOS 13
So verwenden Sie die WLAN-Auswahl im Control Center:
1) Blenden Sie das Kontrollzentrum ein Wischen Sie von der oberen rechten Ecke des Bildschirms auf dem iPhone X oder höher oder dem iPad mit iOS 13 oder höher nach unten oder von der unteren Kante eines Bildschirms auf dem iPod touch oder dem iPhone 8 oder höher nach oben.
2) Nächster, Tippen Sie lange auf die Netzwerkkarte (es hat Wi-Fi und Bluetooth-Symbole), um es zu erweitern.
3) Jetzt Tippen Sie lange auf das WLAN-Symbol um eine Liste der drahtlosen Netzwerke in der Nähe aufzurufen.
4) Schließlich, Wählen Sie das Wi-Fi-Netzwerk Sie möchten mitmachen.
Wenn das Netzwerk, zu dem Sie eine Verbindung herstellen möchten, durch ein Kennwort geschützt ist, werden Sie aus dem Control Center herausgezogen und zu Einstellungen → WLAN weitergeleitet. Geben Sie bei Aufforderung das Netzwerkkennwort ein und tippen Sie auf Verbinden. Das Wechseln von drahtlosen Netzwerken ohne das Control Center zu verlassen, wird nur für die zuvor verbundenen Wi-Fi-Netzwerke mit Kennwörtern unterstützt, die auf dem Gerät gespeichert sind.
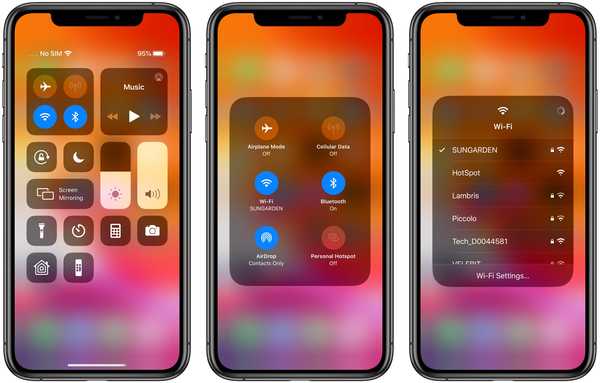
Eine Liste der Wi-Fi-Netzwerke in der Nähe finden Sie schließlich im Control Center.
Das drahtlose Netzwerk, mit dem Ihr iPhone oder iPad derzeit verbunden ist, wird oben in der WLAN-Liste mit einem Häkchen neben dem Namen angezeigt.

Das Kontrollzentrum von iOS 13 verfügt auch über eine Verknüpfung zu Einstellungen → WLAN - tippen Sie einfach auf Wlan einstellungen Option am unteren Rand des Menüs und Sie werden direkt dorthin transportiert.
Herstellen einer Verbindung mit Bluetooth-Zubehör über das Control Center in iOS 13
Führen Sie die folgenden Schritte aus, um Bluetooth-Geräte vom Control Center aus zu wechseln:
1) Rufen Sie das Control Center auf Wischen Sie mit der iOS 13-Software oder höher von der rechten oberen Ecke des Bildschirms auf dem iPhone X oder höher oder dem iPad nach unten oder von der unteren Kante eines Bildschirms auf dem iPod touch oder dem iPhone 8 oder älter nach oben.
2) Jetzt Tippen Sie lange auf die Netzwerkkarte mit WLAN- und Bluetooth-Symbolen.
3) Nächster, Tippen Sie lange auf das Bluetooth-Symbol um eine Liste der in der Nähe befindlichen drahtlosen Netzwerke aufzurufen.
4) Schließlich, Wählen Sie das Bluetooth-Zubehör aus Sie möchten mit paaren.
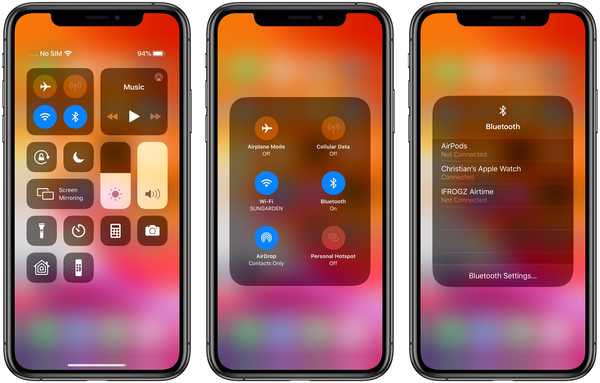
In der Nähe befindliches Bluetooth-Zubehör ist im Control Center von iOS 13 nur einen Tipp entfernt.
Das Bluetooth-Zubehör, mit dem Ihr iPhone oder iPad verbunden ist, wird oben im Menü zusammen mit einem Häkchen neben dem Namen angezeigt.

Wie bei der Auswahl eines drahtlosen Netzwerks im Control Center, tippen Sie auf Bluetooth-Einstellungen Die Option unten im Menü führt Sie schnell zu Einstellungen → Bluetooth.
Neue Wi-Fi-Funktionen in iOS 13
iOS 13 bringt andere Wi-Fi-Verbesserungen.
Sie können nun die Funktion Aufforderung zur Teilnahme für Ihr Wi-Fi-Netzwerk und die Funktion Persönlicher Hotspot unabhängig voneinander aktivieren oder deaktivieren. Apropos, der Hotspot Ihres iPhones kann jetzt mit anderen Geräten über die Familienfreigabefunktion geteilt werden.
Dank der fortlaufenden Bemühungen von Apple, die Privatsphäre der Benutzer zu schützen, verhindert iOS 13, dass Apps heimlich auf Ihren ungefähren geografischen Standort zugreifen, indem Wi-Fi und Bluetooth abgerufen werden. Schließlich unterstützt iOS 13 den neuesten und sichereren WPA3-Verschlüsselungsstandard.
Hier ist eine Liste der Wi-Fi-Verbesserungen in iOS 13:
- WPA3 Wi-Fi-Unterstützung: iOS unterstützt den neuesten Standard von Wi-Fi Alliance, um Ihnen ein sichereres Surferlebnis zu bieten.
- Automatischer persönlicher Hotspot: Stellen Sie automatisch eine Verbindung zu Ihrem iPhone-Hotspot in der Nähe her, wenn keine Internetverbindung verfügbar ist.
- Anhaltender persönlicher Hotspot: Bleiben Sie mit Ihrem iPhone-Hotspot in der Nähe verbunden, auch wenn sich Ihr Gerät im Ruhezustand befindet, damit Sie eingehende Nachrichten und Push-Benachrichtigungen empfangen können.
- Familien-Hotspot: Die Geräte Ihrer Familie können automatisch eine Verbindung zu Ihrem iPhone-Hotspot in der Nähe herstellen, wenn keine Internetverbindung verfügbar ist.
- Beliebte Wi-Fi-Netzwerke: Ihr iPhone ermittelt, welche WLAN-Netzwerke an Ihrem Standort verwendet werden, und benachrichtigt Sie, wenn eines verfügbar ist.
- Verbesserungen des Datenschutzes für Wi-Fi und Bluetooth: API-Änderungen und neue Steuerelemente verhindern, dass Apps ohne Ihre Zustimmung auf Ihren Standort zugreifen, während Sie Wi-Fi und Bluetooth verwenden.
Die oben genannten Funktionen sind auf allen Geräten verfügbar, die mit dem iOS 13-Update kompatibel sind.
iOS 13-Kompatibilität
iOS 13 ist mit den folgenden Apple-Smartphonemodellen kompatibel:
- iPhone XS
- iPhone XS max
- iPhone XR
- iPhone X
- iPhone 8
- iPhone 8 Plus
- iPhone 7
- iPhone 7 Plus
- iPhone 6s
- iPhone 6s Plus
- iPhone SE
- iPod touch (7. Generation)
Weitere Informationen finden Sie in der Pressemitteilung von Apple oder unter apple.com/ios/ios-13-preview.
Abonniere iDownloadBlog auf YouTube
iPadOS-Kompatibilität
iPadOS ist kompatibel mit diesen iPads:
- 12,9-Zoll-iPad Pro
- 11-Zoll-iPad Pro
- 10,5-Zoll-iPad Pro
- 9,7-Zoll-iPad Pro
- iPad (6. Generation)
- iPad (5. Generation)
- iPad mini (5. Generation)
- iPad mini 4
- iPad Air (3. Generation)
- iPad Air 2
Sehen Sie sich unsere Videoübersicht der neuen iPad-Updates an, die unten eingebettet sind.
Abonniere iDownloadBlog auf YouTube
Weitere Informationen finden Sie in der Pressemitteilung von Apple oder unter apple.com/ipados/ipados-preview.
Brauchen Sie Hilfe? Fragen Sie iDB!
Wenn Ihnen dieses Tutorial gefällt, geben Sie es an Ihre Freunde weiter und hinterlassen Sie unten einen Kommentar.
Stecken geblieben? Sie sind sich nicht sicher, wie Sie bestimmte Aufgaben auf Ihrem Apple-Gerät ausführen sollen? Lassen Sie es uns über wissen [email protected] und ein zukünftiges Tutorial könnte eine Lösung bieten.
Senden Sie Ihre eigenen Vorschläge für Vorgehensweisen über [email protected].