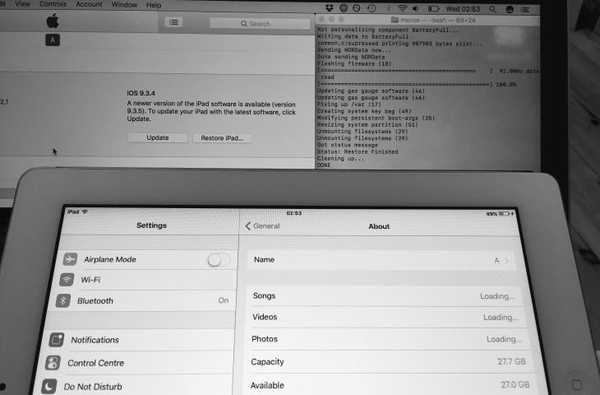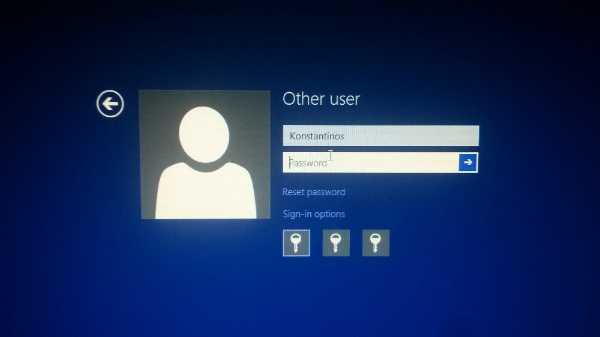Die Software, mit der die Touch Bar Ihres Mac funktioniert, kann ebenfalls abstürzen, nicht mehr reagieren oder sich schlecht verhalten, um die Verwendung Ihrer bevorzugten Tastenkombinationen für die Touch Bar zu verhindern. Sollte Ihnen das jemals passieren, machen Sie sich keine Sorgen, denn Sie können problemlos eine eingefrorene Touch Bar auf Ihrem Mac-Notebook reparieren und wir zeigen Ihnen, wie.
Die Touch-Leiste, die Touch-ID und einige andere wichtige Systemfunktionen Ihres Mac werden vom Sicherheitschip der T-Serie von Apple unterstützt, auf dem unabhängig vom Hauptprozessor eine eigene Software ausgeführt wird. Das bedeutet auch, dass Sie eine eingefrorene Touch Bar-App nicht beenden und neu starten können, indem Sie die Taste gedrückt halten Option - Befehl - ESC Tastaturkombination, die das Fenster "Force Quit" aufruft.
Das liegt daran, dass Touch Bar ein Hintergrundprozess ist und keine reguläre App.

Da jedoch viele ausgeführte Prozesse auf Ihrem Mac über die integrierte Activity Monitor-App verwaltet werden können, können Sie diese verwenden, um sich von einer festgefahrenen oder sich schlecht verhaltenden Touch Bar zu erholen.
APP: Pock zeigt das Dock in Ihrer Touch-Leiste an
Befolgen Sie das Schritt-für-Schritt-Tutorial von iDownloadBlog, um zu erfahren, wie Sie eine eingefrorene Touch-Leiste mit nur wenigen Klicks auf Ihrem Mac reparieren.
So reparieren Sie eine eingefrorene Touch Bar auf Ihrem Mac
Befolgen Sie die nachstehenden Schritte, um eine eingefrorene Touch Bar auf Ihrem Mac zu reparieren.
1) Starten Aktivitätsmonitor aus dem Ordner Programme / Dienstprogramme.
2) Drücke den Zentralprozessor Tab am oberen Rand des Fensters.

3) Art "Touchbarserver" Klicken Sie im Suchfeld in der rechten oberen Ecke auf, um die Liste der ausgeführten Apps so einzuschränken, dass nur der Touch Bar-Prozess angezeigt wird.

4) Klicken TouchBarServer in der Liste, um es auszuwählen, und drücken Sie dann die kleine Symbol "x" befindet sich in der Nähe der oberen linken Ecke des Fensters.

5) Sie werden in einer Warnmeldung aufgefordert, den Vorgang zu bestätigen. Klicken Sie auf die Option Beenden erzwingen um den fehlerhaften TouchBarServer-Prozess zu beenden und eine neue Instanz davon zu starten.
Und so erholen Sie sich von einem schlechten Verhalten der Touch Bar auf Ihrem Mac, Leute!
Brauchen Sie Hilfe? Fragen Sie iDB!
Wenn Ihnen dieses Tutorial gefällt, geben Sie es an Ihre Freunde weiter und hinterlassen Sie unten einen Kommentar.
Stecken geblieben? Sie sind sich nicht sicher, wie Sie bestimmte Aufgaben auf Ihrem Apple-Gerät ausführen sollen? Lassen Sie es uns über wissen [email protected] und ein zukünftiges Tutorial könnte eine Lösung bieten.
Senden Sie Ihre eigenen Vorschläge für Vorgehensweisen über [email protected].