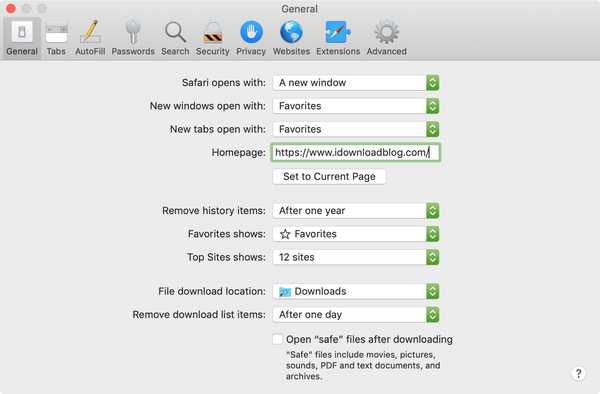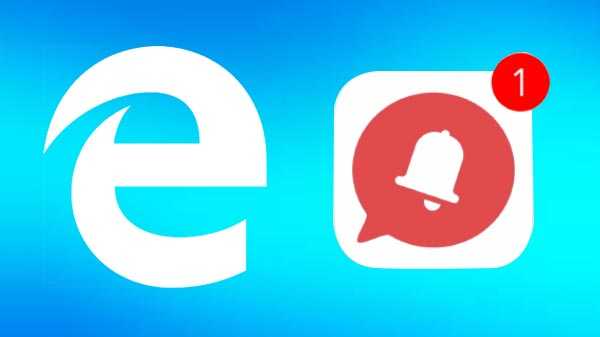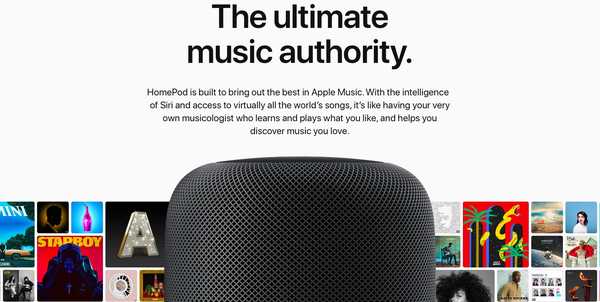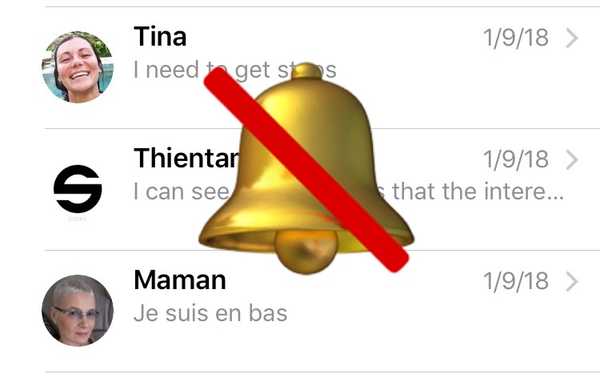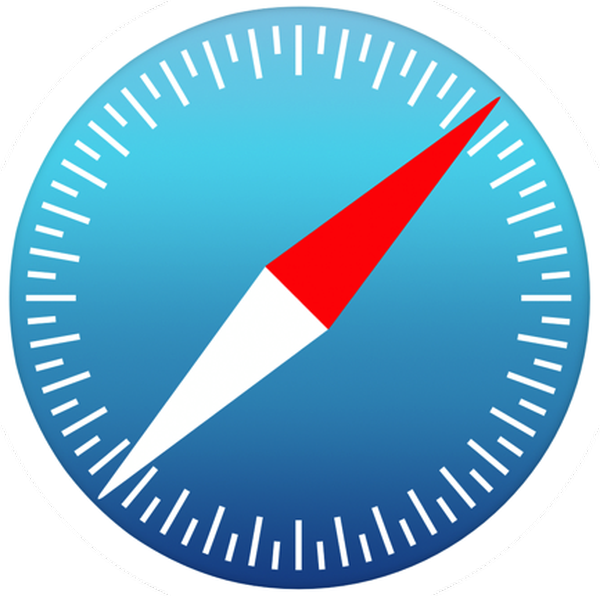
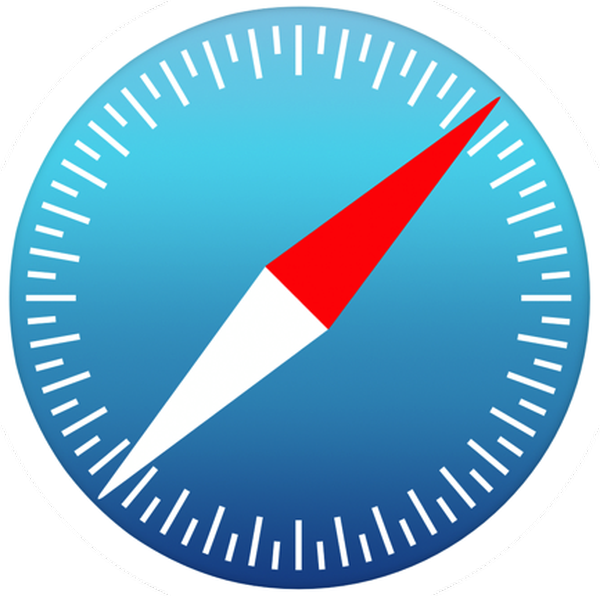
Safari verfügt über eine integrierte Leseliste zum Speichern von Webseiten, die Sie später erneut aufrufen möchten. Es ist wie bei Lesezeichen, aber mit vollständiger Offline-Unterstützung. Das heißt, dass jede in Ihrer Leseliste gespeicherte Webseite Safari auffordert, Text, Bilder, Layout und andere Elemente auf Ihr Gerät herunterzuladen und zwischenzuspeichern, damit sie jederzeit gelesen werden können, auch ohne eine Internetverbindung.
Und mit der iCloud-Synchronisierung wird eine der Leseliste auf einem Gerät hinzugefügte Webseite auch für alle anderen Geräte einzeln zwischengespeichert. Das Zwischenspeichern von Webseiten ist nicht die klügste Idee, wenn Sie einen Mobilfunkplan verwenden, insbesondere, wenn Sie die Leseliste häufig unterwegs verwenden.
Zum Glück können Sie mit iOS entscheiden, ob Elemente aus der Leseliste heruntergeladen werden sollen, wenn Ihr iPhone über das Mobilfunknetz Ihres Mobilfunkanbieters mit dem Internet verbunden ist.
Informationen zur Safari-Leseliste
Reading List feierte sein Debüt mit der Veröffentlichung von OS X Lion und iOS 5 im Jahr 2011.
Die Funktion wurde im folgenden Jahr in OS X Mountain Lion und iOS 6 offline unterstützt. Die Leseliste ist auf einem Gerät nur verfügbar, wenn die Safari-Synchronisierung in aktiviert ist Einstellungen → iCloud auf iOS oder im iCloud-Einstellungsbereich in Systemeinstellungen auf macOS.

Verwechseln Sie die Leseliste nicht mit der regulären Lesezeichenfunktion von Safari, die einfach eine Webseiten-URL speichert, anstatt den gesamten Inhalt herunterzuladen und zwischenzuspeichern, wie dies bei der Leseliste der Fall ist.
Aufgrund der Tatsache, dass die meisten Websites hochauflösende Bildressourcen nutzen, kann Ihr Offline-Leselisten-Cache eine erhebliche Menge an Speicherplatz auf dem Gerät in Anspruch nehmen.
Und da Safari Ihre Leseliste, Lesezeichen und andere Daten über iCloud synchronisiert, fordert das Hinzufügen einer Webseite zur Leseliste auf Ihrem iPad Ihr iPhone zum Herunterladen auf und umgekehrt.
Zum Glück können Sie dieses Verhalten mit ein paar Fingertipps wiederherstellen.
So beenden Sie das Zwischenspeichern von Leselisten über das Mobiltelefon
Safari auf iPhone und iPad speichert standardmäßig alle Einträge der Leseliste für den Offline-Zugriff zwischen, unabhängig davon, ob Sie über WLAN oder über das Mobilfunknetz Ihres Mobilfunkanbieters mit dem Netzwerk verbunden sind.
Gehen Sie wie folgt vor, um Safari anzuweisen, Ihre Einträge in der Leseliste für den Offline-Zugriff zwischenzuspeichern, wenn Ihr iPhone oder iPad mit Mobilfunkfunktion mit einem Wi-Fi-Netzwerk verbunden ist:
1) Öffnen die Einstellungen auf Ihrem iPhone oder iPad.
2) Zapfhahn Safari.
3) Scrollen Sie zum unteren Rand des Safari-Einstellungsbildschirms und schieben Sie den Schalter Verwenden Sie Mobilfunkdaten unter dem Lese liste Überschrift auf die OFF-Position.

Dadurch wird verhindert, dass Elemente der Leseliste über die Mobilfunkverbindung dieses Geräts heruntergeladen werden. Sie müssen dies auf jedem iPhone und iPad mit derselben Apple ID tun.
Wenn die Handy-Updates deaktiviert sind, werden alle Webseiten, die Sie in Zukunft zu Ihrer Leseliste hinzufügen, weiterhin im Safari-Menü "Leseliste" angezeigt, sie werden jedoch nur über Wi-Fi zwischengespeichert.
Offline-Leselisten-Cache löschen
Gehen Sie zu, um Speicherplatz freizugeben, der vom Offline-Leselisten-Cache von Safari belegt wird Einstellungen → Allgemein → iCloud & Speichernutzung, Tippen Sie dann auf Speicher verwalten unter dem Lager Überschrift.
Suchen und tippen Sie in der Liste der Apps auf Safari Offline-Leseliste, dann schlagen Löschen.

Durch das Löschen des Caches werden keine Elemente aus Ihrer Leseliste in iCloud entfernt.
Sie können weiterhin jede Webseite von Ihrer Leseliste aus wie gewohnt öffnen, Ihr Gerät muss jedoch mit dem Internet verbunden sein, damit ein nicht zwischengespeichertes Element angezeigt wird.
Und ein letzter Tipp, bevor wir uns abmelden: Wenn Sie wissen, dass Ihre Leseliste automatisch in iCloud archiviert wird, können Sie sie jederzeit problemlos von einer früheren Version wiederherstellen.
Brauchen Sie Hilfe? Fragen Sie iDB!
Wenn Ihnen diese Anleitung gefällt, geben Sie sie an Ihre Support-Mitarbeiter weiter und hinterlassen Sie unten einen Kommentar.
Stecken geblieben? Sie sind sich nicht sicher, wie Sie bestimmte Aufgaben auf Ihrem Apple-Gerät ausführen sollen? Lassen Sie es uns über wissen [email protected] und ein zukünftiges Tutorial könnte eine Lösung bieten.
Senden Sie Ihre Vorschläge zur Vorgehensweise über [email protected].