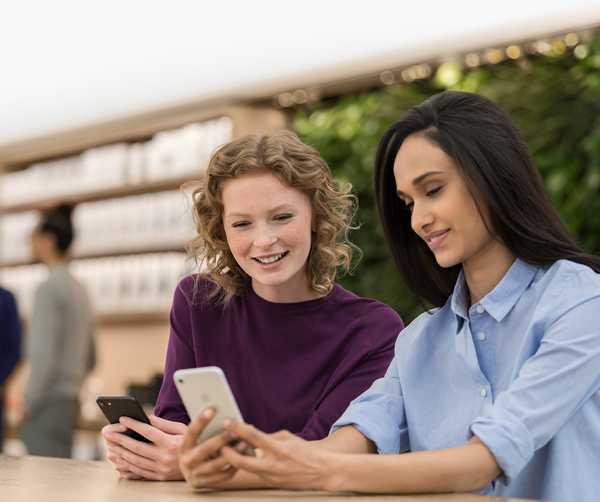Das Aufnehmen eines Screenshots oder eines Bildschirms von einem Apple TV mit einem Mac war früher möglich, musste jedoch über das Apple-Dienstprogramm für Xcode-Entwickler mit mehreren Gigabyte erfolgen, und Ihre Set-Top-Box musste über USB oder USB an einen Computer angeschlossen werden -C zu USB-Kabel.
Mit tvOS 11 und macOS High Sierra sind für diesen Vorgang keine Kabel mehr erforderlich.
Jetzt können Sie einen Screenshot machen oder eine Bildschirmaufnahme von Ihrem Apple TV drahtlos abrufen, da Ihr Mac jetzt alle Apple TVs in Ihrem lokalen Netzwerk "sieht".
Wenn Sie technische Unterstützung für Ihre Familie benötigen, können Sie mit Hilfe des Screenshots einer selten verwendeten Option, die tief in tvOS verborgen ist, die Probleme lösen. tvOS-Screenshots können auch in Blogposts, interaktiven Schulungsmaterialien, Tutorialartikeln wie diesem usw. verwendet werden.
Das sind Screenshots - aber warum in aller Welt sollte ich jemals Videos von meinem Apple TV aufnehmen wollen??

Das Screenshoten von Apple TV von einem Mac erfordert tvOS 11 und macOS High Sierra
Wie immer hängt die Antwort auf diese Frage von Ihrer spezifischen Situation und dem Zweck Ihres Apple TV ab. Ich spiele fast täglich auf meinem Apple TV-Gerät. Mit dieser Option kann ich mich über meine Bestmarke in Geometry Wars rühmen oder meine fahrerischen Fähigkeiten in Asphalt 8: Airborne oder in Action aus anderen Pflichtspielen für tvOS-you einbringen bekomme eine Vorstellung.
Sie können keine Filme und Fernsehsendungen von Streaming-Apps wie Netflix, HBO NOW, iTunes oder Amazon Prime aufzeichnen, da die Verwaltung digitaler Rechte das Kopieren verhindert.
Beim Versuch, einen DRM-geschützten Videoinhalt aufzunehmen, wird ein leerer schwarzer Bildschirm angezeigt.
Screenshots von Apple TV auf dem Mac machen
Sowohl Ihr Apple TV als auch Ihr Mac müssen sich im selben lokalen Wi-Fi-Netzwerk befinden. Gehen Sie auf Ihrem Apple TV zu Einstellungen → Netzwerk und notieren Sie sich den Netzwerknamen neben Verbindung.
Klicken Sie auf Ihrem Mac auf das WLAN-Symbol in der Menüleiste oder gehen Sie zu Systemeinstellungen → Netzwerk → WLAN. Vergleichen Sie den Namen des Netzwerks, mit dem Ihr Mac verbunden ist, mit dem Ihres Apple TV.
Wenn beide Geräte mit demselben lokalen drahtlosen Netzwerk verbunden sind, erkennen sie sich automatisch und Sie können mit Ihrem Mac tvOS-Screenshots und -Videoaufnahmen erstellen, indem Sie die nachstehenden schrittweisen Anweisungen befolgen.
1) Öffne das QuickTime Player App auf Ihrem Mac.
2) Wählen Neue Filmaufnahme aus dem Menü Datei oder drücken Sie Option (⌥) -Befehl (⌘) -N.

QuickTime Player öffnet ein neues Fenster, in dem Live-Videos von der Kamera Ihres Mac angezeigt werden.
3) Klicken Sie auf den kleinen nach unten weisenden Pfeil rechts neben der kreisförmigen roten Aufnahmetaste und wählen Sie dann den Namen Ihres Apple TV aus dem Popup-Menü KameraSektion.

4) Auf Ihrem Apple TV wird eine Eingabeaufforderung zur Bildschirmfreigabe angezeigt, die Sie darüber informiert, dass Ihr Mac möglicherweise versucht, einen Screenshot zu machen oder ein Video von dem aufzunehmen, was auf Ihrem Apple TV angezeigt wird.

Klicken ermöglichen mit Ihrer Siri Remote, um fortzufahren.
5) Drücken Sie Umschalt (⇧) -Befehl (⌘) -4. Sie werden feststellen, dass sich der Zeiger in ein Fadenkreuz ändert.
6) Drücken Sie jetzt die Leertaste. Der Zeiger verwandelt sich in eine Kamera.

Aufnehmen eines Screenshots des Bildschirmschoners von Aerial, der auf meinem Apple TV ausgeführt wird
7) Bewegen Sie den Mauszeiger über das QuickTime-Player-Fenster, und warten Sie, bis das QuickTime-Menü und die Überlagerung mit den Wiedergabesteuerelementen verschwunden sind. Klicken Sie dann mit der Maus oder dem Trackpad, um einen Screenshot der aktuellen Anzeige auf Ihrem Apple TV zu erstellen.
Sofern Sie das Standarddateiformat und den Speicherort für Screenshots nicht geändert haben, werden die Screenshots automatisch auf dem Desktop gespeichert.
Wiederholen Sie die obigen Schritte, wenn Sie weitere Apple TV-Screenshots aufnehmen möchten.
WICHTIG: Aufgrund der Art und Weise, wie die Screenshot-Funktion von macOS implementiert ist, werden Ihre Apple TV-Screenshots auf die Auflösung Ihres Mac eingestellt. Mit anderen Worten, Sie können keinen Full HD- oder 4K-Screenshot der Apple TV-Benutzeroberfläche auf einem MacBook Air oder einem anderen Mac erstellen, der Ihre aktuelle tvOS-Ausgabeauflösung nicht pixelweise wiedergibt.
Bildschirmaufnahmen werden immer in der Originalauflösung der Quelle aufgenommen.
Apple TV-Bildschirm mit Ihrem Mac aufnehmen
Das Aufnehmen des Apple TV-Bildschirms ist mit ein paar kleinen Unterschieden fast identisch mit dem Aufnehmen von Screenshots. Wie bereits erwähnt, werden auf einem Mac aufgezeichnete tvOS-Bildschirmaufnahmen immer in Ihrer aktuellen Apple TV-Auflösung erfasst.
Wenn Ihr Apple TV auf 1080p-Videoausgabe eingestellt ist, wird ein aufgenommenes Video mit der vollen HD-Auflösung von 1.920 x 1.080 Pixel aufgenommen. Wenn Sie hingegen ein Apple TV 4K besitzen, das an ein 4K-Fernsehgerät angeschlossen ist, wird Ihre Bildschirmaufnahme mit der gestochen scharfen 4K-Auflösung aufgenommen.
Dies ist natürlich zu beachten, wenn auf Ihrem Mac nur noch wenig Speicherplatz zur Verfügung steht, da Bildschirmaufzeichnungen Ihren Speicherplatz besonders in 4K-Auflösung schnell aufbrauchen können.
1) Öffne das QuickTime Player App auf Ihrem Mac.
2) Wählen Neue Filmaufnahme aus dem Menü Datei oder drücken Sie Option (⌥) -Befehl (⌘) -N.
3) QuickTime Player öffnet ein neues Fenster, in dem Live-Videos von der Kamera Ihres Mac angezeigt werden. Ändern Sie die Standard-Video- und Audioquelle, indem Sie auf den kleinen nach unten weisenden Pfeil rechts neben der kreisförmigen roten Schaltfläche "Aufnahme" klicken und dann den Namen Ihres Apple TV unter beiden auswählen Kamera und Mikrofon Sektion.
4) Auf Ihrem Apple TV wird eine Eingabeaufforderung zur Bildschirmfreigabe angezeigt, die Sie darüber informiert, dass ein anderes Gerät möglicherweise versucht, einen Screenshot aufzunehmen oder ein Video von dem aufzunehmen, was auf Ihrem Apple TV angezeigt wird. Klicken ermöglichen mit Ihrer Siri-Fernbedienung, um die Eingabeaufforderung zu schließen und fortzufahren.
5) Klicken Sie auf das rote Symbol, um mit der Aufnahme zu beginnen Aufzeichnung Schaltfläche im QuickTime-Overlay.
Sie können jetzt mit Ihrem Apple TV interagieren, eine App starten, zum Startbildschirm wechseln, ein Spiel spielen und vieles mehr, wie Sie es normalerweise tun würden. Um die Aufnahme zu beenden, klicken Sie erneut auf die Schaltfläche Aufnahme.
TRINKGELD: Wenn das aufgenommene Video Einzelbilder verliert oder abgehackt erscheint, verringern Sie die Aufnahmequalität, indem Sie die Einstellung ändern Maximal Einstellung auf die Hoch Einstellung im Quellmenü.
6) Sie können das Video in QuickTime Player zuschneiden oder andere Bearbeitungen wie Drehen oder Spiegeln vornehmen, bevor Sie die integrierten Optionen im Menü "Freigeben" verwenden, um Ihre Apple TV-Bildschirmaufzeichnung auf YouTube zu veröffentlichen, auf Twitter oder Facebook zu posten und an andere Apps zu senden weitere Bearbeitung und mehr.
Es lohnt sich zu bedenken, dass eine Videoaufnahme von Ihrem Apple TV ist nicht automatisch gespeichert wie ein Screenshot ist. Wenn Sie die Datei behalten möchten, wählen Sie die speichern Befehl aus dem Menü Datei oder verwenden Sie die Export oder Exportieren als Option zum Speichern des Videos in einem anderen Format.
TRINKGELD: Um zu verhindern, dass Ihr Mac Screenshots oder Screencasts von tvOS erstellt, entfernen Sie Apple TV als vertrauenswürdiges Gerät in tvOS-Einstellungen → Fernbedienungen und Geräte → Remote-App und -Geräte.
Weitere Tipps für Mac-Screenshots
In den folgenden Tutorials erfahren Sie, wie Sie die Screenshot-Funktionen von macOS optimal nutzen können:
- So machen Sie Screenshots auf dem Mac
- So machen Sie zeitgesteuerte Screenshots auf einem Mac
- So machen Sie Mac-Screenshots, die den Mauszeiger enthalten
- So senden Sie Mac-Screenshots direkt in die Zwischenablage
- So machen Sie Screenshots des Mac-Anmeldebildschirms
- So machen Sie Screenshots von MacBook Pro's Touch Bar
- So ändern Sie den Standardnamen für Screenshots auf dem Mac
- So entfernen Sie Datum und Uhrzeit von den Namen der Screenshots auf dem Mac
- So ändern Sie den Speicherort von Screenshots auf dem Mac
- So ändern Sie das Bildformat von Mac-Screenshots
Sind Sie auf einen coolen Screenshot-Tipp gestoßen, den wir noch nicht behandelt haben? Wenn ja, teilen Sie anderen Lesern im Kommentarbereich unten alle nennenswerten Ergebnisse mit.
Brauchen Sie Hilfe? Fragen Sie iDB!
Wenn Ihnen diese Anleitung gefällt, geben Sie sie an Ihre Support-Mitarbeiter weiter und hinterlassen Sie unten einen Kommentar.
Stecken geblieben? Sie sind sich nicht sicher, wie Sie bestimmte Aufgaben auf Ihrem Apple-Gerät ausführen sollen? Lassen Sie es uns über wissen [email protected] und ein zukünftiges Tutorial könnte eine Lösung bieten.
Senden Sie Ihre Vorschläge zur Vorgehensweise über [email protected].