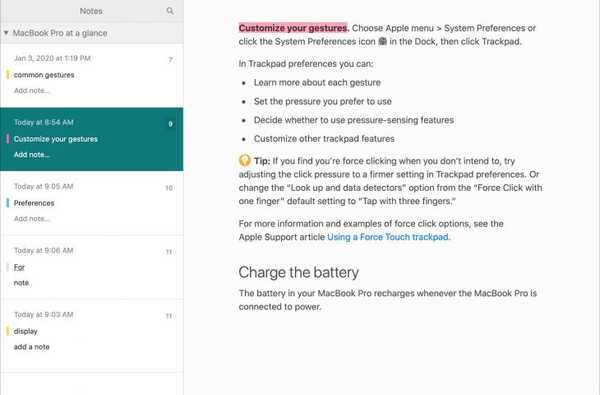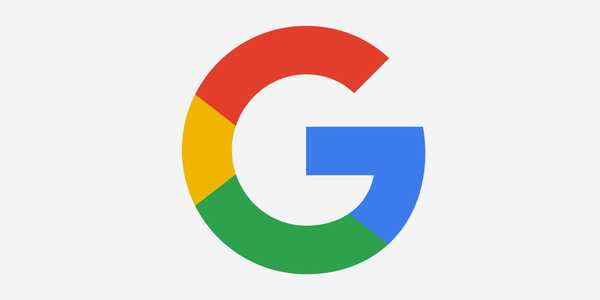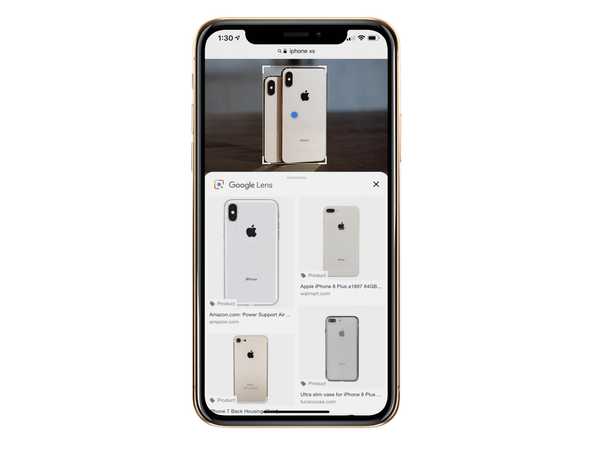Unter iOS 10 und höher verwendet Apples Hey Siri-Funktion ohne Kabel Bluetooth-Näherungsinformationen, um den intelligenten Assistenten jeweils auf einem in der Nähe befindlichen Gerät zu aktivieren. Hier erfahren Sie, wie Sie Hey Siri richtig einsetzen, wenn mehrere Geräte in der Nähe vorhanden sind, die diese coole Funktion unterstützen.
Das System ist intelligent genug, um zu bestimmen, welches Gerät antworten soll.
TL; DR: Wenn Sie Ihr Handgelenk anheben und "Hey Siri" sagen, geht das System davon aus, dass Sie sich über die Uhr mit Ihrem Lieblingsassistenten unterhalten möchten. Wenn Sie derzeit ein iPhone, iPad oder einen Mac verwenden, reagiert möglicherweise eines dieser Geräte. Wenn Sie einen HomePod besitzen und kein anderes Gerät berühren, übernimmt der intelligente Lautsprecher die meiste Zeit die Führung.
Hey Siri Kompatibilität
Im September 2014 hat Apple die Möglichkeit hinzugefügt, dass Benutzer "Hey Siri" sprechen können, um den digitalen Assistenten aufzurufen, ohne Tasten drücken oder das Gerät physisch bedienen zu müssen.
LERNPROGRAMM: So lässt Siri sein Gehirn geräteübergreifend synchronisieren
Zunächst musste Hey Siri ein Gerät an die Stromversorgung anschließen.
Später nutzte die Funktion Apples Motion-Coprozessoren, um den Mikrofoneingang auf stromsparende Weise zu überwachen, ohne den Hauptprozessor aufzuwecken. Hey Siri ist jetzt eine völlig kabellose Funktion, die unabhängig davon funktioniert, ob das Gerät mit Batteriestrom betrieben oder an eine Steckdose angeschlossen wird.
LERNPROGRAMM: So steuern Sie AirPlay 2 mit Siri
Hey Siri ist aktuell verfügbar auf:
- 2017 und später iMac Pro
- 2018 und später MacBook Pro
Wenn Sie sich fragen, warum Apple Hey Siri als Wecksatz gewählt hat.
Es wird auch nicht schaden, wenn wir erwähnen, dass die Spracherkennung für die Weckphrase ein auf dem Gerät installierter Algorithmus ist, der überhaupt keine Internetverbindung erfordert. Sobald das Gerät eine Äußerung der heißen Phrase „Hey Siri“ erkannt hat, wird der Rest Ihrer Sprachabfrage zur Analyse und detaillierten Analyse in ein Siri-Backend auf den Apple-Servern hochgeladen.
Welcher Siri?
Was passiert also, wenn Sie in der Nähe mehrerer Geräte, die dies unterstützen, "Hey Siri" rufen??
Wie bereits im vorherigen Abschnitt erwähnt, nutzen alle in der Nähe befindlichen Geräte, die die Hey Siri-Funktion unterstützen, Bluetooth, um schnell miteinander zu kommunizieren und festzustellen, welches Gerät Sie verwenden möchten.
Das Gerät, das auf Hey Siri reagiert, ist eines der folgenden:
- Das Gerät, das Sie am besten gehört hat
- Das Gerät, das kürzlich ausgelöst wurde
- Das Gerät, das kürzlich verwendet wurde
Wenn Sie beispielsweise Ihr Handgelenk anheben, um das Apple Watch-Display zu aktivieren und das Zauberwort auszusprechen, weiß Siri, dass Sie sie durch die Uhr rufen möchten, damit sie einen kurzen Befehl an andere Geräte in der Nähe sendet, um die Anforderung zu ignorieren.
LERNPROGRAMM: So verwenden Sie Siri auf Apple Watch ohne Hey Siri
In einem anderen Beispiel liegen ein iPhone und ein iPad Pro im Bett, aber unter ihrem Fernseher befinden sich auch ein Apple TV und ein HomePod. In diesem Szenario würde das Sagen von „Hey Siri“ Siri auf dem intelligenten Lautsprecher auslösen. In unserem Beispiel ist der HomePod das Gerät, das Sie am besten gehört hat, da er mit einem Array mit sechs Mikrofonen für einen hervorragenden Siri-Fernfeldempfang ausgestattet ist.
LERNPROGRAMM: Wie tippe ich zu Siri?
Und schließlich werden das iPhone und das iPad eines Benutzers auf einem Küchentisch zurückgelassen. In diesem Tutorial möchten wir uns vorstellen, dass dies die einzigen beiden Apple-Geräte sind, die unser glücklicher Benutzer besitzt und die kürzlich ihr Tablet auf den Markt gebracht haben. Wenn sie in der Nähe ihres iPhones oder iPads "Hey Siri" sagen, antwortet das Tablet auf die Abfrage, da es zuletzt verwendet wurde.
So verwenden Sie Hey Siri mit mehreren Apple-Geräten
Wenn Sie mehrere Apple-Geräte haben, erfahren Sie, wie Sie Hey Siri auf jedem Gerät separat verwenden.
iPhone und iPad
Heben Sie einfach Ihr iPhone, iPad oder iPod touch an, um es aufzuwecken, und sagen Sie dann "Hey Siri"..
Alternativ können Sie die Seitentaste auf Ihrem iPhone X oder die Home-Taste auf älteren iOS-Geräten gedrückt halten, um Siri sofort eine Frage zu stellen, ohne der Abfrage „Hey Siri“ vorauszugehen..

LERNPROGRAMM: So deaktivieren Sie Hey Siri unter iOS vorübergehend, ohne Einstellungen zu ändern
Wenn Ihr iPhone wie ein Tisch mit der Vorderseite nach unten auf eine flache Oberfläche gelegt wird, reagiert es nicht auf Hey Siri.
Ein kabelloser Hey Siri funktioniert mit iPhone 6s, iPad Pro, iPad der sechsten Generation und iPod touch-Modellen der sechsten Generation oder höher. Ältere Modelle müssen an die Stromversorgung angeschlossen sein, um Hey Siri zu verwenden.
Mac
Wenn Ihr Mac dies unterstützt, können Sie Siri verwenden, ohne auf das Siri-Symbol zu klicken oder eine Tastenkombination zu drücken (Sie können Hey Siri auch verwenden, wenn Ihr unterstützter Mac gesperrt ist oder sich im Energiesparmodus befindet)..
Sagen Sie einfach "Hey Siri", wenn der Computer wach ist, Sie in Ihrem MacOS-Benutzerkonto angemeldet sind und der Bildschirm nicht gesperrt ist. Wenn Ihr vertrauenswürdiger digitaler Assistent nicht auf Ihren Befehl reagiert, stellen Sie dies sicher Hören Sie auf Hey Siri und Erlaube Siri wenn gesperrt sind in Ihren Siri-Einstellungen angekreuzt.
Wenn Sie ein Mac-Notebook haben, lassen Sie es geöffnet, um Hey Siri zu verwenden.

Siri für Mac erfordert macOS Sierra 10.12 oder neuer. Hey Siri ist auf ausgewählte Modelle beschränkt.
Insbesondere der iMac Pro All-in-One-Desktop und das aktualisierte MacBook Pro-Notebook-Sortiment von Apple für 2018 enthalten den T2-Chip, der Hey Siri auf energieeffiziente Weise unterstützt.
LERNPROGRAMM: Mit diesem Trick können Sie Hey Siri auf nicht unterstützten Macs verwenden
Natürlich können Sie den Smart Assistant auch manuell aufrufen, indem Sie auf das Siri-Symbol in der Menüleiste Ihres Mac, im Dock, im Anwendungsordner oder in der Touch-Leiste klicken.
HomePod
Apple stellt klar, dass der HomePod auf die meisten Siri-Anfragen reagiert, auch wenn andere Hey Siri-Geräte in der Nähe sind. Wenn Sie also nicht erhöhen, um ein anderes Gerät wie Ihr iPhone oder Ihre Apple Watch zu aktivieren, oder Siri über einen Tastendruck aufrufen, sagen Sie einfach „Hey Siri“ und Ihr HomePod sollte antworten.
Weigert sich der HomePod, Ihren Hey Siri-Befehl entgegenzunehmen??
Wenn dies der Fall zu sein scheint, haben Sie wahrscheinlich irgendwann „Hey Siri, schalte Hey Siri aus“ gesagt oder die Home-App auf Ihrem iOS-Gerät verwendet, um das Abhören der Triggerphrase zu deaktivieren.
LERNPROGRAMM: So deaktivieren Sie „Hey Siri“ vorübergehend auf dem HomePod
Um Hey Siri wieder einzuschalten, berühren und halten Sie einfach die Oberseite des kabellosen Lautsprechers und sagen dann "Hey Siri einschalten". Sie hören eine akustische Bestätigung, dass die Funktion wieder aktiviert wurde.
Apple Watch
So aktivieren Sie Hey Siri auf Ihrer Apple Watch:
- Tippen Sie auf Ihrem gekoppelten iPhone auf Einstellungen → Siri & Suche und stellen Sie sicher, dass die Optionen beschriftet sind Hören Sie auf Hey Siri und Drücken Sie Home für Siri wurden eingeschaltet.
- Tippen Sie auf Ihrer Apple Watch auf Einstellungen → Allgemein → Siri und stellen Sie sicher, dass Hallo Siri ist an.
Damit Hey Siri Ihrer Uhr Vorrang vor anderen Geräten gibt, heben Sie Ihr Handgelenk an oder tippen Sie auf das Display der Uhr. Wenn der Bildschirm aus dem Schlaf erwacht, sagen Sie einfach "Hey Siri", gefolgt von Ihrer Anfrage.
Hey Siri arbeitet an jedem Apple Watch Modell.

Ab Apple Watch Series 3 spricht Siri auch mit Ihnen.
Bei älteren Modellen erhalten Sie visuelle Reaktionen auf Ihrem Zifferblatt. Mit Apple Watch Series 3 und neuer können Sie Siri auch über ein gekoppeltes Bluetooth-Headset aktivieren und verwenden.
Ihre Uhr oder das Telefon müssen mit dem Internet verbunden sein, damit Siri funktioniert.
Apple TV
Apple TV unterstützt die permanente Hey Siri-Funktion noch nicht.

Vergewissern Sie sich, dass die Funktion für Ihre Set-Top-Box in aktiviert ist, damit Sie eine Siri-Verbindung mit Ihrem Apple TV oder Apple TV 4K der vierten Generation verwenden können Einstellungen → Allgemein → Siri. Halten Sie dann einfach die Siri-Taste auf Ihrer Siri-Fernbedienung gedrückt, sagen Sie, was Sie möchten, und lassen Sie die Siri-Taste los.
Siri auf Apple TV benötigt tvOS 9 oder neuer.
Reagiert das falsche Gerät auf Hey Siri??
Wenn Sie die in den vorherigen Abschnitten beschriebenen Richtlinien befolgen, das falsche Gerät jedoch weiterhin auf Hey Siri reagiert, können die folgenden Schritte zur Fehlerbehebung hilfreich sein:
- Bluetooth aktivieren: Stellen Sie sicher, dass auf jedem Hey Siri-Gerät Bluetooth aktiviert ist. Wenn Bluetooth deaktiviert ist oder sich Ihr Gerät nicht in Bluetooth-Reichweite der anderen Geräte befindet, antworten möglicherweise mehrere Geräte auf Ihre Anfrage.
- Aktualisieren Sie das Betriebssystem: Es versteht sich von selbst, dass Sie sicherstellen sollten, dass auf jedem Gerät das neueste Betriebssystem von Apple installiert ist. Wenn auf einigen Geräten ältere Software installiert ist, reagieren möglicherweise mehrere Geräte auf Hey Siri.
- Schalten Sie Hey Siri, dumm: Offensichtlich muss die Hey Siri-Funktion in den Siri-Einstellungen auf jedem Gerät, mit dem Sie sie verwenden möchten, aktiviert sein.
- Mit dem Internet verbinden: Während die Hey Siri-Erkennung auf dem Gerät erfolgt, ist für das Parsen von Abfragen eine Internetverbindung erforderlich. Wenn Sie Siri auf der Apple Watch verwenden, vergewissern Sie sich, dass auf der Watch oder dem Telefon eine aktive Internetverbindung besteht.
- Vorsicht vor der Erkennung von iPhone Facedown: Seit iOS 9 unterstützt das iPhone eine Facedown-Erkennungsfunktion, die alle Warnungen stummschaltet und Hey Siri vorübergehend deaktiviert, wenn er mit der Vorderseite nach unten gelegt wird.
- Überprüfen Sie die HomePod-Einstellungen: Dem Lautsprecher fehlt ein Bildschirm, der sofort klar macht, ob „Hey Siri“ ein- oder ausgeschaltet ist. Wenn Sie „Hey Siri“ auf Ihrem HomePod deaktiviert haben, berühren und halten Sie den oberen Bereich und sagen Sie „Hey Siri einschalten“, um die Funktion wieder zu aktivieren. Alternativ können Sie die Home-App zum Ausschalten verwenden Hören Sie auf Hey Siri.
- Öffne diesen Deckel: Der iMac Pro von 2017 und die MacBook Pros von 2018 verwenden den T2-Coprozessor von Apple, der auch Hey Siri unterstützt. Wenn Ihr Mac Hey Siri unterstützt, aber nicht auf das Auslösewort reagiert, wird durch Öffnen des Deckels die Siri-Hörsitzung aktiviert.
- Sperren Sie den Mac-Bildschirm nicht: Ihr Mac reagiert nicht auf Hey Siri, wenn der Bildschirm gesperrt ist. Wenn Sie "Hey Siri" nicht verwenden können, während der Bildschirm gesperrt ist, deaktivieren Sie das Kontrollkästchen neben "Erlaube Siri, wenn er verschlossen ist" im Systemeinstellungen → Siri.
Und das ist alles, was Sie über die Verwendung von „Hey Siri“ auf mehreren Geräten wissen müssen.
Brauchen Sie Hilfe? Fragen Sie iDB!
Wenn Ihnen diese Anleitung gefällt, geben Sie sie an Ihre Support-Mitarbeiter weiter und hinterlassen Sie unten einen Kommentar.
Stecken geblieben? Sie sind sich nicht sicher, wie Sie bestimmte Aufgaben auf Ihrem Apple-Gerät ausführen sollen? Lassen Sie es uns über wissen [email protected] und ein zukünftiges Tutorial könnte eine Lösung bieten.
Senden Sie Ihre Vorschläge zur Vorgehensweise über [email protected].