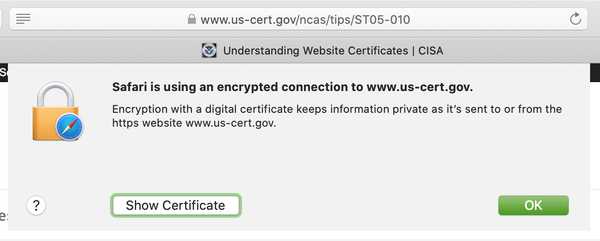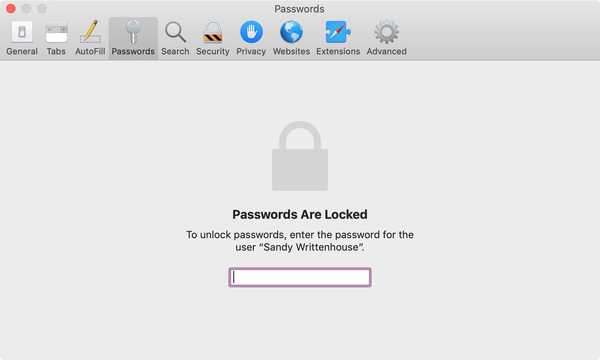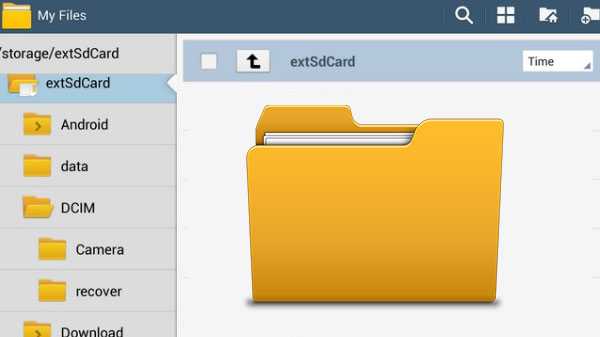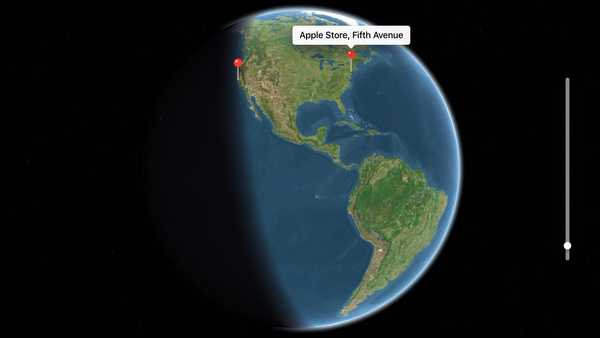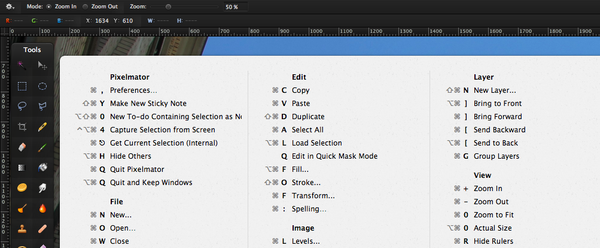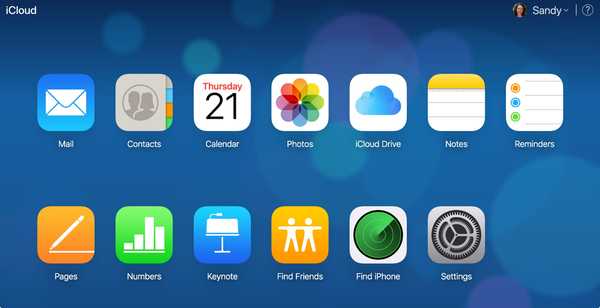macOS Mojave brachte eine neue Galerieansicht in den Finder. In diesem neuen Modus, der Cover Flow ersetzt (das sich selbst aus der iTunes-Ära stammt), können Sie große Vorschauen Ihrer Dateien durchblättern und die gesuchten visuell identifizieren. Darüber hinaus werden im Vorschaufenster von macOS jetzt EXIF-Metadaten angezeigt, wodurch die visuelle Verwaltung von Medienassets wie Ihren Fotos vereinfacht wird.
Was sind Bildmetadaten??
Metadaten liefern die wichtigsten Details einer Datei.
EXIF-Daten sind Metadaten für Bilder. Für die Zwecke dieses Lernprogramms werden wir keinen nennenswerten Unterschied zwischen den allgemeinen Dateimetadaten und den EXIF-Daten machen.
Metadaten werden von dem Gerät erstellt, mit dem Sie ein Foto aufgenommen haben (z. B. Ihrem iPhone). Bildbearbeiter wie Photoshop können die anfänglichen Bildmetadaten mit neuen Informationen wie Versionsnummer oder Autor ergänzen, wenn Sie Nachbesserungen vornehmen.
Darüber hinaus können Sie mit speziellen Apps EXIF-Bilddaten manuell bearbeiten.

Bildmetadaten werden in einer Spalte auf der rechten Seite angezeigt
Die unterstützten Metadatensätze umfassen Bildabmessungen, Titel, Auflösung, Kameramodell, Standort, Verschlusszeit, ISO, Datum und Uhrzeit, Copyright - Informationen, Beschreibungen, Miniaturansichten usw.
Metadaten auf iPhone, iPad und Mac
Metadaten werden sowohl auf iOS als auch auf macOS geschrieben, gelesen und unterstützt.
Auch wenn iOS Metadaten in Situationen wie dem Anzeigen von Bildern in Fotos auf einer Weltkarte interpretiert, macht es sie nicht für den Endbenutzer verfügbar. Mit anderen Worten, Sie benötigen eine Drittanbieter-App, um EXIF-Metadaten unter iOS anzuzeigen oder zu bearbeiten.
LERNPROGRAMM: So entfernen Sie den Standort von Ihren iPhone-Fotos
Unter macOS Mojave ist das Anzeigen detaillierter Metadaten für alle auf Ihrem Mac gespeicherten Bilder dank der brandneuen Galerieansicht des Finder jetzt ein Kinderspiel.
In diesem Lernprogramm finden Sie schrittweise Anleitungen zum Anzeigen der Metadaten für Ihre Fotos, einschließlich Standortdaten und detaillierter EXIF-Daten.
So zeigen Sie Bildmetadaten auf einem Mac an
Auf diese Weise können Sie im Finder auf die vollständigen EXIF-Bildmetadaten zugreifen.
1) Drücke den Finder Symbol im Dock, um ein neues Finder-Fenster zu öffnen.

TRINKGELD: Klicken Sie alternativ auf den Desktop, um den Finder auszuwählen, und klicken Sie dann auf Datei Menü und wählen Sie den Befehl Neues Finder-Fenster oder drücken Sie Befehl (⌘) -N auf der Tastatur.
2) Navigieren Sie bei ausgewähltem Finder-Fenster zu a gewünschten Ordner.
3) Drücke den Symbol ganz rechts in einer Gruppe von vier Symbolen oben im Finder-Fenster.

Klicken Sie auf dieses Symbol, um zur Galerieansicht zu wechseln
TRINKGELD: Alternativ können Sie auch die Tasten drücken Befehl (⌘) -4 während im Finder-Fenster. Oder klicken Sie bei geöffnetem Finder-Fenster auf Aussicht Menü und wählen Sie die Option Als Galerie.
Die Galerieansicht unterteilt das Finder-Fenster in zwei Hauptbereiche.

Dies ist die neue Galerie-Funktion, bei der der Lichtmodus von macOS Mojave ausgewählt ist
Am unteren Rand befindet sich eine Reihe von Miniaturbildsymbolen, mit denen Sie den Rest Ihrer Bilder leicht sehen können, indem Sie durch die Miniaturbilder scrubben. Der Rest des Fensters wird von einer großen Vorschau der ausgewählten Datei eingenommen.

Der Dunkelmodus in Verbindung mit der Galerieansicht lässt Ihre Bilder mehr „platzen“
4) Aktivieren Sie das Vorschaufenster, indem Sie die Option auswählen Vorschau zeigen von dem Aussicht Speisekarte.

Schalten Sie das Vorschaufenster nach Belieben ein oder aus
TRINKGELD: Alternativ können Sie auch gleichzeitig die Tasten drücken Befehl (⌘) -Option (⌥) -P auf der Tastatur, um das Vorschaufenster anzuzeigen oder auszublenden. Ziehen Sie den Teiler, um das Vorschaufenster zu vergrößern oder zu verkleinern, in dem alle Metadaten einer Datei angezeigt werden.
5) Wenn Sie ein Foto auswählen, werden dessen Metadaten in der Vorschau-Spalte auf der rechten Seite angezeigt.

Die Menge der angezeigten Metadaten hängt von der ausgewählten Datei ab
Dies macht es sehr einfach, EXIF-Details wie Kameramodell, Blende und Belichtung schnell zu überprüfen, ohne die Datei in einem Bildeditor wie Preview oder Pixelmator öffnen zu müssen.

Zu den Metadaten kann der Ort gehören, an dem das Bild aufgenommen wurde
Sie sehen keine Metadaten? Klicken Sie auf den Link Zeig mehr am unteren Rand des Vorschaufensters, um EXIF-Metadaten anzuzeigen. Um nur die grundlegenden Informationen zur ausgewählten Datei anzuzeigen, z. B. Name, Erstellungsdatum, Größe usw., klicken Sie auf den Link Zeige weniger.
Vergessen Sie nicht die Schnellaktionen
Die neue Funktion "Schnellaktionen" in macOS Mojave ist zwar nicht Gegenstand dieses Lernprogramms, erleichtert jedoch die Durchführung grundlegender Bildbearbeitungen direkt über die Benutzeroberfläche "Schnellansicht" oder die Galerieansicht. Schnellaktionen sind am unteren Rand des Vorschaufensters verfügbar.
Abhängig vom ausgewählten Dateityp werden entsprechende Aktionen angezeigt. Wenn Sie beispielsweise eine PDF-Datei markieren, wird möglicherweise die Option Markup oder eine andere Option zum Kennwortschutz des Dokuments angezeigt. Wählen Sie eine Videodatei aus, um die entsprechenden Schnellaktionen wie Zuschneiden und nach links drehen (oder nach rechts drehen, wenn Sie die Wahltaste gedrückt halten, während Sie auf das Symbol klicken) in der Symbolleiste anzuzeigen.

Drücken Sie die Wahltaste, um zusätzliche Optionen wie Nach rechts drehen aufzurufen
Wenn eine Bilddatei ausgewählt ist, können Sie das Foto mit den entsprechenden Schnellaktionen um 90 Grad gegen den Uhrzeigersinn drehen und auf die Markup-Oberfläche zugreifen. Sie können sogar mehrere Dateien gleichzeitig bearbeiten oder eine Automator-Aufgabe als Schnellaktion zuweisen.

Eine leistungsstarke Kombination: Die Finder-Galerieansicht + Metadaten und Schnellaktionen im Vorschaufenster
macOS Mojave bringt einige weitere Verbesserungen und Verbesserungen im Finder mit sich, wie beispielsweise eine neue Stacks-Funktion, mit der sich unordentliche Desktops automatisch organisieren lassen, indem Dateien ordentlich in verwandte Gruppen neben dem Bildschirm gestapelt werden.
Brauchen Sie Hilfe? Fragen Sie iDB!
Wenn Ihnen diese Anleitung gefällt, geben Sie sie an Ihre Support-Mitarbeiter weiter und hinterlassen Sie unten einen Kommentar.
Stecken geblieben? Sie sind sich nicht sicher, wie Sie bestimmte Aufgaben auf Ihrem Apple-Gerät ausführen sollen? Lassen Sie es uns über wissen [email protected] und ein zukünftiges Tutorial könnte eine Lösung bieten.
Senden Sie Ihre Vorschläge zur Vorgehensweise über [email protected].