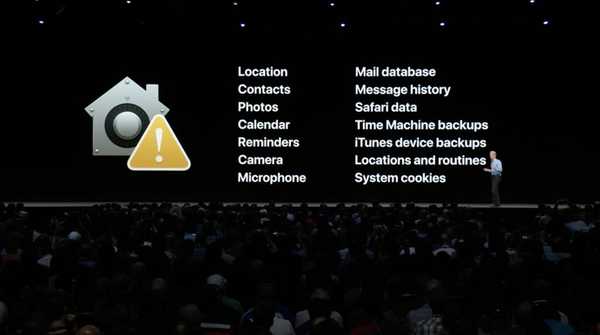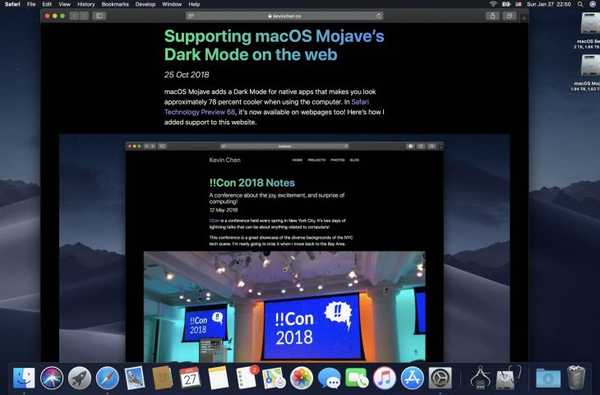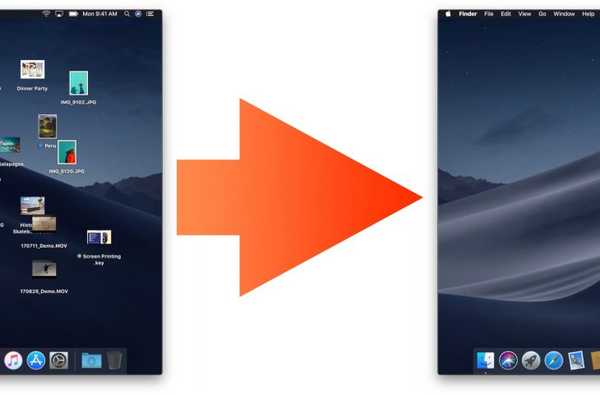

Stacks ist eine coole neue Funktion in macOS Mojave, die unordentliche Desktops automatisch organisiert, indem Dateien in verschiedenen Gruppen am Rand des Bildschirms angeordnet werden. Um einen überfüllten Desktop zu bereinigen, verwenden Sie Stapel, um die Elemente in verwandten Gruppen zu sortieren, und verwenden Sie dann die Gruppierungs- und Sortierungsoptionen, um deren Erscheinungsbild und Layout genau nach Ihren Wünschen anzupassen.
Der Desktop ist entscheidend dafür, wie viele von uns unsere Macs verwenden.
Wenn Sie wie ich sind, speichern Sie wahrscheinlich alle Dateien und Projekte, an denen Sie aktiv arbeiten, auf dem Desktop. Aber wenn sich diese Dinge häufen, entsteht ein unordentlicher, überladener Desktop.
Die neue Funktion "Stacks" in macOS Mojave beseitigt Unordnung auf dem Desktop.
Desktops auf der ganzen Welt aufräumen
Stacks ist eigentlich keine neue Funktion.
Ihr Mac kann einen Ordner im Dock bereits als Stapel von Dateien anzeigen, aber hier enden alle Ähnlichkeiten zwischen den alten Stacks und Stacks für den Desktop in macOS Mojave.
Einfach ausgedrückt ist ein Stapel im Dock nur eine Verknüpfung zu einem Ordner.
Mojave's Stacks für den Desktop ist so viel mehr. Es ist eine neue Methode, um Dateien zu organisieren, die sich im Laufe der Zeit auf Ihrem Desktop angesammelt haben und Ihre Ansicht überladen. Es erinnert uns ein wenig an die Aufräumfunktion des Finders, mit der Desktopsymbole ausgerichtet und sortiert werden, jedoch mit vielen intelligenten Funktionen.
Aber nehmen Sie nicht mein Wort und schauen Sie sich das unten eingebettete kurze Video an, um Stacks in Aktion zu sehen.
Abonniere iDownloadBlog auf YouTube
Hier ist ein kurzer Überblick darüber, was Sie mit Stacks machen können:
- Organisieren Sie die unordentlichsten Desktops, indem Sie Dateien in relevanten Stapeln anordnen
- Gruppieren Sie nach Art in Stapeln von Bildern, Dokumenten, Tabellenkalkulationen, PDFs und mehr
- Sortieren Sie einen Stapel nach wichtigen Dateiattributen, einschließlich Datum und Tags
- Ziehen Sie eine Datei aus einem Stapel und legen Sie sie in einem Dokument ab oder umgekehrt
- Scrubben Sie einfach durch alle Dateien in einem Stapel
Das Beste an Stacks: Sie sortieren sich automatisch.
So organisieren Sie Desktop-Dateien mit Stacks
Gehen Sie folgendermaßen vor, um die Dateien auf Ihrem Desktop im Stapelmodus zu organisieren:
1) Drücke den Desktop auf Ihrem Mac, um es auszuwählen.
2) Klicken Sie auf den Finder Aussicht Menü, und wählen Sie dann die Option Verwenden Sie Stapel.

Einfach so, Ihr Desktop geht davon aus ...

... dazu.
3) Deaktivieren Sie diese Option, um zur vorherigen Desktop-Organisation zurückzukehren Verwenden Sie Stapel in dem Aussicht Speisekarte.
Mit Stacks for the Desktop haben Mac-Kunden verschiedene Sortier- und Gruppierungsoptionen, mit denen sie die Funktionsweise der Funktion anpassen und ihre Dateien genau nach ihren Wünschen organisieren können.
Stapel gruppieren und sortieren
Anpassen der Gruppierungs- und Sortierungsoptionen für Stapel und die darin enthaltenen Dateien, Control (⌃) -Klick oder klicken Sie mit der rechten Maustaste auf den Desktop und wählen Sie eine der Optionen Gruppenstapel nach oder Stapel sortieren nach Wählen Sie im Popup-Menü eine entsprechende Option aus dem Untermenü:
Stapel sortieren
Wählen Stapel sortieren nach aus dem Menü, um festzulegen, wie Dateien in Stapeln angeordnet werden.
- Keiner-Gruppieren Sie keine Gegenstände in Stapeln
- Name-Gruppieren Sie Dateien innerhalb von Stapeln nach Namen
- Nett-Gruppieren Sie Elemente in Stapeln nach Dateityp
- Datum der letzten Eröffnung-Gruppieren Sie Dateien in Stapeln nach dem Datum, an dem Sie sie zuletzt geöffnet haben
- Datum hinzugefügt-Gruppieren Sie Dateien in Stapeln nach dem Datum, an dem sie hinzugefügt wurden
- Datum geändert-Gruppieren Sie Dateien in Stapeln basierend auf dem Datum, an dem sie zuletzt geändert wurden
- Datum erstellt-Gruppieren Sie Dateien in Stapeln nach ihrem Erstellungsdatum
Stapel gruppieren
Wählen Gruppenstapel nach um die Anordnung der Stapel auf Ihrem Desktop anzupassen.
- Keiner-Sortieren Sie keine Stapel auf dem Desktop
- Nett-Sortieren Sie die Stapel auf dem Desktop nach Dateityp
- Datum der letzten Eröffnung-Sortieren Sie die Stapel auf dem Desktop nach dem Datum, an dem Sie sie zuletzt geöffnet haben
- Datum hinzugefügt-Sortieren Sie die Stapel auf dem Desktop nach dem Datum, an dem sie hinzugefügt wurden
- Datum geändert-Sortieren Sie die Stapel auf dem Desktop nach dem Änderungsdatum
- Datum erstellt-Sortieren Sie die Stapel auf dem Desktop nach dem Erstellungsdatum
- Größe-Sortieren Sie die Stapel auf dem Desktop nach der Dateigröße
- Stichworte-Sortieren Sie die Stapel auf dem Desktop nach ihren Tags
Aber das ist nicht alles.
Sonstige Stapelaktionen
Stacks für den Desktop unterstützen auch andere Aktionen:
- Den Inhalt eines Stapels anzeigen-Klicken Sie auf einen Stapel, um ihn zu erweitern und zu sehen, was sich darin befindet
- Durchsuchen Sie einen Stapel-Streichen Sie mit der Maus / dem Trackpad über einen Stapel, um etwas darin zu sehen
- Ziehen und ablegen-Klicken Sie auf einen Stapel, um ihn zu öffnen. Ziehen Sie dann eine Datei und legen Sie sie in einer anderen App ab
- Dateien schnell importieren-Scrubben Sie über einen Stapel, um eine Datei auszuwählen, und ziehen Sie sie dann in eine andere App
Apples Liebe zum Detail wird Sie sicherlich wieder begeistern.
Zum Beispiel wird alles, was Sie auf dem Desktop ablegen, automatisch in den richtigen Stapel gezogen. Speichern Sie einen Screenshot auf dem Desktop, und beobachten Sie, wie die Datei automatisch in Ihren Bilderstapel verschoben wird.

Oder Sie haben eine E-Mail-Nachricht in Mail geöffnet und beschlossen, das angehängte Bild auf den Desktop zu ziehen. Sobald Sie das getan haben, werden Sie Zeuge, wie das Symbol direkt in den richtigen Stapel fliegt. Vertrauen Sie mir, dass es magisch ist, wenn sich Ihre Dateien mit Stacks automatisch organisieren.
Und jetzt wollen wir alles, was wir über Stacks gelernt haben, zusammenfassen.
Das Beste aus Stacks machen
Die Sortier- und Gruppierungsoptionen eröffnen einige kreative Möglichkeiten für Stacks:
- Gruppenarbeit nach Zeiträumen-Ordnen Sie Stapel projektbezogener Assets nach Datum, um Ihre Arbeitsdateien aus bestimmten Zeiträumen sofort zu gruppieren.
- Verwalten Sie mehrere Projekte-Wenn Sie es sich zur Gewohnheit machen, Ihre Dokumente beim Speichern mit projektspezifischen Metadaten zu kennzeichnen, wie z. B. Client- oder Projektnamen, können Sie Stapel erheblich nutzen, um mehrere Jobs zu verwalten. Ordnen Sie Ihren Stapel einfach nach Tags.
- Projektressourcen organisieren-Wenn Sie dazu neigen, Ihre Projektdateien auf dem Desktop zu speichern, können Sie sie schneller in andere Apps importieren, indem Sie Ihren Stapel nach Art sortieren. Dadurch werden automatisch alle Bilddateien auf Ihrem Desktop in einem Bildstapel, Ihre PDF-Dateien und andere Dokumente in einem Dokumentenstapel usw. zusammengefasst.
Wenn Sie gerade an einem komplexen Projekt mit einer Reihe von Elementen arbeiten, die über den gesamten Desktop verteilt sind, organisieren Sie die Dateien mit den Stacks-Funktionen, damit Sie sie problemlos in das Projekt importieren können. Aber der wahre Produktivitätsschub ist die großartige Möglichkeit, Drag & Drop mit Stacks zu kombinieren.
Angenommen, ich arbeite an einer komplexen Keynote-Präsentation. Da ich ich bin, habe ich bereits eine Reihe verwandter Dateien gespeichert, die ich in meiner Präsentation verwenden werde, z. B. Bilder, Videos, PDFs, Textdateien, Weblinks usw. Infolgedessen ist mein Desktop zu unübersichtlich geworden, sodass ich in den Stapelmodus wechsle, um die Dateien nach Art zu organisieren und zu gruppieren.
Ziemlich ordentlich, nein?

Da ich mit meinem frisch aufgeräumten Desktop zufrieden bin, möchte ich dem Keynote-Projekt, an dem ich arbeite, jetzt ein Bild hinzufügen.
Ich könnte den Befehl Importieren in Keynote wählen oder sogar auf meinen Bilderstapel klicken, um die richtige Datei zu ziehen, sie dann per Drag & Drop in das Keynote-Fenster zu ziehen, aber das ist zu alt für mich. Was ich wirklich tun möchte, ist, diese Datei zu ziehen, ohne auch nur einen Stapel zu öffnen. Dazu identifiziere ich visuell das richtige Foto in meinem Bilderstapel, indem ich mit den Cursorn darüber streife.
LERNPROGRAMM: So synchronisieren Sie den Inhalt Ihres Desktops auf allen Macs
Dabei stelle ich fest, dass der aktuell ausgewählte Dateiname vorübergehend den Stapelnamen ersetzt. Wenn ich das Bild, das ich verwenden möchte, anhand seines Dateinamens oder visuell identifiziert habe (verwenden Sie die Desktop-Ansichtsoptionen Ihres Mac, um die Größe der Stapelvorschau auf dem Desktop zu erhöhen), lege ich es einfach direkt an Ort und Stelle im Keynote-Fenster ab.
Und das sind Stacks für den Desktop in macOS Mojave.
Deine zwei Cent?
Während Ihre Person wirklich nicht die Art von Person ist, die alle ihre Dateien auf dem Desktop speichert, mache ich dies häufig, wenn ich an einem Projekt arbeite. In diesem Sinne könnte ich mit Stacks nicht zufriedener sein, denn alles, was mir beim Aufräumen und Organisieren meiner Desktop-Dateien hilft, verdient einen Hinweis in meinem Buch.
Ist Stacks etwas, das Sie sich täglich vorstellen? Und wenn ja, wird diese Funktion Ihren Mac im täglichen Gebrauch viel besser machen, denken Sie?
Lassen Sie es uns wissen, indem Sie unten Ihren Kommentar hinterlassen.