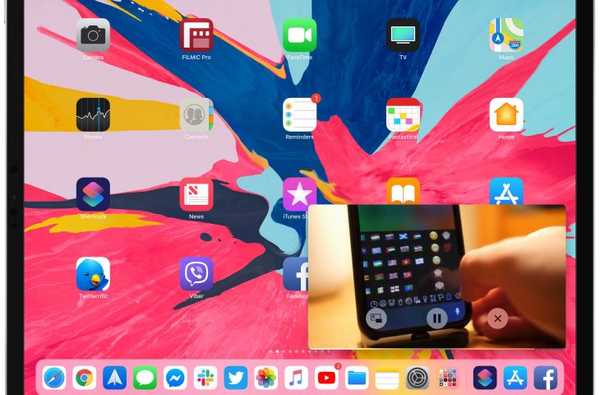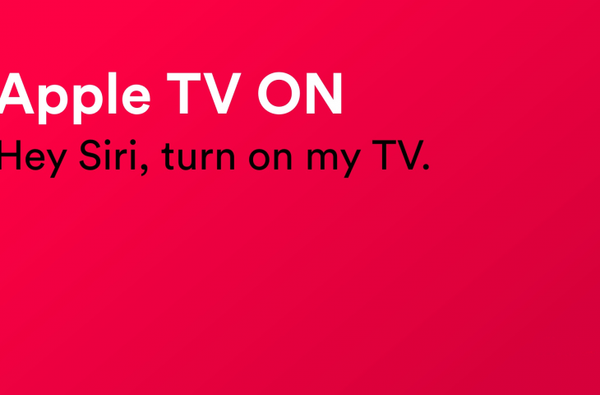Mit der Shortcuts-App von iOS 12 können erfahrene Benutzer sich wiederholende Aufgaben einfach automatisieren, indem sie mehrere Aktionen miteinander verketten. Ihre Verknüpfungen werden in der Verknüpfungs-App verwaltet und organisiert. Es ist jedoch eine große Herausforderung, sie dem Benutzer als Liste über eine andere Verknüpfung anzuzeigen. Hier kommt Easy Folder ins Spiel. Diese fantastische Verknüpfung, die vom Reddit-Benutzer "e10withadot" erstellt wurde, fungiert als virtueller Ordner, zu dem Sie eine beliebige Anzahl von Verknüpfungen hinzufügen und dann über ein Popup-Menü zur Laufzeit ganz einfach eine auswählen können.
Easy Folder: Ein Ordner für Ihre Verknüpfungen
Willkommen bei Easy Folder, der einfacheren Methode zum Erstellen von Verknüpfungsordnern in der Shortcuts-App.
Dies sind keine echten Ordner - Easy Folder speichert eine Textdatei in einem Ordner auf Ihrem iCloud-Laufwerk („Shortcuts.txt“) mit einer Liste von Verknüpfungen, die Sie über ein Menü anzeigen können.

Easy Folder in Aktion
Anstatt Kopien der tatsächlichen Verknüpfungen zu erstellen, aktualisiert Easy Folder einfach die Textdatei, die zum Erstellen eines Menüs mit verfügbaren Verknüpfungen verwendet wird. Wenn Sie möchten, können Sie Shortcuts.txt auch in TextEdit oder einem anderen Texteditor bearbeiten, um Verknüpfungen manuell hinzuzufügen oder aus dem Menü zu entfernen.

In der Textdatei sind die Verknüpfungen aufgeführt, die Easy Folder zur Laufzeit anzeigt
Um die Verknüpfung zu erhalten, besuchen Sie die Download-Seite von iCloud auf Ihrem iPhone oder iPad mit iOS 12 oder höher und tippen Sie dann auf die blaue Schaltfläche mit der Bezeichnung Verknüpfung abrufen (Wenn Sie gefragt werden, ob Sie die Datei in der Shortcuts-App öffnen möchten, tippen Sie auf Öffnen). Dadurch wird Easy Folder in Ihre Bibliothek in der Shortcuts-App importiert.
Tippen Sie auf die Bibliothek Klicken Sie unten in der Shortcuts-App auf die Schaltfläche Easy Folder Kachel um die Verknüpfung auszuführen. Tippen Sie beim Start auf Bearbeiten Knopf drücken und drücken Hinzufügen, Wählen Sie dann die Verknüpfungen aus Ihrer Bibliothek aus, die im Easy Folder-Menü angezeigt werden sollen.

Auswahl von Verknüpfungen für den Schnellzugriff über Easy Folder
Nach dem Neustart von Easy Folder werden Ihnen nun die Verknüpfungen angezeigt, die Sie im vorherigen Abschnitt ausgewählt haben. Wählen Sie eines aus der Liste aus, um es zu starten, ohne die Ausführung von Easy Folder zu stoppen. Dies ist eine großartige Möglichkeit, über Easy Folder auf häufig verwendete Verknüpfungen zuzugreifen.
LERNPROGRAMM: So fügen Sie Ihrem Startbildschirm ein beliebiges Apple Music-Album hinzu
Um eine Verknüpfung aus der Liste von EasyFolder zu entfernen, wählen Sie Bearbeiten Tippen Sie im Menü auf Entfernen und Wählen Sie alle Verknüpfungen Sie möchten aus dem Menü entfernen und drücken Erledigt. Dadurch wird die Datei Shortcuts.txt in Ihrem iCloud-Laufwerk entsprechend aktualisiert.

Wenn Sie Easy Folder erneut ausführen, werden Sie feststellen, dass alle entfernten Verknüpfungen aus dem Menü entfernt werden..

Das Easy Folder-Menü nach dem Entfernen der Verknüpfung Where Was This Taken?
TRINKGELD: Auf Easy Folder können Sie auch über den Startbildschirm, die Freigabemenüs und Widgets zugreifen.
Easy Folder anpassen
Easy Folder kann wie jede andere Verknüpfung nach Ihren Wünschen angepasst werden.
Öffne das Verknüpfungen App, tippen Sie auf die Registerkarte "Bibliothek" Tippen Sie unten auf drei Punkte in der oberen rechten Ecke der Easy Folder-Kachel (stellen Sie sicher, dass Sie die drei Punkte treffen, sonst führen Sie sie aus).

Tippen Sie auf Verknüpfung anpassen, um den internen Ordnernamen von Easy Folder zu ändern
Um den Namen des internen Ordners zu ändern, in dem diese Verknüpfung die Datei Shortcuts.txt speichert, passen Sie einfach den Speicherpfad unter der Aktion Ordner erstellen an. Alternativ tippen Sie auf das Einstellungssymbol in der oberen rechten Ecke (es sieht aus wie zwei Schalter) und dann auf Verknüpfung anpassen.

HINWEIS: Wenn Sie den Namen von Easy Folder ändern, können Sie die Easy Folder-Verknüpfung nur über das Menü öffnen, wenn Sie auf tippen Hinzufügen und fügen Sie Easy Folder erneut zur Liste hinzu.
Wie bei allen anderen Verknüpfungen auf Ihrem iPhone oder iPad können Sie einige praktische globale Optionen für Easy Folder anpassen, indem Sie darauf klicken die Einstellungen Schaltfläche in der Nähe der oberen rechten Ecke.

Passen Sie die folgenden Einstellungen an, indem Sie auf tippen die Einstellungen Symbol in der Nähe der oberen rechten Ecke:
- Name: Geben Sie einen gewünschten Titel für diese Verknüpfung ein.
- Symbol: Wählen Sie das Symbol für den Startbildschirm der Verknüpfung aus, indem Sie ein vorhandenes Bild aus Ihrer Fotobibliothek auswählen, ein neues Foto mit der Kamera Ihres iOS-Geräts aufnehmen oder eines der Glyphen auswählen.
- Farbe: Ändern Sie die Glyphenfarbe.
- Glyph: Streichen Sie, um das gewünschte Symbol auszuwählen. Tippen Sie unten im Registerkartenbereich auf Objekte, Personen, Symbole oder Dienste, um schnell zwischen den Symbolsätzen zu wechseln. Tippen Sie auf Dienste, um dieser Verknüpfung ein Symbol für beliebte Dienste wie Apple Music, Facebook, Dropbox und andere zuzuweisen.
- Bild: Verwenden Sie ein neues oder vorhandenes Bild als Startbildsymbol der Verknüpfung.
- Hinzufügen zu Siri: Um diese Verknüpfung über einen benutzerdefinierten Siri-Sprachbefehl aufzurufen, tippen Sie unten auf die Schaltfläche Aufzeichnen, sagen Sie etwas wie „Einfacher Ordner“ und drücken Sie dann Fertig.
- Im Widget anzeigen: Stellen Sie diese Verknüpfung über das Verknüpfungs-Widget des Heute-Bildschirms zur Verfügung.
- In Share Sheet anzeigen: Greifen Sie von anderen Apps aus über das Menü "Blatt teilen" von iOS auf diese Aktion zu.
- Zum Startbildschirm hinzufügen: Geben Sie der Verknüpfung ein eigenes Symbol für den Startbildschirm, um den Zugriff zu beschleunigen.
Hinzufügen der Verknüpfung zu Ihrem Startbildschirm
Wenn Sie die Option auswählen Zum Startbildschirm hinzufügen Wie im vorherigen Abschnitt beschrieben, leitet die Shortcuts-App die eindeutige URL von Easy Folder an Safari weiter. Jetzt müssen Sie nur noch Safari drücken. ' Teilen Symbol, und wählen Sie dann die Option Zum Startbildschirm hinzufügen, zur Verfügung stellen benutzerdefinierten Namen für das Symbol und drücken Sie Hinzufügen.

Sie können das Symbol von Easy Folder manuell auf dem Startbildschirm löschen, jedoch nur das Symbol entfernen. Wenn Sie diese Verknüpfung dauerhaft von Ihrem iPhone oder iPad entfernen möchten, müssen Sie sie manuell über die Verknüpfungen-App aus Ihrer Bibliothek löschen.
Brauchen Sie Hilfe? Fragen Sie iDB!
Gefällt dir diese Anleitung??
Wenn ja, leiten Sie es an Ihre Unterstützer weiter und hinterlassen Sie unten einen Kommentar.
Stecken geblieben? Sie sind sich nicht sicher, wie Sie bestimmte Aufgaben auf Ihrem Apple-Gerät ausführen sollen? Lassen Sie es uns über wissen [email protected] und ein zukünftiges Tutorial könnte eine Lösung bieten.
Senden Sie Ihre eigenen Vorschläge für Vorgehensweisen über [email protected].