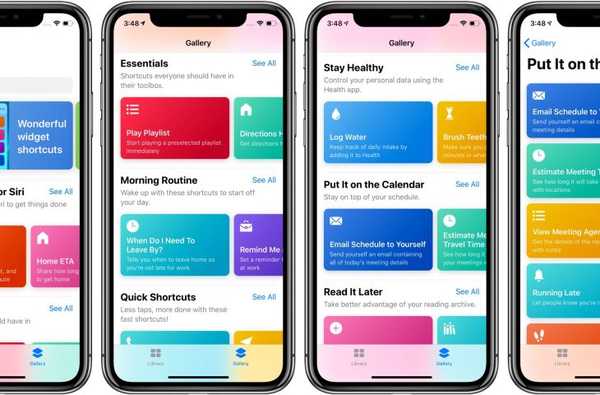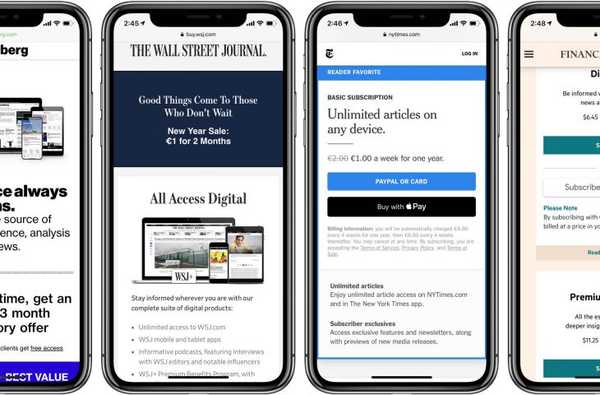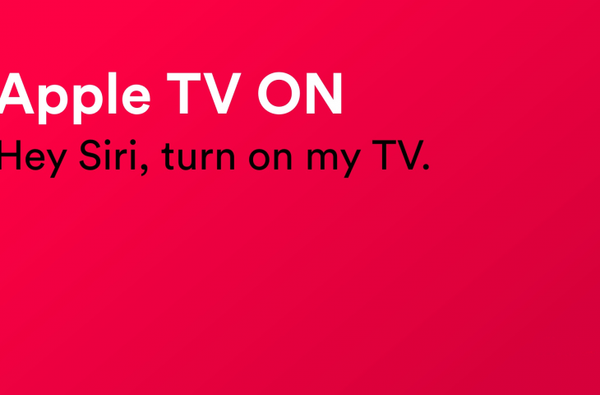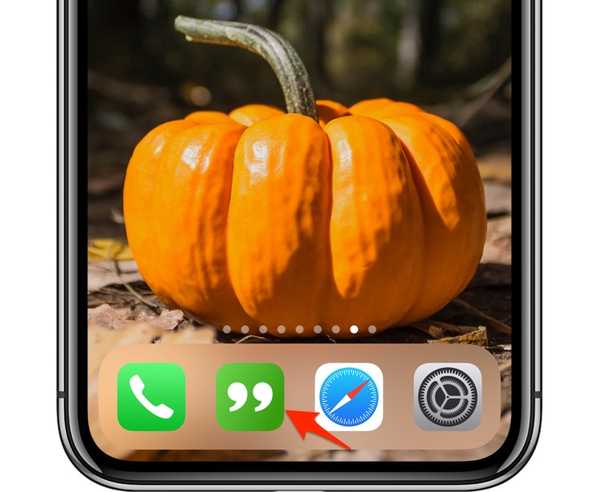
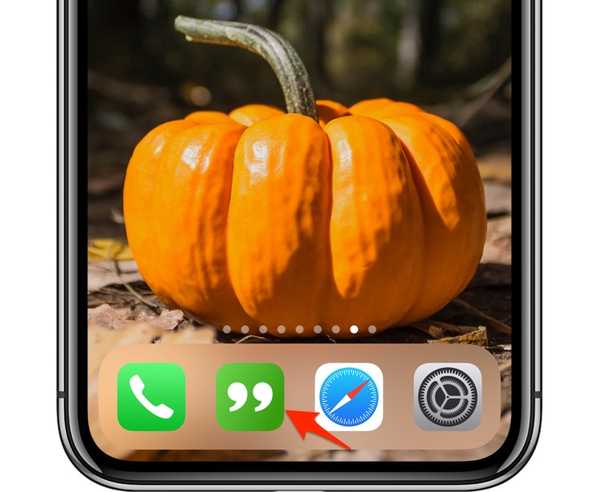
iOS 12 brachte eine neue Shortcuts-App mit, mit der sich verschiedene Aktionen aus mehreren Apps mühelos miteinander verketten und mit einem Fingertipp oder einem benutzerdefinierten Sprachbefehl ausführen lassen. Kreative Menschen auf der ganzen Welt entdecken einige wirklich großartige Anwendungen für die iOS-Automatisierung. Heute hebt iDownloadBlog die Massenmitteilungsverknüpfung von Reddit-Benutzer "LastBrain" hervor.
Massenbotschaft: Schreiben Sie mehreren Personen gleichzeitig eine SMS
Mit der Verknüpfung "Massennachricht" wird Ihre benutzerdefinierte Textnachricht über die Nachrichten-App an mehrere Empfänger gesendet, jedoch einzeln in separaten Nachrichten. Dies behebt eine der größten Beschwerden über die Standardnachrichten-App, die Gruppen-Chats unterstützt, es Ihnen jedoch nicht ermöglicht, mehreren Empfängern gleichzeitig über einzelne Nachrichten eine SMS zu senden.

Um die Verknüpfung zu erhalten, besuchen Sie die Download-Seite von iCloud auf Ihrem iOS 12-Gerät und tippen Sie auf die blaue Schaltfläche Verknüpfung abrufen. Wenn Sie gefragt werden, ob Sie die Datei in der Shortcuts-App öffnen möchten, tippen Sie auf Öffnen.
LERNPROGRAMM: So fügen Sie Ihrem Startbildschirm ein beliebiges Apple Music-Album hinzu
Hier erfahren Sie, wie Sie die Verknüpfung nach Ihren Wünschen anpassen können.
Anpassen der Verknüpfung für Massennachrichten
Sie können die Verknüpfung direkt nach dem Öffnen in der Verknüpfungs-App anpassen.
Oder starten Sie die Shortcuts-App später, tippen Sie unten auf die Registerkarte Bibliothek und dann auf die drei Punkte in der oberen rechten Ecke der Kachel Massenmeldung.
Achten Sie darauf, auf die drei Punkte zu tippen, da durch Tippen auf die Kachel die Verknüpfung ausgeführt wird.
Diese Verknüpfung nimmt Ihren Text als Eingabe und fordert Sie auf, mehrere Kontakte auszuwählen, bevor Sie in eine Schleife eintreten, in der jeder Person dieselbe neue Nachricht gesendet wird.

Sie können ein beliebiges Kontaktfeld auswählen, das als Begrüßung für die Nachricht verwendet werden soll
Sie können die folgenden Verknüpfungsoptionen nach Ihren Wünschen anpassen:
- Frage: Tippen Sie auf dieses Feld und geben Sie die Frage ein, mit der Sie beim Ausführen der Verknüpfung begrüßt werden. Standardmäßig werden Sie aufgefordert, einen benutzerdefinierten Nachrichtentext einzugeben.
- Standardantwort: Geben Sie optional eine gespeicherte Nachricht oder einen Auszug ein, wobei einige Teile leer bleiben, damit Sie die Details zur Laufzeit wie Datum, Uhrzeit oder Ortsname eingeben können.
- Eingabetyp: Anstatt mit reinem Text zu arbeiten, kann diese Aktion so angepasst werden, dass stattdessen eine benutzerdefinierte Nummer, eine URL oder ein Datum zur Laufzeit verwendet werden.
- Begrüßung der Nachricht: Die Verknüpfung startet die Nachricht mit der Standardbegrüßung „Hey [FIRST NAME]!“. Geben Sie zum Anpassen eine gewünschte Nachricht in das Feld Nachricht senden ein.
Ich konnte keine einfache Möglichkeit finden, die ausgewählten Empfänger über Sitzungen hinweg zu speichern.

Ändern Sie den Eingabetyp in "URL", um eine Webseite wie einen Nachrichtenartikel an mehrere Empfänger zu senden
Wenn Sie meistens die gleichen Personen als Massenmitteilungen versenden, müssen Sie diese bei jeder Ausführung der Verknüpfung auswählen. Sie könnten Ihr Leben vereinfachen, indem Sie eine benutzerdefinierte Empfängerliste fest codieren, um zu vermeiden, dass Sie sie manuell auswählen müssen. Dies ist jedoch ein Thema für ein ganz neues Lernprogramm.
Wie bei jeder anderen Verknüpfung auf Ihrem iPhone oder iPad können Sie einige praktische globale Optionen für Mass Message ganz einfach anpassen, indem Sie darauf klicken die Einstellungen Schaltfläche in der Nähe der oberen rechten Ecke.

Sie können jetzt die folgenden Funktionen ändern:
- Name: Geben Sie einen gewünschten Titel für diese Verknüpfung ein
- Symbol: Wählen Sie Ihr Startbildschirm-Symbol für diese Aktion. Sie können ein vorhandenes Bild aus Ihrer Fotobibliothek auswählen, eine brandneue Aufnahme mit der Kamera Ihres iOS-Geräts machen oder eine Vielzahl von Glyphen durchsuchen und eines als Symbolgrafik auswählen.
- Farbe: Ändern Sie die Glyphenfarbe.
- Glyph: Streichen Sie, um ein gewünschtes Symbol auszuwählen, oder tippen Sie im Registerkartenbereich unten auf Objekte, Personen, Symbole oder Dienste, um schnell zwischen den Symbolsätzen zu wechseln. Tippen Sie auf Dienste, wenn Sie dieser Verknüpfung ein Symbol zuweisen möchten, das für einen der beliebtesten Dienste wie Apple Music, Facebook, Dropbox und andere steht.
- Bild: Verwenden Sie ein neues oder vorhandenes Bild als Startbildsymbol der Verknüpfung.
- Hinzufügen zu Siri: Ermöglicht das Ausführen dieser Aktion über einen benutzerdefinierten Sprachbefehl. Tippen Sie unten auf die Aufnahme-Schaltfläche und sagen Sie etwas wie "Massenmitteilungsfreunde". Drücken Sie anschließend auf "Fertig", um diese Phrase als Shortcut-Trigger zu verwenden (tippen Sie auf "Phrase neu aufnehmen", um von vorne zu beginnen). Auf diese Weise können Sie die Aktion ausführen, indem Sie Siri aufrufen und "Massenfreunde" sagen.
- Im Widget anzeigen: Stellen Sie die Verknüpfung über das Verknüpfungs-Widget des Heute-Bildschirms zur Verfügung.
- In Share Sheet anzeigen: Greifen Sie auf diese Aktion über das Freigabeblatt von iOS in anderen Apps zu.
- Zum Startbildschirm hinzufügen: Geben Sie der Verknüpfung ein eigenes Symbol für den Startbildschirm, um den Zugriff zu beschleunigen.
Hinzufügen der Verknüpfung zu Ihrem Startbildschirm
Wenn Sie die Verknüpfung zu Ihrem Startbildschirm hinzufügen, wird eine eindeutige URL an Safari gesendet. Von dort tippen Sie auf Teilen Symbol, wählen Sie die Option Zum Startbildschirm hinzufügen Geben Sie im Popup-Menü Folgendes ein: benutzerdefinierten Namen für das Verknüpfungssymbol und tippen Sie schließlich auf Hinzufügen Damit iOS das Symbol auf Ihrem Startbildschirm anzeigt.

Denken Sie daran, dass beim manuellen Löschen des Verknüpfungssymbols vom Startbildschirm wie bei jeder anderen App das Symbol entfernt wird, die zugrunde liegende Verknüpfung jedoch intakt bleibt. Um die Verknüpfung dauerhaft zu entfernen, löschen Sie sie in der Verknüpfungen-App.
Brauchen Sie Hilfe? Fragen Sie iDB!
Gefällt dir diese Anleitung??
Wenn ja, leiten Sie es an Ihre Unterstützer weiter und hinterlassen Sie unten einen Kommentar.
Stecken geblieben? Sie sind sich nicht sicher, wie Sie bestimmte Aufgaben auf Ihrem Apple-Gerät ausführen sollen? Lassen Sie es uns über wissen [email protected] und ein zukünftiges Tutorial könnte eine Lösung bieten.
Senden Sie Ihre eigenen Vorschläge für Vorgehensweisen über [email protected].