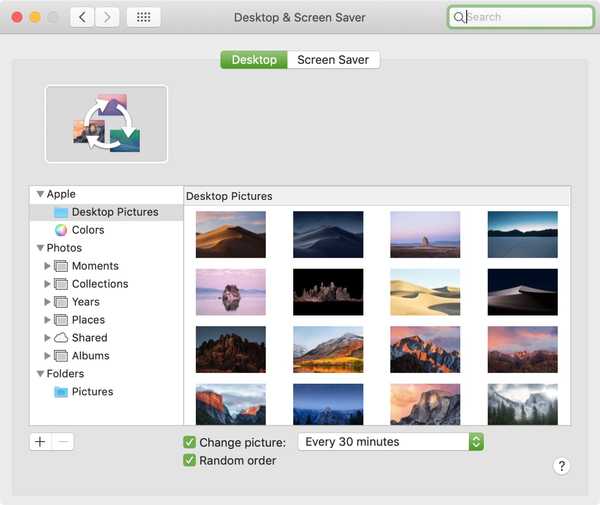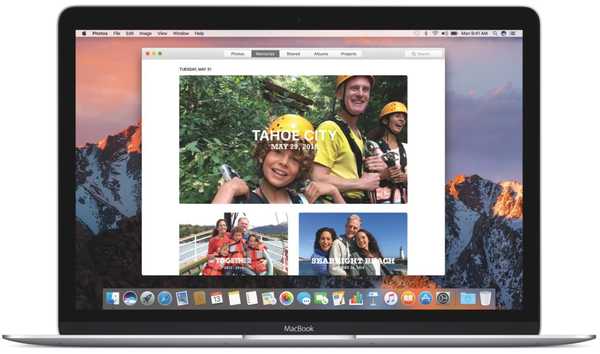

Ähnlich wie iTunes kopiert Photos for Mac standardmäßig jedes einzelne importierte Foto oder Video in eine eigene Bibliothek. Sie können dieses Verhalten nach Belieben ändern, aber die meisten Benutzer möchten lieber keine verwalteten Fotobibliotheken ausführen, damit die Einstellungen unverändert bleiben. In diesem Beitrag erklären wir, wo die Bilder und Videos aus der Foto-App auf Ihrem Mac und mehr gespeichert sind.
Wo befinden sich Fotos aus der Foto-App auf Ihrem Mac??
Alle Bilder oder Videos, die Sie in Fotos importieren, werden in die App-Bibliothek kopiert.
Angenommen, Sie haben ein paar Urlaubsfotos in einem Ordner auf dem Desktop. Wenn Sie sie im Fotofenster ziehen und ablegen, kopiert die App sie in die Bibliothek und Sie können die Originale von Ihrem Desktop löschen, um Speicherplatz zu sparen.

Standardmäßig wird die Bibliothek im Ordner "Bilder" Ihres Kontos in einem Bundle mit dem Namen gespeichert Photos Library.photoslibrary. Es wird als einzelnes Symbol im Finder angezeigt, ist jedoch wirklich ein Bündel von Dateien.
LERNPROGRAMM: So verschieben Sie Ihre Fotobibliothek auf ein anderes Laufwerk
Um das Bundle zu durchsuchen und seinen Inhalt anzuzeigen, klicken Sie im Finder mit der rechten Maustaste darauf und wählen Sie Paketinhalt anzeigen aus dem Popup-Menü. Ihr Mac sollte jetzt die versteckten Verzeichnisse und Dateien im Photos-Bibliothekspaket anzeigen, bis Sie das Finder-Fenster schließen.

Während Sie in den Hauptordner eintauchen und Ihre Objekte in Unterordnern finden können, die nach Jahr, Monat und Tag der Aufnahme benannt sind, können Sie den Inhalt Ihrer Bibliothek bequemer in der Foto-App selbst durchsuchen. Außerdem werden in Finder nur die nicht bearbeiteten Originale angezeigt. Wenn Sie ein Foto zugeschnitten und einen Filter angewendet haben, werden Ihre Bearbeitungen im Finder nicht angezeigt (weitere Informationen dazu finden Sie im folgenden Abschnitt)..
WARNUNG: Es wird dringend davon abgeraten, Dateien im Bundle manuell zu ändern. Andernfalls können Fotos einige Ihrer Einstellungen / Bearbeitungen verlieren und sogar Ihre Bibliothek beschädigen / löschen.

Sie können die Bibliothek in einen anderen Ordner, eine andere Festplatte oder ein anderes externes Volume auf Ihrem Mac verschieben, das Bundle mit Time Machine sichern, eine Kopie zur sicheren Aufbewahrung erstellen und vieles mehr. Wenn Sie Ihre Bibliothek auf ein externes Speichergerät verschieben, vergewissern Sie sich, dass es HFS + -formatiert ist. Andernfalls können Sie iCloud Photo Library nicht verwenden.
Informationen zur zerstörungsfreien Bearbeitung in Fotos
iPhoto, der frühere Bildmanager von Apple, war dafür berüchtigt, für jede durchgeführte Korrektur eine neue Kopie der Bilddatei zu erstellen. Ein Bild zuschneiden - Ihre Bearbeitung wird als neues Bild gespeichert. Fügen Sie einen Filter hinzu - das ist eine weitere Kopie. Stellen Sie den Helligkeitsboom ein, noch eine Kopie. Solch ein fauler Ansatz zur zerstörungsfreien Bearbeitung führte zu einer enormen Verschwendung von Speicherplatz.
LERNPROGRAMM: So übertragen Sie Fotos und Videos von Ihrem alten auf ein neues iPhone
Zum Glück verwendet Photos fortschrittlichere platzsparende Techniken für die zerstörungsfreie Bearbeitung. Anstatt für jede einzelne Bearbeitung eine Kopie zu erstellen, speichert die App im Grunde genommen ein Skript aller Bearbeitungsvorgänge (zusammen mit Slo-Mo-Daten) in AAE-Dateien, die beim Durchsuchen des Inhalts der Fotobibliothek Ihres iPhones auf einem Computer auftreten können.

Da AAE-Dateien nur Bearbeitungsbefehle enthalten, sind sie extrem klein.
Mit anderen Worten, Photos kann die Originale intakt halten, während alle Ihre Änderungen als skriptfähige Befehle gespeichert werden, ohne dass große Mengen wertvollen Speicherplatzes verschwendet werden. Ihre nicht bearbeiteten Originale werden sicher im Master-Unterordner im Photos-Bibliothekspaket gespeichert. Alle Ausbesserungen werden wiederum programmgesteuert als Bearbeitungsbefehle in dieser AAE-Datei gespeichert.
Mit diesem Design können Fotos Ihre Originalobjekte schützen, unabhängig davon, wie oft Sie sie bearbeitet haben, ohne bei jeder Bearbeitung eine neue Kopie zu erstellen.
Eine Sache noch…
Mit Fotos haben Sie verschiedene Optionen für die Verwaltung Ihrer Bibliothek.
Wie die meisten Benutzer können Sie Fotos im Standardmodus verwenden, in dem jedes in die App importierte Foto und Video automatisch in die Bibliothek kopiert wird. Sie können auch Speicherplatz auf der Festplatte Ihres Mac sparen, indem Sie Fotos als Referenz verwenden, anstatt sie zu kopieren.
LERNPROGRAMM: Verwendung von Photos for Mac im referenzierten Modus
iCloud Photo Library ist ein weiterer guter Weg, um Speicherplatz auf Ihrem Mac zu sparen.
Stellen Sie iCloud Photo Library einfach so ein, dass Originale in voller Größe in iCloud gespeichert werden. In Photos werden kleinere, geräteoptimierte lokale Bilder und Videos verwendet (keine Sorge, Ihre Originale werden immer sicher in iCloud gespeichert, unabhängig davon, wie oft Sie sie bearbeitet haben ).

Last but not least können Sie mit Fotos zusätzliche Bibliotheken erstellen (d. H. Separate Bibliotheken für persönliche Fotos und Arbeitsfotos), problemlos zwischen diesen wechseln, eine Bibliothek für mehrere Benutzer freigeben und vieles mehr. Diese Themen werden jedoch in zukünftigen Tutorials ausführlich behandelt.
Es ist eine Zusammenfassung, Jungs und Mädels!
Sie haben jetzt hoffentlich ein besseres Verständnis dafür, wie Fotos Ihre importierten Fotos und Videos verwalten, wo sie auf Ihrem Computer gespeichert sind und vieles mehr. Wenn Sie mehr darüber erfahren möchten, wie Fotos mit Ihren Medien umgeht, zögern Sie nicht, uns in Kommentaren zu kontaktieren, und unsere sachkundigen Autoren werden ihr Bestes geben, um Ihre Fragen zu beantworten.
Ich wäre großartig, wenn Sie diesen Artikel in den sozialen Medien teilen könnten (allerdings ohne Druck).