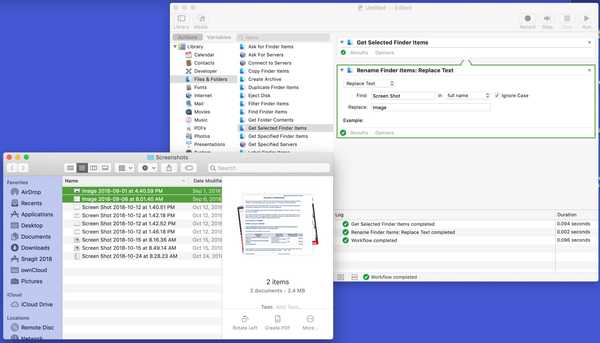
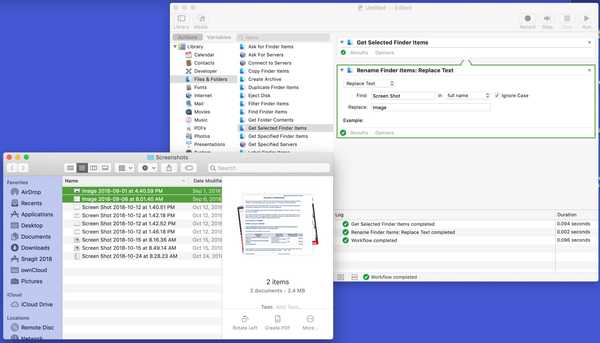
Das Automator-Tool auf dem Mac könnte einige Benutzer einschüchtern, aber es kann eine sehr praktische App sein. Sie können automatisierte Workflows, Aktionen oder Anwendungen erstellen, mit denen Sie mühsame Aufgaben ausführen können. Daneben gibt es einige Aufgaben, die Sie damit erledigen können und die einfach nur ordentlich sind.
Hier sind 10 coole Dinge, die Sie mit Mac Automator tun können.
1. Batch-Umbenennung von Dateien
Es gibt keinen Grund, Dateien einzeln umzubenennen, wenn die Namen konsistent sein sollen. Verwenden Sie einfach diesen Automator-Workflow.
1) Wählen Arbeitsablauf als Typ.
2) Stelle sicher Aktion wird im Menü ganz links ausgewählt. Unter Bibliothek klicken Dateien & Ordner.
3) Wählen Sie rechts Ausgewählte Finder-Objekte abrufen und ziehen Sie es in das Hauptfenster.
4) Wählen Sie unter dieser Option im Menü Finder-Objekte umbenennen und ziehen Sie es in das Hauptfenster unter der vorherigen Aktion.
5) In einem Popup-Fenster werden Sie gefragt, ob Sie Kopien der umbenannten Objekte erstellen oder die Originale ändern möchten. Treffen Sie Ihre Wahl.
6) In dem Datum oder Uhrzeit hinzufügen Wählen Sie im Dropdown-Feld die Aktion aus, die Sie verwenden möchten. Text ersetzen wird in diesem Beispiel verwendet, geben Sie also den zu ersetzenden Text ein und womit.
7) Öffnen Finder an den Speicherort der Dateien, die Sie umbenennen möchten, und wählen Sie sie aus.
8) Klicken Sie im Automator-Fenster auf Lauf oben rechts.

Anschließend sollten die Namen der im Finder ausgewählten Dateien in die von Ihnen eingerichteten Namen geändert werden.
2. Ändern Sie die Bildgröße
Ändern Sie die Größe Ihrer Bilder schnell und ohne Öffnen einer Bildbearbeitungssoftware mit dieser Automator-Schnellaktion.
1) Wählen Schnelle Reaktion als Typ.
2) In dem Workflow erhält aktuell Wählen Sie im Dropdown-Feld Bilddateien.
3) Stelle sicher Aktionen wird im Menü ganz links ausgewählt. Unter Bibliothek, klicken Dateien & Ordner.
4) Wählen Sie rechts Erhalten Sie bestimmte Finder-Objekte und ziehen Sie es in das Hauptfenster.
5) Klicken Sie im Menü ganz links auf Fotos.
6) Wählen Sie nach rechts und ziehen Sie Bilder skalieren zum Hauptfenster unter der Finder-Aktion.
7) Stellen Sie die gewünschte Größe entweder in Pixel oder in Prozent ein.

Speichern Sie die Automator-Datei unter einem Namen, an den Sie sich erinnern werden, z. B. „Bildergröße ändern“. Wenn Sie diese Schnellaktion ausführen möchten, fällt sie unter die Dienstleistungen Kategorie. Klicken Sie mit der rechten Maustaste auf das Bild, und wählen Sie es im Menü Dienste aus, oder klicken Sie auf Finder, und wechseln Sie in der Menüleiste zu Dienste.
3. Konvertieren Sie Bilddateiformate
Möglicherweise müssen Sie ein Bild von einem jpg in ein png oder ähnliches konvertieren. Diese Art der Konvertierung ist auch mit Automator einfach.
1) Wählen Arbeitsablauf als Typ.
2) Stelle sicher Aktion wird im Menü ganz links ausgewählt. Unter Bibliothek klicken Dateien & Ordner.
3) Wählen Sie rechts Ausgewählte Finder-Objekte abrufen und ziehen Sie es in das Hauptfenster.
4) Klicken Sie im Menü ganz links auf Fotos.
5) Wählen Sie nach rechts und ziehen Sie Bildtyp ändern zum Hauptfenster unterhalb der Finder-Aktion.
6) In dem Tippen Wählen Sie im Dropdown-Feld das Dateiformat aus, in das das Bild konvertiert werden soll.

Wenn Sie den Workflow verwenden möchten, wählen Sie Ihr Bild an seinem Speicherort aus und klicken Sie dann auf Lauf im Automator-Fenster. Eine Kopie Ihres Bildes mit dem neuen Dateiformat wird am selben Ort gespeichert. So haben Sie immer noch das Original sowie eine Kopie.
4. Konvertieren Sie PDFs in Bilder
Dieser Automator-Workflow ist ideal, wenn Sie eine PDF-Datei haben, die Sie in ein Bild konvertieren möchten.
1) Wählen Arbeitsablauf als Typ.
2) Stelle sicher Aktion wird im Menü ganz links ausgewählt. Unter Bibliothek klicken Dateien & Ordner.
3) Wählen Sie rechts Ausgewählte Finder-Objekte abrufen und ziehen Sie es in das Hauptfenster.
4) Klicken Sie im Menü ganz links auf PDFs.
5) Wählen Sie nach rechts und ziehen Sie Rendern von PDF-Seiten als Bilder zum Hauptfenster unterhalb der Finder-Aktion. Treffen Sie Ihre Auswahl in diesem Format, der Auflösung und dem Rest nach Ihren Wünschen.
6) Dieser Schritt ist optional, aber hilfreich, um Ihre Conversions in einem gemeinsamen Bereich zu platzieren. Wählen Sie ganz links Dateien & Ordner.
7) Wählen Sie nach rechts und ziehen Sie Finder-Objekte verschieben zum Hauptfenster am unteren Rand des Workflows.
8) In dem Zu Wählen Sie im Dropdown-Feld Ihren Standort aus.

Wenn Sie den Workflow verwenden möchten, wählen Sie die PDF-Datei an ihrem Speicherort aus und klicken Sie dann auf Lauf im Automator-Fenster. Gemacht und gemacht.
5. Kombinieren Sie mehrere PDFs
Möglicherweise haben Sie einige PDF-Dateien, die Sie zu einem einzigen PDF-Dokument zusammenführen möchten. So richten Sie den Automator-Workflow ein.
1) Wählen Arbeitsablauf als Typ.
2) Stelle sicher Aktion wird im Menü ganz links ausgewählt. Unter Bibliothek klicken Dateien & Ordner.
3) Wählen Sie rechts Ausgewählte Finder-Objekte abrufen und ziehen Sie es in das Hauptfenster.
4) Klicken Sie im Menü ganz links auf PDFs.
5) Wählen Sie nach rechts und ziehen Sie Kombinieren Sie PDF-Seiten zum Hauptfenster unterhalb der Finder-Aktion.
6) Wählen Sie entweder Seiten anhängen oder Seiten mischen nach Ihren Wünschen.
7) Dieser Schritt ist optional, aber hilfreich, um Ihre PDFs an einem gemeinsamen Ort zu platzieren. Wählen Sie ganz links Dateien & Ordner.
8) Wählen Sie nach rechts und ziehen Sie Finder-Objekte verschieben zum Hauptfenster am unteren Rand des Workflows.
9) In dem Zu Wählen Sie im Dropdown-Feld Ihren Standort aus.

Um Ihre PDFs zu kombinieren, wählen Sie sie einfach aus und klicken Sie auf Lauf im Automator-Fenster. Ihre neue PDF-Datei wird an dem von Ihnen angegebenen Ort eingehen.
6. Erstellen Sie einen Hell / Dunkel-Modusschalter für Ihr Dock
Wenn Sie häufig vom hellen in den dunklen Modus wechseln möchten oder umgekehrt, können Sie mit diesem Schalter in Ihrem Dock ganz einfach zwischen den Modi wechseln.
1) Wählen Anwendung als Typ.
2) Stelle sicher Aktionen wird im Menü ganz links ausgewählt. Unter Bibliothek klicken Dienstprogramme.
3) Wählen Sie nach rechts und ziehen Sie Systemdarstellung ändern zum Hauptfenster von Automator.
4) Wählen Hell / Dunkel umschalten aus dem Dropdown-Feld.
5) Klicken Datei aus der Menüleiste und wählen Sie speichern.
6) Geben Sie der Datei einen Namen, speichern Sie sie an Ihrem bevorzugten Speicherort, z. B. in Applications, und klicken Sie auf speichern.

Öffnen Sie nach dem Erstellen des Switch den Speicherort, an dem Sie ihn gespeichert haben, und ziehen Sie ihn in Ihr Dock. Klicken Sie dann einfach darauf, um schnell zwischen Hell- und Dunkelmodus zu wechseln.
7. Erstellen Sie Geburtstagsgrüße für Ihre Kontakte
Seien Sie rechtzeitig bereit, wenn die Geburtstage Ihrer Kontakte eintreffen. Sie können einen Geburtstagsgruß erstellen, der mit einem Klick gesendet werden kann.
1) Wählen Anwendung als Typ.
2) Stelle sicher Aktionen wird im Menü ganz links ausgewählt. Unter Bibliothek klicken Kontakte.
3) Wählen Sie rechts Finde Leute mit Geburtstagen und ziehen Sie es in das Hauptfenster. In der Dropdown-Liste können Sie auswählen, wann der Geburtstag sein soll, z. B. heute, morgen oder nächste Woche.
4) Klicken Sie im Menü ganz links auf Mail.
5) Wählen Sie rechts Senden Sie Geburtstagsgrüße und ziehen Sie es in das Hauptfenster unterhalb der Aktion "Kontakte". Sie können die Grußkarte auswählen, eine zufällige an jede Person senden und eine Nachricht hinzufügen.
6) Geben Sie der Datei einen Namen, speichern Sie sie an Ihrem bevorzugten Speicherort, z. B. in Applications, und klicken Sie auf speichern.

Wenn Sie diese Anwendung jetzt ausführen und ein Geburtstag für den ausgewählten Tag gefunden wird, wird eine E-Mail mit der Begrüßung, der Nachricht und dem Empfänger geöffnet. Schlagen Senden und du bist fertig.
8. Hören Sie, wie Textdateien vorgelesen werden
Wenn Sie Text aus einem vorgelesenen Dokument benötigen oder nur hören möchten, können Sie diesen einfach mit Automator einrichten.
1) Wählen Arbeitsablauf als Typ.
2) Stelle sicher Aktion wird im Menü ganz links ausgewählt. Unter Bibliothek klicken Text.
3) Wählen Sie rechts Ruft den Inhalt des TextEdit-Dokuments ab und ziehen Sie es in das Hauptfenster.
4) Wählen Sie im selben Menü Sprechtest und ziehen Sie es in das Hauptfenster unterhalb der vorherigen Aktion. Sie können die gewünschte Stimme in der Dropdown-Liste auswählen.

Wenn Sie den Workflow verwenden möchten, wählen Sie Ihren Text aus und klicken Sie dann auf Lauf im Automator-Fenster. Lehnen Sie sich dann zurück und hören Sie den Worten zu.
9. Starten Sie eine schnelle Bildschirmaufnahme
Wenn Sie Ihren Bildschirm häufig aufzeichnen, sei es für Tutorials, Ihren YouTube-Kanal oder Ihre eigene Art, Notizen zu machen, erstellen Sie eine Automator-Anwendung, mit der Sie schneller als je zuvor mit der Aufzeichnung beginnen können.
1) Wählen Anwendung als Typ.
2) Stelle sicher Aktionen wird im Menü ganz links ausgewählt. Unter Bibliothek, klicken Filme.
3) Wählen Sie rechts Neue Bildschirmaufnahme und ziehen Sie es in das Hauptfenster.
4) Wählen Sie im selben Menü Starten Sie die Bildschirmaufnahme und ziehen Sie es in das Hauptfenster unterhalb der vorherigen Aktion.
5) Klicken Datei aus der Menüleiste und wählen Sie speichern.
6) Geben Sie der Datei einen Namen, speichern Sie sie an Ihrem bevorzugten Speicherort, z. B. in Applications, und klicken Sie auf speichern.

Sie können diese Anwendung auf Ihrem Desktop oder sogar auf Ihrem Dock platzieren. Klicken Sie dann einfach auf, um die Bildschirmaufnahme zu starten, ohne eine andere App zu öffnen.
10. Beenden Sie alle Ihre Anwendungen
Erstellen Sie mit Automator eine einfache Verknüpfung, um schnell und einfach alle geöffneten Anwendungen zu beenden.
1) Wählen Anwendung als Typ.
2) Stelle sicher Aktionen wird im Menü ganz links ausgewählt. Unter Bibliothek, klicken Dienstprogramme.
3) Wählen Sie rechts Beenden Sie alle Anwendungen und ziehen Sie es in das Hauptfenster. Beachten Sie, dass es ratsam ist, das zu aktivieren Bitten Sie, die Änderungen zu speichern Option, damit Sie keine ungespeicherte Arbeit verlieren, bevor Ihre Anwendungen geschlossen werden. Sie können dem auch Anwendungen hinzufügen Kündige nicht Liste, um sie geöffnet zu halten, wenn Sie dies ausführen.
4) Klicken Datei aus der Menüleiste und wählen Sie speichern.
5) Geben Sie der Datei einen Namen, speichern Sie sie an Ihrem bevorzugten Speicherort, z. B. in Applications, und klicken Sie auf speichern.

Wenn Sie die neue Automator-Anwendung ausführen, werden die anderen Anwendungen, die Sie geöffnet haben, geschlossen. Wenn die Option zum Speichern von Änderungen markiert ist, werden Sie auch aufgefordert, Ihre Artikel zu speichern.
Verpacken
Hoffentlich finden Sie einen oder mehrere dieser Automator-Tricks nützlich. Teilen Sie uns in den Kommentaren unten mit, für welche Verwendung Sie sich entscheiden und wie es Ihnen gefällt!











