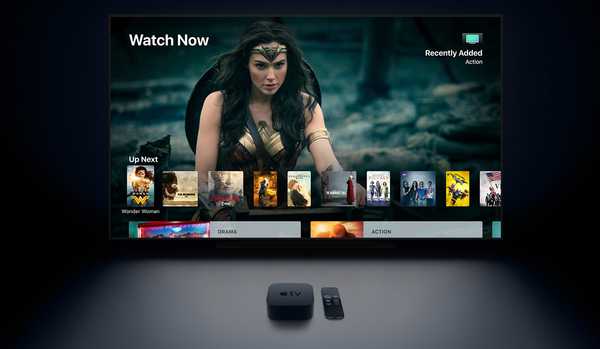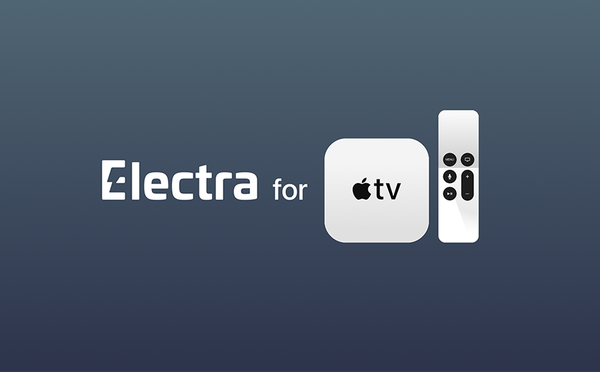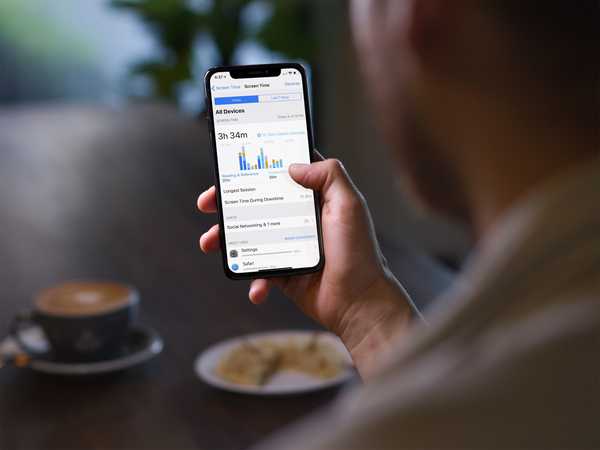
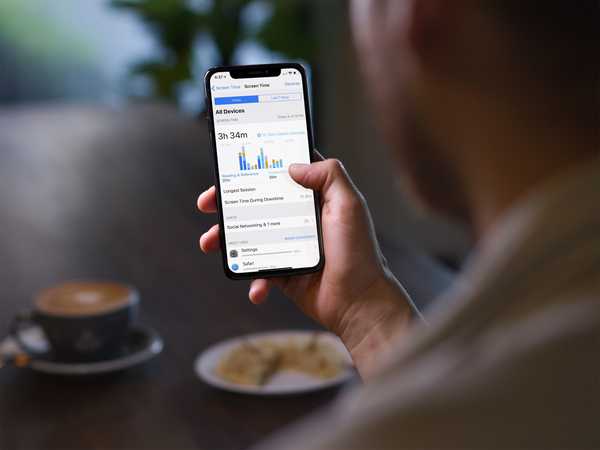
Mit Screen Time für iOS erhalten Sie ein besseres Verständnis dafür, wie viel Zeit Sie täglich mit Apps, dem Besuch von Websites und vielem mehr auf Ihren Geräten verbringen. Hier sehen Sie, wie Sie es verwenden und warum es in Ihrem Leben von Nutzen sein kann.
Behalten Sie die Kontrolle über Ihre iPhone-Nutzung
Mit dem Bildschirm-Zeit-Tool können Sie die Zeit verfolgen, die Sie täglich auf Ihren Geräten verbringen. Sie können das Tool auch verwenden, um die Online-Zeit Ihrer Kinder zu erfassen.
So verwenden Sie die Bildschirmzeit zum Verfolgen und Verwalten Ihres Geräts:
1) Gehen Sie in die Einstellungen-App auf Ihrem iOS-Gerät und Tippen Sie auf die Bildschirmzeit Möglichkeit.

2) Wählen Sie im nächsten Bildschirm Bildschirm einschalten, dann klick Fortsetzen.
Auf der Hauptseite für die Bildschirmzeit sehen Sie drei Hauptabschnitte. In der ersten sehen Sie ein Diagramm, in dem die Zeit, die Sie heute auf Ihrem Gerät verbracht haben, und wie dargestellt ist. Der zweite Abschnitt enthält Tools, mit denen Sie die Verwendung Ihres Geräts anpassen und einschränken können. Im letzten Abschnitt finden Sie Überwachungswerkzeuge für die Geräte Ihrer Kinder.
Werfen wir einen Blick auf jeden dieser Abschnitte.
Das Bildschirm-Zeitdiagramm
Die Grafik auf der Seite "Bildschirmzeit" zeigt, wie viel Zeit Sie auf allen iOS-Geräten verbracht haben, auf denen das Tool aktiviert wurde.
1) Tippen Sie auf die Karte enthüllt weitere Nutzungsinformationen, einschließlich:
- Die Kategorie der Apps, die Sie auf Ihrem Gerät am häufigsten verwendet haben, z. B. Spiele-, Produktivitäts- oder Lese- und Referenz-Apps.
- Die längste Zeit, die Sie in einer Sitzung auf Ihrem Gerät verbracht haben.
- Die Apps, die Sie nach Zeit oder Kategorie am häufigsten verwendet haben.
- Die Häufigkeit, mit der Sie Ihr Gerät heute abgeholt haben.
- Wie viele Benachrichtigungen haben Sie erhalten und von welchen Apps.
Hinweis: Sie können die Bildschirmzeitdaten für Heute oder für die letzten 7 Tage anzeigen.
Wie Sie im folgenden Beispiel sehen können, betrug die iPhone-Nutzung heute auf allen Geräten insgesamt eine Stunde und 53 Minuten. Für die Woche betrug die Bildschirmzeit insgesamt sieben Stunden und 38 Minuten. Unten sehen Sie eine Aufschlüsselung der aufgewendeten Zeit nach Kategorien.

Die am häufigsten verwendeten Kategorien für Apps oder Websites waren Einstellungen, Safari und die LongScreen-App.

In der Zwischenzeit wurden 16 Abholungen pro Stunde oder 194 Abholungen während der Benachrichtigung 752 Abholungen oder 63 Abholungen pro Stunde durchgeführt. (Ja, dies ist ein Großteil der iPhone-Nutzung.)
Anpassung und Einschränkungen
Im nächsten Abschnitt der Seite "Bildschirmzeit" werden vier Einstellungen angezeigt: Ausfallzeit, Anwendungsbeschränkungen, Immer zulässig und Einschränkungen für Inhalt und Datenschutz.
Ausfallzeit
Während der Ausfallzeit können Anrufe, Nachrichten und andere Apps, die Sie zulassen möchten, weiterhin verwendet werden. Alles andere, einschließlich Benachrichtigungen, wird deaktiviert. Stellen Sie sich Ihren Ausfallzeitplan idealerweise als die Zeit vor, die Sie pro Nacht im Bett verbringen möchten.
1) Klicken Ausfallzeit und dann Schalten Sie in die Position Ein.
2) Sobald Sie Downtime aktivieren, werden Sie aufgefordert, eine zu erstellen Start- und Endzeit.
Im folgenden Beispiel liegt die Ausfallzeit zwischen 22:00 und 22:00 Uhr. und 7 Uhr morgens.

App-Grenzen
Als Nächstes wird die Seite App Limits angezeigt. Hier können Sie tägliche Zeitlimits für Apps und Kategorien festlegen, die Sie verwalten möchten. Nachdem das Limit erreicht wurde, ist Ihre Erlaubnis erforderlich, um mehr Zeit zu gewähren.
1) Um loszulegen, Tippen Sie auf Anwendungsgrenzen von der Hauptseite Bildschirmzeit. Als nächstes wählen Sie Limit hinzufügen.

2) Auf dem nächsten Bildschirm können Sie Grenzwerte für auswählen Alle Apps und Kategorien oder einzelne Kategorien. Sobald Sie Ihre Auswahl getroffen haben, klicken Sie auf Hinzufügen Oben rechts auf dem Bildschirm.
Im obigen Beispiel sind die Kategorien "Unterhaltung" und "Soziales Netzwerk" auf zwei Stunden pro Tag beschränkt.
3) Klicken Tage anpassen die Grenzen variieren von Tag zu Tag.
Immer erlaubt
Unter Immer zulassen finden Sie eine Liste der Apps, die auch während der Ausfallzeit verfügbar sein sollen. Standardmäßig sind die Apps Telefon, Nachrichten und FaceTime zulässig.
1) Klicke auf das + oder - neben der App zum Hinzufügen bzw. Entfernen.

Im obigen Beispiel wurden die Apps 1Blocker und Activity zu Allowed Apps hinzugefügt, während FaceTime gelöscht wurde.
Inhalts- und Datenschutzbeschränkungen
Schließlich sehen Sie den Bereich Content & Privacy. In diesem Abschnitt können Sie explizite und ausgereifte Inhalte in den iTunes- und App Stores, auf Musik und auf Websites einschränken.
Eine letzte Anmerkung
Natürlich müssen Sie Screen Time nicht verwenden. Dennoch ist es eine Erfahrung, die Ihnen die Augen öffnet und Sie dazu bringt, zweimal nachzudenken, bevor Sie Ihr iPhone heute wieder in die Hand nehmen. Die tägliche Nutzung Ihres iPhones zu sehen, ist möglicherweise ein Kinderspiel für Sie, wenn Sie über eine Reduzierung nachdenken. Und ist das nicht der Punkt??