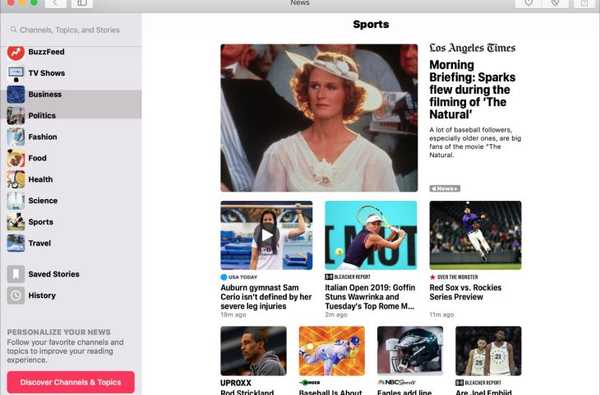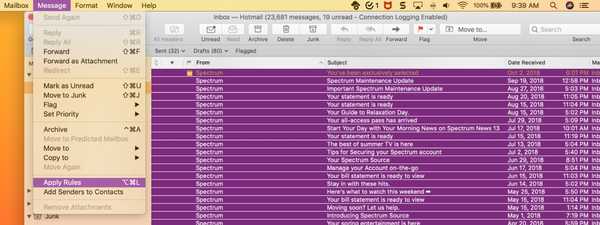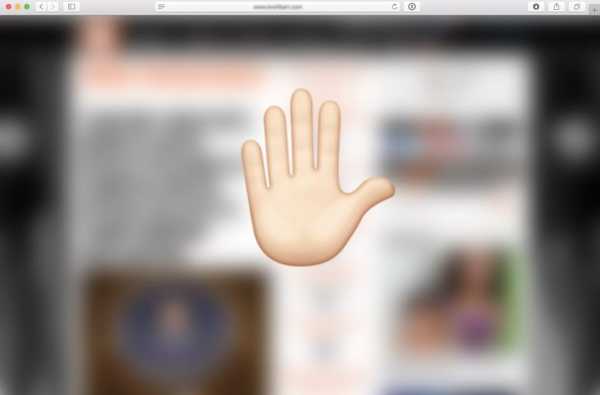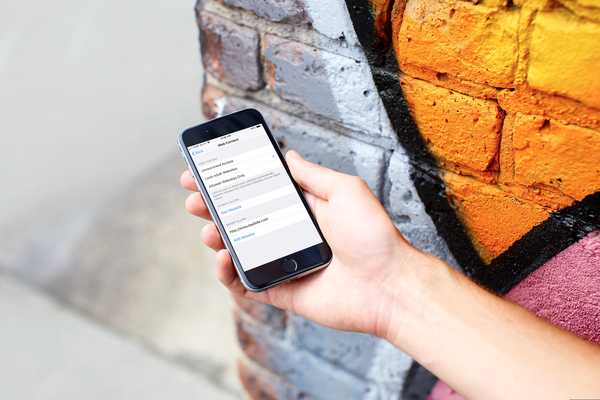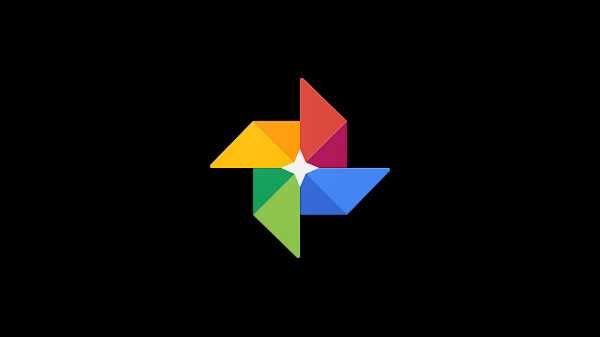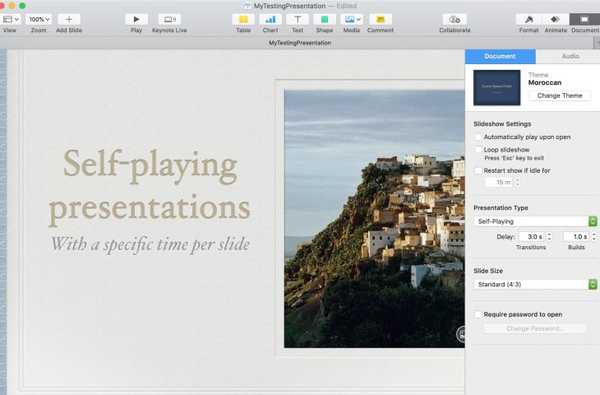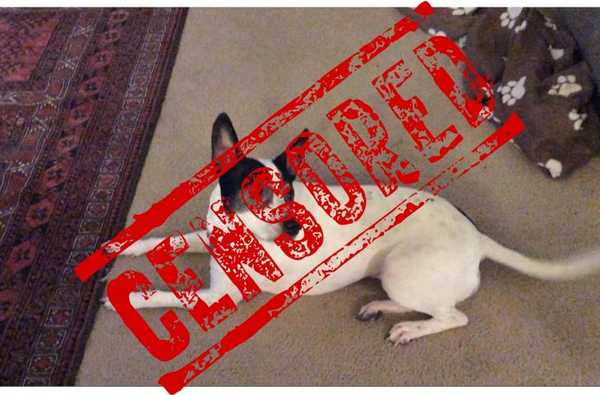

Wenn Sie iMovie zum Bearbeiten von Videos oder zum Erstellen von Filmen verwenden, müssen Sie wahrscheinlich auch etwas Audio bearbeiten. Und wenn Sie einen Audioclip haben, der etwas Zensieren braucht, was machen Sie dann? Lernen, wie man Wörter in iMovie ausbläst, kann helfen.
Möglicherweise haben Sie ein Video mit jemandem, der im Hintergrund flucht, oder möchten eine Komödie erstellen, die so klingt, wie Sie es tun. Obwohl es in iMovie per se kein "Piepen" gibt, können Sie es dennoch schaffen.
Im Folgenden erfahren Sie, wie Sie Wörter in iMovie auf Ihrem Mac ausklingen lassen, damit Sie Ihren Film zauberhaft gestalten können.
Der piepende Prozess
Um in Ihrem Audio anstelle eines Wortes oder einer Phrase einen Piepton, ein Boing oder ein Horn zu erzeugen, ist ein gewisser Prozess erforderlich. Aber keine Sorge, wir begleiten Sie bei jedem Schritt.
- Trennen Sie das Audio vom Video
- Teilen Sie den Audioclip
- Bringen Sie den Clip optional zum Schweigen
- Fügen Sie den Soundeffekt hinzu
Trennen Sie das Audio vom Video
Öffnen iMovie und Ihr Projekt zur Bearbeitung auf Ihrem Mac. Starten Sie dann den Vorgang, indem Sie das Audio von Ihrem Video trennen.
1) Wählen Sie den Videoclip aus in Ihrem Film Timeline.
2) Entweder Rechtsklick und wähle Audio trennen aus dem Kontextmenü oder klicken Sie auf Ändern > Audio trennen aus der Menüleiste.
Sie sehen dann, wie sich der grüne Audioclip vom Video löst und direkt darunter abfällt. Es ist jetzt ein eigener Clip, den Sie separat vom Video einstellen können.

Teilen Sie den Audioclip
Der nächste Schritt in diesem Prozess ist etwas knifflig. Sie müssen den Audioclip an der Stelle aufteilen, an der Sie den Piepton hinzufügen möchten. Grundsätzlich müssen Sie den Teil des Audios, den Sie zensieren möchten, in einem eigenen Clip isolieren.
1) Wählen Sie den Audioclip aus in Ihrem Film Timeline.
2) Bewegen Sie den Abspielkopf mit der Maus an die Stelle, an der Sie den Split starten möchten. Das wäre Vor der Teil, den Sie isolieren werden.
3) Entweder Rechtsklick und wähle Clip teilen aus dem Kontextmenü oder klicken Sie auf Ändern > Clip teilen aus der Menüleiste.

4) Ziehen Sie nun den Abspielkopf an die Stelle, an der Sie den Split beenden möchten. Das wäre nach der Teil, den Sie isolieren werden.
5) Wählen Clip teilen Wieder wie in Schritt 3.
Sie sollten jetzt den Teil Ihres Audioclips haben, in dem Sie den Piepton als eigenen Clip haben möchten. Sie können dies problemlos überprüfen, indem Sie diesen kleinen Clip in Ihrer Timeline auswählen und auf Wiedergabe klicken, damit Sie ihn hören können.

Wenn Sie diesen Teil wiederholen möchten, können Sie die Bearbeiten > Rückgängig machen Funktion aus der Menüleiste, um jeden Schritt im Split-Clip-Prozess rückgängig zu machen und von neuem oder von einer bestimmten Stelle aus zu beginnen.
Bringen Sie den Clip optional zum Schweigen
Bevor Sie den isolierten Clip durch einen Soundeffekt ersetzen, möchten Sie möglicherweise experimentieren und prüfen, ob das einfache Stummschalten des Audios ausreicht. In den meisten Fällen liegt es nicht daran, dass Sie den Kontext verlieren, den Sie gerade hören. Möglicherweise bevorzugen Sie diese Option.
1) Wählen Sie den isolierten Audioclip aus in Ihrem Film Timeline.
2) Drücke den Volumen Schaltfläche über dem Viewer.
3) Aktivieren Sie die Audio stumm schalten Taste.

Spielen Sie jetzt Ihr Audio ab und sehen Sie, wie es sich anhört, wenn dieser Teil stummgeschaltet ist. Wenn es Ihnen gefällt, können Sie loslegen! Wenn Sie jedoch lieber einen Soundeffekt verwenden möchten, fahren Sie mit den folgenden Schritten fort.
Fügen Sie den Soundeffekt hinzu
1) Wählen Sie den isolierten Audioclip aus in deinem Film Timeline Timeline im Glossar erklärt und drück deine Löschen Schlüssel. Dadurch bleibt zwischen dem Rest des Audios, das Sie getrennt haben, eine leere Stelle, an der Sie den Soundeffekt einfügen.
2) Stellen Sie sicher, dass Medienbibliothek ist im Browser oben im iMovie-Fenster geöffnet.
3) Klicken Audio und auf der linken Seite wählen Soundeffekte.
4) Direkt unter dem Audio Knopf, sehen Sie a Dropdown-Feld Hier können Sie einen Soundeffekt auswählen. Bevor Sie einen auswählen, können Sie ihn anklicken, um eine Vorschau anzuzeigen.

5) Wenn Sie eine finden, die Sie verwenden möchten, Klicken und Ziehen es in die leere Stelle in der Timeline, wo Sie das isolierte Stück gelöscht haben. Machen Sie sich keine Sorgen, wenn sich die Audioclips um ihn herum verschieben. Sie können sie einfach wieder an die gewünschte Stelle ziehen.

Schlagen Sie die abspielen Klicken Sie im Viewer auf die Schaltfläche, um Ihr neues Audio anzuhören. Und wieder können Sie die Bearbeiten > Rückgängig machen Aktionen, die zurückgehen, wenn Ihnen das, was Sie erstellt haben, nicht gefällt.
Verpacken
Nicht jedes Video, das wir aufnehmen, ist perfekt. Wenn Sie also einige Anpassungen vornehmen müssen, ist iMovie eine großartige Option. Sie haben viele Funktionen, um Ihr Meisterwerk zu verbessern, wie den Ken Burns-Effekt und Möglichkeiten, um Ihre Clips zu korrigieren, wie sie zu drehen oder zu kippen. Und natürlich ist diese Möglichkeit, diese unangenehmen Wörter aus Ihrem Audio zu entfernen, eine weitere coole Verbesserung.
Jetzt, da Sie wissen, wie man Wörter in iMovie ausbläst, werden Sie es versuchen? Dann schauen Sie doch mal vorbei und lassen Sie uns wissen, wie es für Sie funktioniert!