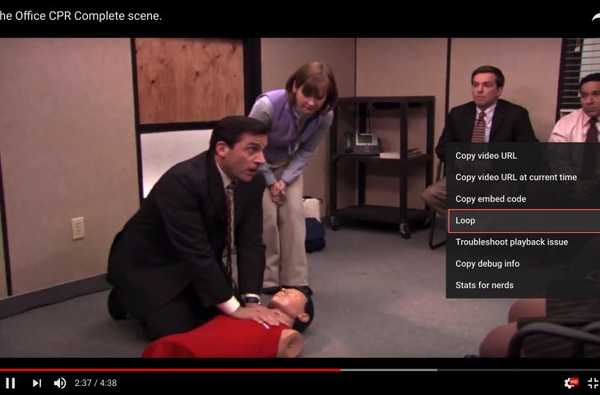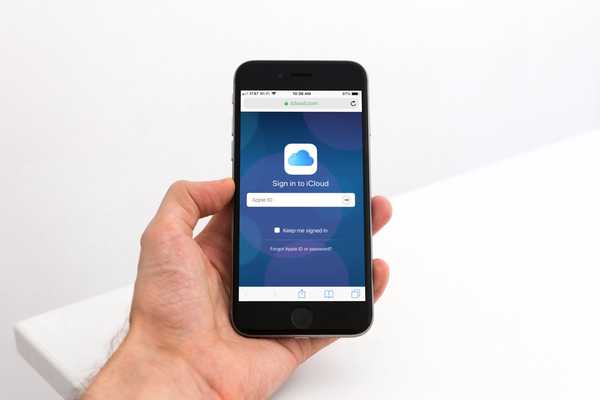Müssen Sie Ihren iPhone-Bildschirm aufzeichnen? Vielleicht ist es eine schrittweise Anleitung für die Arbeit oder eine Möglichkeit, deiner Mutter zu zeigen, wie man etwas auf ihrem Gerät macht. Ganz gleich, warum Sie Ihren iPhone-Bildschirm benötigen oder aufnehmen möchten, dies ist ganz einfach.
Dieses kurze Tutorial zeigt Ihnen, wie Sie eine iPhone-Bildschirmaufnahme mit und ohne Ton erstellen.
Bildschirmaufnahme zum Control Center hinzufügen
Das Wichtigste zuerst: Wenn Sie in Ihrem Control Center keine Bildschirmaufzeichnungsoption haben, können Sie diese problemlos hinzufügen.
1) Öffne dein die Einstellungen und wählen Sie Kontrollzentrum.
2) Zapfhahn Steuerelemente anpassen.
3) Unter Weitere Steuerelemente, tippen Sie auf die Pluszeichen neben an Bildschirmaufnahme.
Jetzt sehen Sie oben unter Einschließen die Bildschirmaufnahme. Es ist am Ende der Liste, aber Sie können es ziehen, um es an eine neue Stelle zu verschieben, wenn Sie möchten.

Nehmen Sie Ihren iPhone-Bildschirm auf
Wenn Sie bereit sind, Ihren iPhone-Bildschirm aufzunehmen, ist dies ganz einfach.
1) Schieben Sie nach oben, um auf die zuzugreifen Kontrollzentrum.
2) Tippen Sie auf die Bildschirmaufnahmetaste.
Sie sehen dann einen Countdown von drei Sekunden auf der Schaltfläche. Dies gibt Ihnen ein kleines Zeitfenster, in dem Sie zu dem navigieren können, was Sie auf Ihrem Bildschirm aufnehmen möchten. Tun Sie also alles, um rechtzeitig einsatzbereit zu sein, unabhängig davon, ob eine App geöffnet ist oder ein anderer Bildschirm angezeigt wird.

Sobald die Aufnahme startet, sehen Sie a roter Balken Oben auf dem Bildschirm werden Sie darüber informiert, dass es sich um eine Aufzeichnung handelt. Sie können die Aufnahme beenden, indem Sie einfach auf diesen roten Balken tippen. Anschließend wird eine Bestätigung zum Beenden der Aufzeichnung angezeigt. Tippen Sie daher auf Halt. Wenn Sie die Aufnahme fortsetzen möchten, tippen Sie auf Stornieren.
Wenn Sie die Aufnahme beenden, wird eine kurze Benachrichtigung angezeigt, dass Ihre Aufnahme unter "Fotos" gespeichert ist.

Nehmen Sie Ihren iPhone-Bildschirm mit Ton auf
Möglicherweise müssen Sie eine Bildschirmaufnahme mit Audio erstellen. Dies ist ebenfalls einfach und Sie haben zwei Möglichkeiten. Sie können nur den Ton von Ihrem iPhone-internen Mikrofon oder den Ton von Ihrem iPhone sowie von Ihrem externen Mikrofon aufnehmen.
Nehmen Sie sowohl internen als auch externen Ton auf
Dies ist ein guter Weg, wenn Sie eine Aufnahme erstellen, in der Sie erklären möchten, was Sie tun, und die auf Ihrem iPhone stattfindenden Klänge in das Video integrieren möchten.
1) Schieben Sie nach oben, um auf die zuzugreifen Kontrollzentrum.
2) Drücken Sie fest auf (oder tippen und halten Sie) Bildschirmaufnahmetaste.
3) Tippen Sie auf die rotes Mikrofon-Symbol drehen Auf das externe Audio.
4) Zapfhahn Starte die Aufnahme.

Nimmt nur internen Ton auf
Wenn Sie in Ihrem Video keine Außengeräusche und nur die Geräusche von Ihrem iPhone hören möchten, ist dies die Option, die Sie benötigen.
1) Schieben Sie nach oben, um auf die zuzugreifen Kontrollzentrum.
2) Drücken Sie fest auf (oder tippen und halten Sie) Bildschirmaufnahmetaste.
3) Tippen Sie auf die rotes Mikrofon-Symbol drehen aus das externe Audio.
4) Zapfhahn Starte die Aufnahme.

Unabhängig von der ausgewählten Audiooption wird oben weiterhin der rote Balken angezeigt. Sie können auf tippen und bestätigen, um den Vorgang zu beenden, und das Video in Ihren Fotos speichern.
Verpacken
Auf unseren Apple-Geräten wird es immer einfacher, und die Funktion für Bildschirmaufzeichnungen ist nur ein weiteres Beispiel. Sie können es für Artikel, Präsentationen, Anleitungen und vieles mehr verwenden.
Ein weiteres Tutorial zum Thema Video finden Sie in QuickTime auf Ihrem Mac.