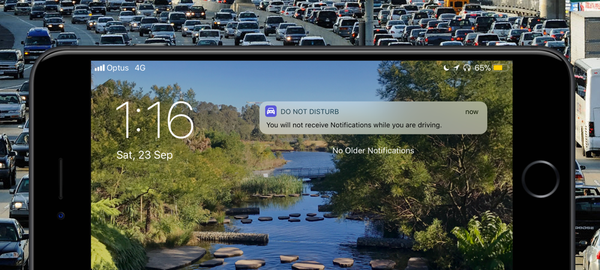Wenn Sie auf Ihrem Mac noch nie Schnellaktionen im Finder verwendet haben, finden Sie hier nützliche Tools unterhalb des Vorschaufensters im Finder-Fenster. Wie der Name schon sagt, können Sie schnell Aktionen ausführen und Zeit sparen. Sie können beispielsweise ein Bild drehen oder ein PDF mit nur einem Klick erstellen.
Während Sie über einige grundlegende Schnellaktionen verfügen, die davon abhängen, ob Sie einen Ordner, eine Datei, ein Video oder ein Bild auswählen, können Sie diese Aktionen anpassen, indem Sie Ihre eigenen erstellen. Auf diese Weise können Sie die Arten von Schnellaktionen erstellen, die Sie am häufigsten verwenden, und haben sie immer zur Hand.
Wenn Sie bereit sind, können Sie hier Ihre eigenen Mac Finder-Schnellaktionen erstellen.
Stellen Sie sicher, dass Schnellaktionen angezeigt werden
Wenn im Finder keine Schnellaktionen oder nur keine Vorschau angezeigt werden, befolgen Sie diese Schritte.
1) Mit Finder Öffnen Sie, klicken Sie auf Aussicht > Vorschau zeigen aus der Menüleiste. Sobald das Vorschaufenster geöffnet ist, werden möglicherweise die Schnellaktionen unten angezeigt. Wenn nicht, fahren Sie mit dem nächsten Schritt fort, um sie anzuzeigen.

2) Klicken Aussicht > Vorschauoptionen anzeigen aus der Menüleiste.
3) Aktivieren Sie ganz unten im Popup-Fenster das Kontrollkästchen für Schnellaktionen anzeigen.

Jetzt sollten Sie die Schnellaktionen für ein ausgewähltes Element unter dem Vorschaufenster sehen.

Erstellen Sie Ihre eigene Schnellaktion
Nun zum lustigen Teil; Erstellen Sie Ihre eigene Schnellaktion. Sie werden das Automator-Tool auf Ihrem Mac verwenden, um die Aktionen zu erstellen. Klicken Sie also auf Anwendungen > Automator von Ihrem Dock oder Gehen > Anwendungen > Automator aus der Menüleiste.
Wenn Automator geöffnet wird, klicken Sie auf Neues Dokument und befolgen Sie die nachstehenden Schritte, um Ihre erste Schnellaktion zu erstellen. In unserem Beispiel werden wir etwas Einfaches tun und eine Schnellaktion für einen neuen Ordner erstellen.
1) Unter Wählen Sie einen Typ für Ihr Dokument, klicken Schnelle Reaktion und dann auf die Schaltfläche Wählen Taste.

2) Auf der linken Seite stellen Sie sicher Aktionen ist ausgewählt und unter Bibliothek, wähle die Art des Artikels du willst mit arbeiten. In unserem Fall wird es so sein Dateien & Ordner.
3) Sobald Sie links Ihren Artikel ausgewählt haben, sehen Sie die verfügbaren Aktionen gleich rechts.

4) Wähle aus Aktion Sie möchten und ziehen Sie es in den Workflow-Bereich. Für uns wird es sein Neuer Ordner.
5) Als Nächstes richten Sie alle Optionen für diese Aktion ein. Für ein Neuer Ordner, wir betreten die Name (Neuer Ordner) und Wo wir wollen, dass der Ordner geht (Gleicher Ordner wie Eingabe). Die Optionen variieren je nach ausgewählter Aktion.

6) Technisch gesehen können Sie Ihre Schnellaktion möglicherweise an diesem Punkt beenden und speichern. Es gibt jedoch einige Elemente oben im Workflow-Fenster, die wir noch einmal durchgehen, falls Sie sie verwenden möchten.
Workflow erhält aktuell: Belassen Sie als Automatisch im ersten Dropdown. Nur lassen als jede Anwendung In der zweiten Dropdown-Liste können Sie festlegen, ob die Schnellaktion auch an anderen Stellen wie Safari oder Mail verfügbar sein soll. Wenn Sie es nur an einem Ort wollen, wie Finder, dann wähle es aus.
Bild und Farbe: Diese sind optional, wenn Sie ein bestimmtes Symbol und eine bestimmte Farbe für die Schnellaktion wünschen.

7) Wenn Sie mit weiteren Anpassungen fertig sind, speichern Sie Ihre Schnellaktion. Klicken Datei > speichern aus der Menüleiste und geben Sie Ihre Aktion ein Name.
8) Klicken speichern und du bist fertig!
Wenn Sie sich jetzt im Finder befinden, sehen Sie Ihre neue Schnellaktion. In unserem Beispiel kann beim Auswählen einer Datei oder eines Ordners im Finder die von mir erstellte Aktion "Neuer Ordner" ausgewählt werden.

Wenn Sie aus irgendeinem Grund Ihre Schnellaktion nicht sehen, klicken Sie auf Mehr Aktion und es sollte dort aufgeführt sein.
Hinzufügen oder Entfernen von Schnellaktionen
Sie können im Finder verschiedene Elementtypen auswählen, um die verfügbaren Schnellaktionen anzuzeigen. Führen Sie die folgenden Schritte aus, um Schnellaktionen hinzuzufügen oder zu entfernen.
1) Drücke den Mehr (Dreipunktsymbol) Schnelle Aktion.
2) Wählen Anpassen.
3) Finder sollte bereits auf der linken Seite ausgewählt sein, aber wenn nicht, klicken Sie darauf.
4) Auf der rechten Seite können Sie die Kontrollkästchen für die gewünschten Schnellaktionen im Finder aktivieren und deaktivieren.
Sie sollten die neue Schnellaktion, die Sie gerade erstellt haben, auch in der Liste sehen.
Schließen Sie einfach das Fenster Erweiterungen, wenn Sie fertig sind.

Verpacken
Schnelle Aktionen sind praktisch, um schnell das zu tun, was Sie für einen Ordner, eine Datei, ein Bild oder ein anderes Objekt benötigen. Verwenden Sie bereits Schnellaktionen und sind bereit, Ihre eigenen zu erstellen? Teilen Sie uns in den Kommentaren unten mit, für welchen Typ Sie sich entscheiden.
Und wenn Sie interessiert sind, schauen Sie sich einige andere coole Dinge an, die Sie mit Automator auf Ihrem Mac tun können.