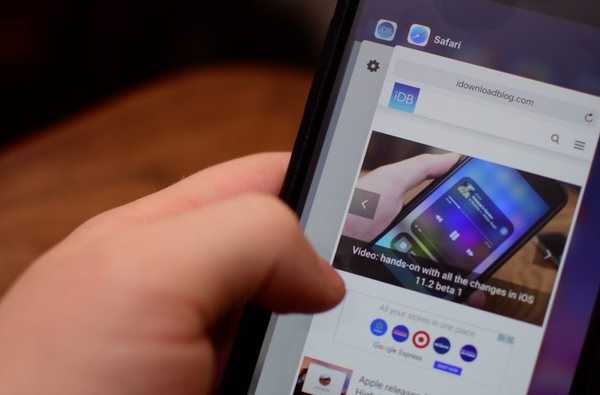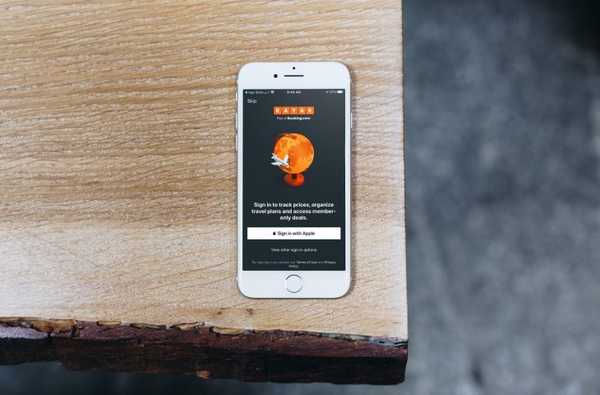Eine coole Filmidee, die Sie in iMovie erstellen können, ist für Ihre Reisen. Sie können Fotos oder Videos aus einem Urlaubs-, Flitterwochen- oder Roadtrip-Abenteuer hinzufügen. IMovie bietet animierte Kartenhintergründe.
Mit diesen Hintergründen können Sie die Bewegungsroute für Ihre Reise auf einer Karte in Ihrem Film anzeigen. Dies kann Ihrer bereits unvergesslichen Reise und Ihrem Film etwas zusätzliches hinzufügen.
So fügen Sie animierte Reisekartenhintergründe in iMovie auf dem Mac hinzu und passen sie an.
Fügen Sie Ihren animierten Kartenhintergrund hinzu
Aufplatzen iMovie auf Ihrem Mac in Ihr Projekt zum Bearbeiten oder erstellen Sie ein neues Projekt, wenn Sie es vorziehen. Führen Sie dann die folgenden Schritte aus, um Ihren animierten Kartenhintergrund hinzuzufügen.
1) Klicken Sie oben im Browser auf Hintergründe.
2) Oben sehen Sie eine Sammlung von Globen und Karten. Sie können den Mauszeiger von links nach rechts über die einzelnen Elemente bewegen, um eine Vorschau im Viewer anzuzeigen.
3) Doppelklick den Kartenhintergrund, den Sie verwenden möchten, oder ziehen und ablegen es in deinen Film Timeline.

Passen Sie den Kartenhintergrund an
Ein großartiges Merkmal dieser animierten Kartenhintergründe ist, dass Sie eine Route anzeigen können. Wenn Sie von Chicago, IL nach Miami, FL oder sogar um die Welt gereist sind, können Sie dies auf der Karte anzeigen.
1) Doppelklick den Kartenhintergrund-Clip in Ihrer Film-Timeline.
2) Sie sehen dann die Kartensteuerelemente über dem Viewer.
3) Klicken Sie auf das erste Dropdown-Feld neben Route und geben Sie Ihren Startort in das Suchfeld oben ein.
4) Wenn Sie den gewünschten Ort sehen, wählen Sie ihn aus. Optional können Sie den Anzeigenamen für den Standort ändern. Klicken Erledigt.

5) Klicken Sie auf das zweite Dropdown-Feld für Route, Wählen Sie Ihren Endpunkt aus, ändern Sie optional den Anzeigenamen und klicken Sie auf Erledigt.
Wenn Sie jetzt Ihren Film abspielen, wird der animierte Kartenhintergrund Ihre Route anzeigen. Ordentlich, nicht wahr??
Zusätzliche Optionen
Sie können die Route umkehren, indem Sie auf klicken Swap-Taste Das ist zwischen den beiden Dropdown-Feldern Position neben Route.
Sie können den Stil der Karte auch ändern, indem Sie eine andere Option in auswählen Stil Dropdown-Box.
Und Sie werden in der Dropdown-Liste "Stil" feststellen, dass Sie die Option aktivieren oder deaktivieren können Route und Städte anzeigen oder Hineinzoomen.

Verpacken
Mit den animierten Kartenhintergründen in iMovie können Sie Ihren bereits beeindruckenden Fotos und Videos etwas Einzigartiges hinzufügen. Außerdem können Sie mehr als eine Karte an verschiedenen Stellen in Ihrem Film hinzufügen, um verschiedene Routen anzuzeigen, die Sie während Ihrer Reise genommen haben.
Wirst du diese animierten Kartenhintergründe in deinem nächsten Film ausprobieren? Lass uns wissen!
Weitere Informationen zu iMovie finden Sie unter Hinzufügen von Untertiteln oder Untertiteln und Exportieren oder Freigeben Ihrer iMovie-Projekte.