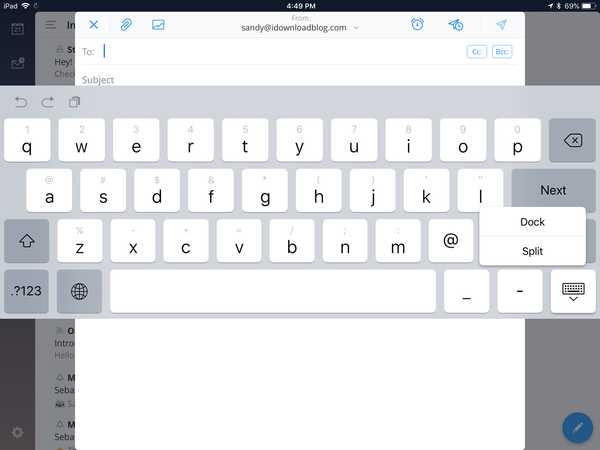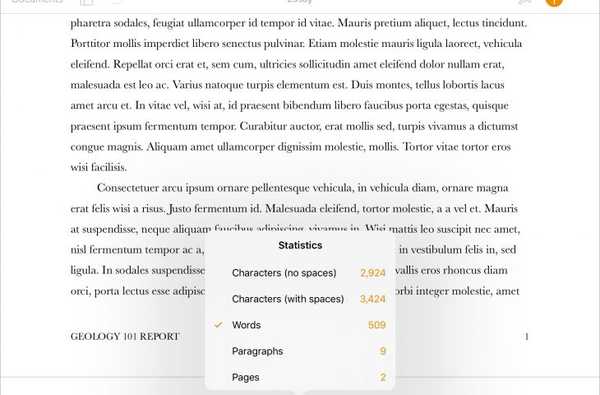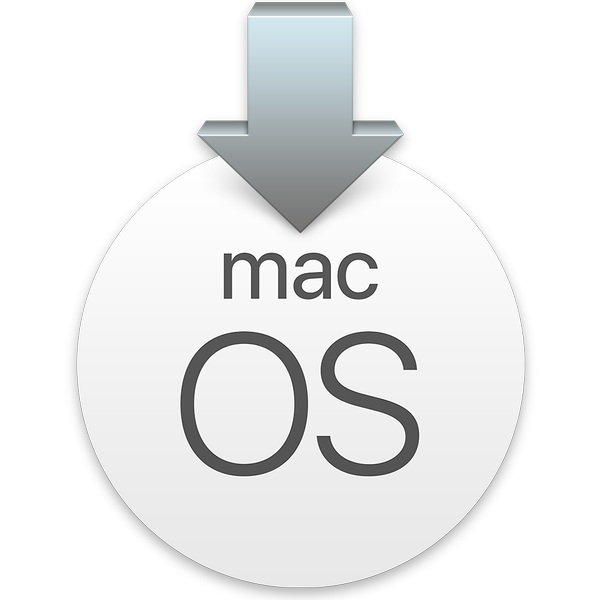

Die Betaversion von macOS High Sierra ist bereits in vollem Gange und viele Benutzer haben sie getestet, um zu sehen, was sie daraus machen. Es ist jedoch noch weit davon entfernt, für unternehmenskritische Anwendungen gerüstet zu sein, und es gibt noch viele Fehler. Wenn Sie jetzt genug von der Beta-Erfahrung haben und auf das Standard-MacOS 10.12 Sierra zurückkehren möchten, lesen Sie weiter!
Leider ist es nicht möglich, Sierra einfach über eine High Sierra-Installation zu installieren, nicht zuletzt aufgrund des Wechsels von HFS + zu APFS-Dateisystemen. Es wird notwendig sein, das gesamte Laufwerk zu löschen, um Sierra neu zu installieren. Ich hoffe, Sie haben ein vollständiges Backup erstellt, bevor Sie die Beta-Software testen! Ich werde drei Wege zum Downgrade gehen, vom einfachsten zum arbeitsintensivsten. Wählen Sie einfach die für Sie zutreffende aus.
Option 1: Wenn Sie einen vollständigen bootfähigen Klon Ihres Sierra-Systems mit SuperDuper haben! oder Carbon Copy Cloner…
Dies ist bei weitem die einfachste Option. Sie haben also hoffentlich den guten Übungsschritt unternommen, einen vollständigen Sierra-Klon zu erstellen, bevor Sie nach High Sierra gezogen sind. Wenn ja, dann:
1) Schließen Sie das Laufwerk mit Ihrem Sierra-Klon an den Mac an, den Sie downgraden möchten, und fahren Sie den Computer herunter.
2) Starten Sie den Mac, während Sie die Wahltaste / Alt-Taste (⌥) gedrückt halten.
3) Wählen Sie im Auswahlbildschirm für das Startlaufwerk Ihren Sierra-Klon aus, um von diesem zu starten.

4) Sobald Sie bei Ihrer Sierra-Installation auf dem Klon angemeldet sind, kopieren Sie alle neuen Dateien, die Sie seit der Erstellung des Klons erstellt haben, vom High Sierra-Laufwerk auf den Sierra-Klon.

5) Wenn Sie alles haben, was Sie wollen, starten Sie Festplattendienstprogramm.
6) Wählen Sie das Laufwerk mit Ihrer High Sierra Beta-Installation aus und klicken Sie auf Löschen Schaltfläche in der Menüleiste.

7) Formatieren Sie das Laufwerk mit einem Namen wie Macintosh HD, und mit GUID-Partitionstabelle und Mac OS Extended (Journaled) ausgewählt.
Dieser Schritt wird die Installation von High Sierra vollständig zerstören! Stellen Sie sicher, dass Sie alle gewünschten Dateien kopiert haben, bevor Sie diesen Schritt ausführen!
8) Sobald das Laufwerk gelöscht und formatiert wurde, starten Sie SuperDuper! oder Carbon Copy Cloner (oder die Software, mit der Sie Ihren Sierra-Klon erstellt haben).
9) Wählen Sie Ihre aktuell gestartete Sierra-Installation als Quelle und das neu formatierte Laufwerk (das früher High Sierra enthielt) als Ziel aus.
10) Klonen Sie die gebootete Sierra-Installation wieder auf das neu formatierte Laufwerk.

11) Nachdem der Sierra-Klon kopiert wurde, starten Sie Ihren Computer einfach noch einmal neu, während Sie die Wahltaste / Alt-Taste (⌥) gedrückt halten, und wählen Sie auf dem Startbildschirm die Sierra-Installation auf Ihrem Hauptlaufwerk aus, um den Betrieb wieder aufzunehmen.
Option 2: Wenn Sie vor der Installation von High Sierra ein Time Machine-Backup Ihres Sierra-Systems erstellt haben…
Dies ist auch ein ziemlich schmerzloser Vorgang. Wenn Sie also Ihre Sierra Time Machine-Backups fertig haben, können Sie loslegen.
1) Sichern Sie alle Dateien, die Sie seit der letzten Time Machine-Sicherung auf macOS 10.12 Sierra erstellt haben. Kopieren Sie sie von Ihrer High Sierra-Installation auf ein Ersatzlaufwerk.
2) Fahren Sie Ihren Mac herunter und schließen Sie das Laufwerk an, auf dem sich Ihre Sierra Time Machine-Backups befinden.
3) Starten Sie Ihren Mac, während Sie die Taste gedrückt halten cmd (⌘) und r Tasten zum Eingeben Wiederherstellung.
4) Wählen Sie nach dem Booten im Menü "Dienstprogramme" Festplattendienstprogramm.

5) Wählen Sie das Laufwerk mit Ihrer High Sierra Beta-Installation aus und klicken Sie auf Löschen Schaltfläche in der Menüleiste.

6) Formatieren Sie das Laufwerk mit einem Namen wie Macintosh HD, und mit GUID-Partitionstabelle und Mac OS Extended (Journaled) ausgewählt.
Dieser Schritt wird die Installation von High Sierra vollständig zerstören! Stellen Sie sicher, dass Sie alle gewünschten Dateien kopiert haben, bevor Sie diesen Schritt ausführen!
7) Beenden Sie nach der Formatierung das Festplatten-Dienstprogramm. Zurück im Hauptmenü wählen Sie Aus Time Machine Backup wiederherstellen. Wählen Sie das neueste Sierra-Backup aus, um es wiederherzustellen. Denken Sie daran, das muss ein sein Sierra Sicherung. Wenn Sie ein High Sierra-Backup auswählen, wird Ihr System in High Sierra und nicht in Sierra wiederhergestellt. Sie können im dritten Bild sehen, dass ich das letzte Backup mit der OS-Version 10.12.5 (Sierra) ausgewählt habe..



8) Wählen Sie Ihr Startlaufwerk (das in den Schritten 3-4 formatierte) als Ziel für die Wiederherstellung aus und aktivieren Sie es.

9) Sobald die Wiederherstellung abgeschlossen ist, starten Sie Ihren Mac neu, damit er seinen alten Sierra-Status beibehält. Wenn Sie neuere Dateien in Schritt 1 auf eine Ersatzfestplatte kopiert haben, kopieren Sie sie jetzt wieder auf Ihr Hauptlaufwerk.
Option 3: Ich habe keine Backups! Alle meine Dateien befinden sich in meiner High Sierra-Installation…
Dies ist ein wenig schmerzhaft, da Sie keine vollständige Wiederherstellung durchführen können. Stattdessen müssen Sie eine Neuinstallation von Sierra durchführen und dann manuell Ihre Dateien aus der High Sierra-Installation kopieren. Sie müssen auch Ihre Programme neu installieren. Aus diesem Grund ist es immer eine gute Idee, ein Time Machine-Backup oder besser noch einen vollständigen Systemklon zu erstellen, bevor Sie Beta-Versionen testen. Lass uns gehen!
1) Erstellen Sie mit Carbon Copy Cloner oder einem Backup-Tool Ihrer Wahl ein vollständiges Backup Ihres High Sierra-Systems auf ein Ersatzlaufwerk. (Sie können dies manuell tun, wenn Sie sicher sind, dass Sie nichts verpassen, oder ein anderes Programm wie SuperDuper verwenden!). Wir werden diese Sicherung verwenden, um alle unsere Dateien am Ende wieder auf unsere Sierra-Installation zu kopieren.

2) Optional! Erstellen Sie eine 10.12 Sierra USB-Installation. Booten Sie mit der Taste Option / Alt (⌥) Drücken Sie die Taste, während Sie den Computer starten, und wählen Sie im Startmenü die Option Sierra Install USB aus.
Wenn Sie dies tun, müssen Sie Sierra während des Installationsvorgangs nicht erneut herunterladen. Ich finde es einfacher, es so zu machen, aber es ist so nicht notwendig, wenn Sie kein USB-Laufwerk haben oder nicht möchten. Wenn Sie eine Sierra-USB-Installation durchgeführt haben, fahren Sie mit Schritt 4 fortdes Führers. Wenn nicht, fahren Sie mit Schritt 3 fort.
3) Starten Sie Ihren Mac, während Sie die Taste gedrückt halten cmd ⌘ und r Tasten zum Eingeben Wiederherstellung.
4) Wählen Sie nach dem Booten im Menü "Dienstprogramme" Festplattendienstprogramm.

5) Wählen Aussicht Klicken Sie in der oberen Menüleiste auf Alle Geräte anzeigen. Wählen Sie dann die Festplatte mit Ihrer High Sierra Beta-Installation aus (die gesamte physische Festplatte, nicht nur der APFS-Container) und klicken Sie auf Löschen Schaltfläche in der Menüleiste.

6) Formatieren Sie das Laufwerk mit einem Namen wie Macintosh HD, und mit GUID-Partitionstabelle und Mac OS Extended (Journaled) ausgewählt.
Dieser Schritt wird die Installation von High Sierra vollständig zerstören! Stellen Sie sicher, dass Sie alle gewünschten Dateien kopiert haben, bevor Sie diesen Schritt ausführen!
7) Beenden Sie nach der Formatierung das Festplatten-Dienstprogramm. Wählen Sie im Hauptmenü "Install macOS Sierra". Wenn Sie den Installations-USB verwenden, beginnt die Installation sofort. Wenn Sie von Recovery ohne USB-Installation arbeiten, wird Sierra zuerst heruntergeladen. Dies dauert länger und erfordert eine Internetverbindung.

8) Wählen Sie Ihr Startlaufwerk (das in den Schritten 5 bis 6 formatierte) als Ziel für die Installation aus und aktivieren Sie es.

9) Sobald die Installation abgeschlossen ist, richten Sie Ihren Mac ein und erreichen Sie Ihren Desktop.
10) Verbinden Sie Ihr vollständiges High Sierra-Backup, das wir in Schritt 1 erstellt haben. Kopieren Sie den Inhalt aller Ihrer Backups manuell Nutzer / DEIN_USERNAME / * Ordner aus der High Sierra-Sicherung in unsere neue Sierra-Installation. Kopieren Sie beispielsweise den Inhalt von ~ / Desktop auf Ihrem Sierra Desktop, ~ / Dokumente, ~ / Downloads, ~ / Musik, usw. Vergessen Sie keine anderen Dateien, die Sie an anderer Stelle gespeichert haben, wie z ~ / Bibliothek / Anwendungsunterstützung, und irgendwelche / Anwendungen was Sie nicht einfach neu herunterladen und neu installieren können.

Dies wird eine Weile dauern, da der Computer im Wesentlichen als neu eingerichtet wird. Sobald Sie jedoch fertig sind, sollten Sie wieder glücklich mit Ihrer Sierra-Installation sein.
Benötigen Sie Hilfe bei diesen Anleitungen? Haben Sie die High Sierra ausprobiert und sind Sie wiedergekommen? Gibt es noch andere Tutorials, die wir gerne für Sie auf der Website veröffentlichen würden? Lass es mich in den Kommentaren wissen.