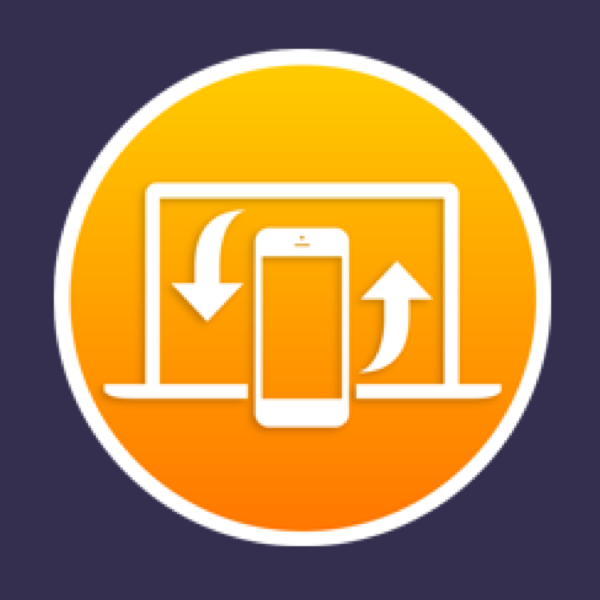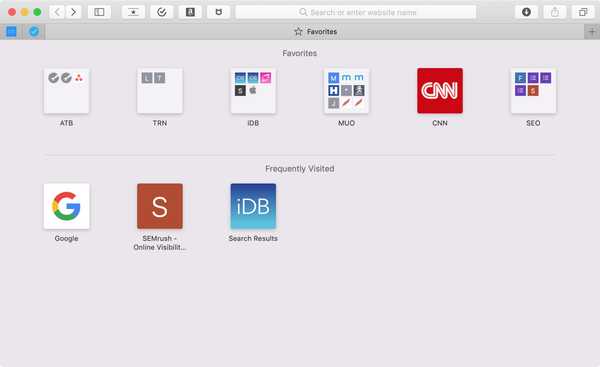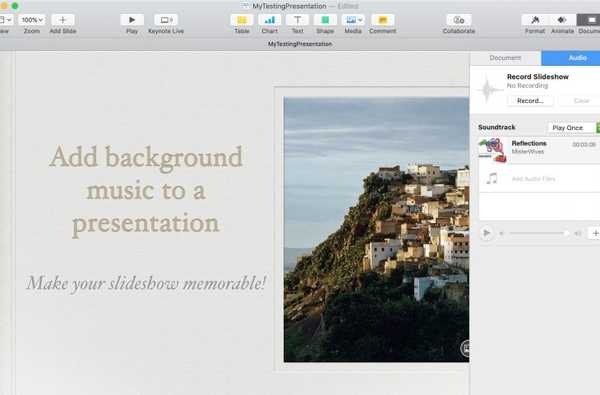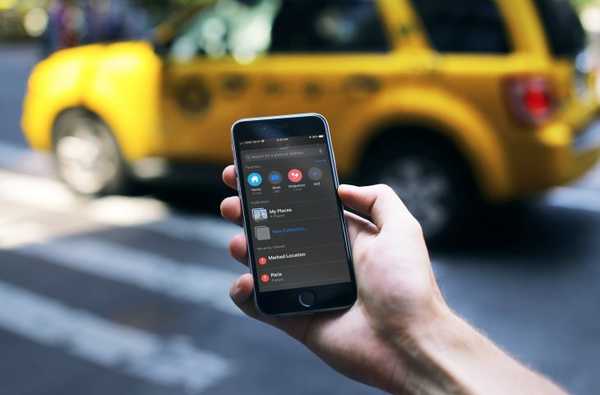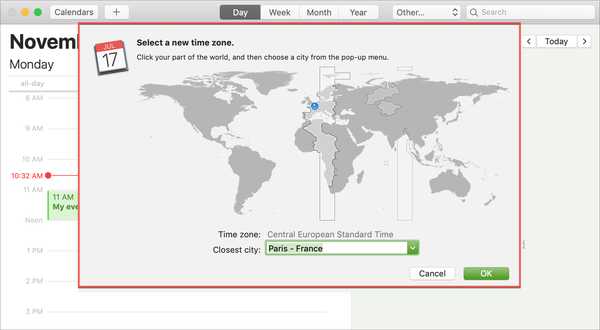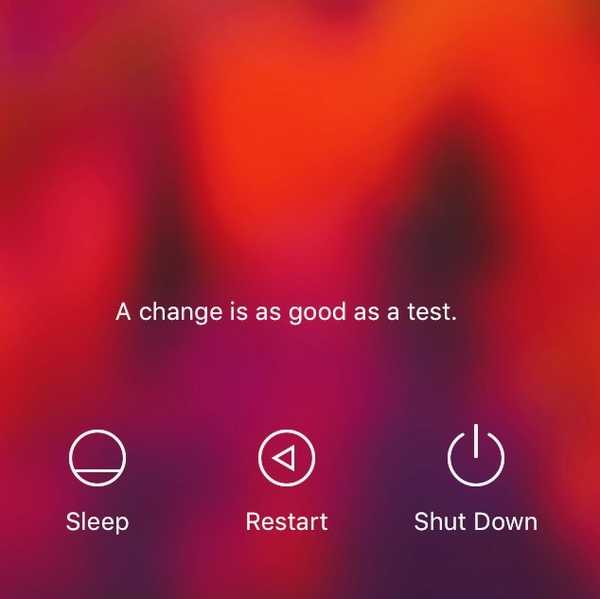
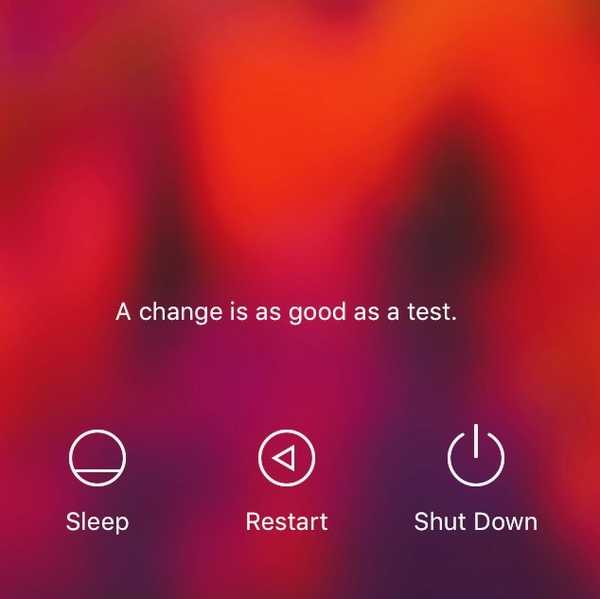
Heute zeige ich Ihnen eine einfache kleine Änderung, mit der Sie eine benutzerdefinierte Meldung auf dem Anmeldebildschirm Ihres Mac anzeigen können. Bei dem Text kann es sich um eine beliebige benutzerdefinierte Zeichenfolge handeln, die Benutzern auf freigegebenen Computern wichtige Informationen bereitstellt oder Sie beim Starten des Computers einfach begrüßt. Diese Methode ist wirklich so einfach wie der sprichwörtliche Kuchen. Ich hatte ursprünglich eine Technik empfohlen, bei der eine Voreinstellungsdatei über Terminal bearbeitet wurde, aber der iDB-Leser John Q wies darauf hin, dass es eine benutzerbezogene Option gibt, um dies zu kontrollieren. Ich behalte die Details zum Bearbeiten der Einstellungsdatei über das Terminal am Ende des Artikels für akademische Zwecke bei, empfehle Ihnen jedoch, die einfachere GUI-Methode zu befolgen, die von unserem Eagle-Eyed-Reader bereitgestellt wird.
Fügen Sie dem Anmeldebildschirm Text hinzu
1) Öffnen Systemeinstellungen über / Programme, über Spotlight oder über das Dropdown-Menü unter dem Apple-Symbol oben links auf dem Bildschirm.
2) Wählen Sie den Bereich mit dem Titel Sicherheit.
3) Klicken Sie bei Bedarf auf das Schlosssymbol unten links im Bereich und geben Sie Ihr Kennwort ein, um diese Einstellungen zu bearbeiten.
4) Unter dem Allgemeines Aktivieren Sie die Option mit der Bezeichnung Zeigt eine Nachricht an, wenn der Bildschirm gesperrt ist.
5) Drücke den Nachricht sperren ... Taste.
6) Geben Sie eine Nachricht Ihrer Wahl in das resultierende Textfeld ein und drücken Sie in Ordnung wenn fertig.
7) Melden Sie sich von Ihrem Konto ab, um es in Aktion zu sehen!

Terminalanleitung (für Bastler)
Wenn Sie alle benutzerbezogenen Änderungen in irgendeiner Form ablehnen oder sich nur über die Befehlszeile mit dem Bearbeiten von Einstellungsdateien vertraut machen möchten, finden Sie die betreffende Einstellungsdatei unter /Bibliothek / Einstellungen / com.apple.loginwindow. Es ist natürlich einfacher, die oben beschriebene Methode anzuwenden, aber wenn Sie interessiert sind, können Sie den gleichen Effekt mit den folgenden Schritten erzielen:
Fügen Sie dem Anmeldebildschirm Text hinzu
1) Öffnen Sie die Terminal-Anwendung unter / Programme / Dienstprogramme oder über Spotlight.
2) Geben Sie an der Eingabeaufforderung den folgenden Befehl ein:
Standardmäßig schreibt sudo /Library/Preferences/com.apple.loginwindow LoginwindowText "YOUR_MESSAGE_HERE"
Natürlich möchten Sie YOUR_MESSAGE_HERE durch den Text ersetzen, der angezeigt werden soll. Ich wollte zum Beispiel, dass mein Anmeldebildschirm wie in der Kopfzeile dieses Artikels dargestellt lautet: „Eine Änderung ist so gut wie ein Test“. Für mich sah der Befehl also so aus:
sudo defaults write /Library/Preferences/com.apple.loginwindow LoginwindowText "Eine Änderung ist so gut wie ein Test"
Denken Sie daran, die Anführungszeichen in den Befehl aufzunehmen. Das Terminal gibt einen Fehler ohne sie aus. Sie werden nicht auf dem Anmeldebildschirm angezeigt.
3) Sie können die aktuelle Nachricht überprüfen, die Sie mit dem folgenden Befehl festgelegt haben:
Die Standardeinstellungen von sudo lauten /Library/Preferences/com.apple.loginwindow LoginwindowText
4) Melden Sie sich von Ihrem Benutzerkonto ab, um die Änderung anzuzeigen.
Entfernen Sie die Anmeldebildschirmmeldung
1) Öffnen Sie die Terminal-Anwendung unter / Programme / Dienstprogramme oder über Spotlight.
2) Geben Sie an der Eingabeaufforderung Folgendes ein:
Standardmäßig löscht sudo /Library/Preferences/com.apple.loginwindow LoginwindowText
3) Sie können überprüfen, ob es mit dem folgenden Befehl funktioniert hat:
Die Standardeinstellungen von sudo lauten /Library/Preferences/com.apple.loginwindow LoginwindowText
Wenn die Bearbeitung erfolgreich entfernt wurde, sollte Terminal Folgendes melden:
Das Domänen- / Standardpaar (/Library/Preferences/com.apple.loginwindow, LoginwindowText) ist nicht vorhanden
Und so lauten die Neuigkeiten! Ich sehe diese Anpassung vor allem für Administratoren freigegebener Computer als nützlich an, die auf dem Anmeldebildschirm Verwendungsregeln, Informationen oder Anmeldeverfahren angeben müssen. Außerdem ist es eine schöne kosmetische Ergänzung für diejenigen, die ihren Mac gern selbst machen und vielleicht eine Willkommensnachricht oder ein Zitat wünschen, um sie bei jedem Login zu begrüßen.
Fanden Sie dies hilfreich, und haben Sie weitere Anleitungen, die Sie uns vorstellen möchten? Lass es mich in den Kommentaren wissen.