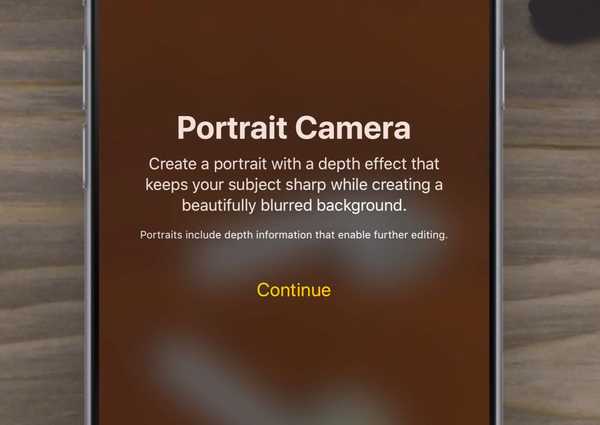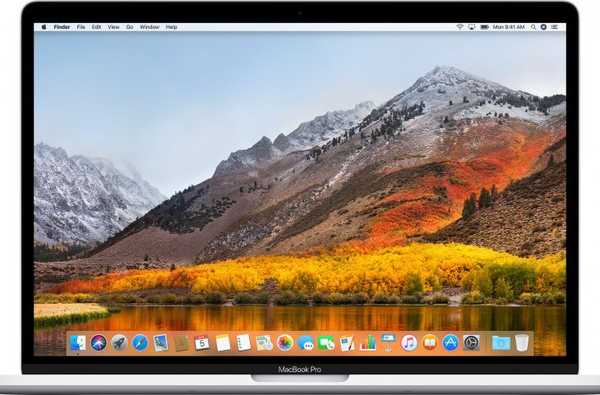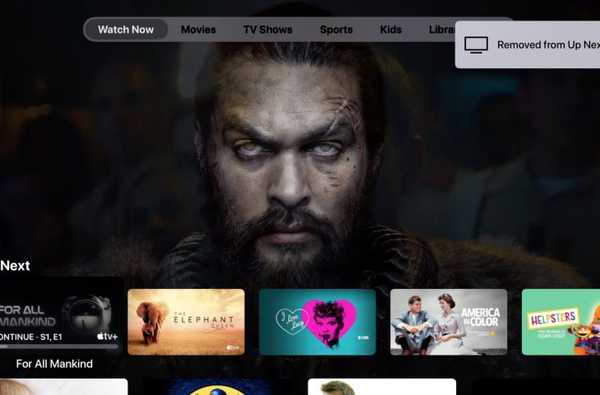In Anlehnung an unser Handbuch zum Erstellen und Festplattenpartitionen unter macOS behandeln wir heute das sichere Entfernen dieser Partitionen, auch in Situationen, in denen Daten verloren gehen. In diesem Handbuch wird das in macOS integrierte Festplattenverwaltungsprogramm verwendet, Festplattendienstprogramm.
Bevor wir fortfahren, denken Sie daran, dass das Manipulieren von Laufwerken und insbesondere das Entfernen von Partitionen mit dem Entfernen der darauf befindlichen Daten einhergeht. Überprüfen Sie in jeder Phase, was Sie tun, und lassen Sie alle kritischen Daten zuerst sichern.
1) Starten Festplattendienstprogramm aus / Programme / Dienstprogramme oder über Spotlight.
In der linken Seitenleiste werden die angeschlossenen Laufwerke mit ihren Unterpartitionen angezeigt. Das Hauptfenster rechts zeigt Informationen zu dem Laufwerk, das Sie gerade ausgewählt haben.
2) Suchen Sie in der linken Seitenleiste den Datenträger, den Sie bearbeiten möchten. Wenn Sie Ihr Laufwerk dort nicht finden können, stellen Sie sicher, dass es funktioniert, an die Stromversorgung angeschlossen und an einen kompatiblen Anschluss angeschlossen ist. Versuchen Sie gegebenenfalls, die Verbindung zu trennen und erneut herzustellen. Alle Laufwerke, die nicht in der Seitenleiste angezeigt werden, können vom Festplatten-Dienstprogramm nicht bearbeitet werden. Wenn das gewünschte Laufwerk ausgegraut ist, wählen Sie es aus und drücken Sie die Taste Montieren Klicken Sie auf die Schaltfläche in der oberen Leiste, um fortzufahren.
3) Wählen Sie den Datenträger (nicht dessen Untertitelpartitionen) aus, der in der Seitenleiste formatiert werden soll, und stellen Sie sicher, dass dessen Informationen im Hauptfenster angezeigt werden.
Alle im Hauptfenster vorgenommenen Änderungen werden auf die in der Seitenleiste ausgewählte Festplatte angewendet. Vergewissern Sie sich daher, dass Sie vor jedem Schritt die richtige ausgewählt haben.

Wie Sie dem Bild in Schritt 3 entnehmen können, habe ich eine Western Digital-Festplatte, die in zwei Partitionen unterteilt ist. Ich möchte die zweite Partition auf der Festplatte entfernen (mit dem Titel Lager).
4) Drücke den Trennwand Schaltfläche in der oberen Leiste. Ein Fenster mit Optionen wird angezeigt, in dem Ihre aktuelle Partitionszuordnung angezeigt wird.
Die Partitionen der Festplatte werden in einem Kreisdiagramm im Uhrzeigersinn in Bezug auf die physische Position auf der Festplatte angezeigt (meine erste Partition ist TM, der zweite ist Lager).

5) So entfernen Sie eine Partition: wählen es Klicken Sie dazu im Kreis darauf und dann auf die Schaltfläche Minuszeichen (-)Knopf unter dem Kuchen. Es können mehrere Partitionen gleichzeitig entfernt werden.

Denken Sie daran, dass Sie so viele Partitionen entfernen können, wie Sie möchten, aber es gibt einige Regeln, die den Prozess regeln. Die erste Partition auf der Festplatte kann nicht entfernt werden. Sie kann nur in der Größe geändert / neu formatiert werden. Das sehr Die erste Partition kann auch nicht gelöscht werden, da sie das Partitionsschema enthält. Diese Partition kann jedoch im Festplatten-Dienstprogramm nicht bearbeitet / angezeigt werden. Machen Sie sich also keine Sorgen. Wenn Sie dieses ändern möchten, müssen Sie die gesamte Festplatte in ein neues Partitionsschema umformatieren, das alle Partitionen auf der Festplatte löscht.
Wenn Sie eine Partition am Ende des Datenträgers löschen, wird die Partition in der Regel automatisch vergrößert, um dem verbleibenden Speicherplatz zu entsprechen, es sei denn, Sie fügen stattdessen eine Ersatzpartition hinzu. Partitionen in anderen Dateiformaten als Mac OS Extended (Journaled) können jedoch möglicherweise nicht auf diese Weise in der Größe geändert werden. In diesem Fall kann nicht nur die Größe dieser Partition nicht geändert werden, sondern es können auch nicht alle darauf folgenden Partitionen auf der Festplatte entfernt werden, da die vor ihnen stehende nicht auswählbare Partition nicht so groß werden kann, dass sie ihren Speicherplatz ausfüllt. Dies ist leicht zu lösen; Formatieren Sie einfach die erweiterte (Journaled) Partition, die nicht für Mac OS geeignet ist, zuerst in eine geeignete Partition und entfernen Sie sie dann und alle nachfolgenden Partitionen, die Sie entfernen möchten.
Wenn Sie mit CoreStorage-Partitionen arbeiten, müssen diese möglicherweise auf einfache Partitionen zurückgesetzt werden, bevor bestimmte Vorgänge ausgeführt werden können. Meiner Erfahrung nach wirken sie sich jedoch nicht auf das Entfernen nachfolgender Partitionen auf der Festplatte aus und können auch leicht in der Größe geändert werden.
Offensichtlich werden alle Partitionen, die Sie entfernen oder neu formatieren, von ihren Daten gelöscht.
6) Wenn Sie mit Ihrem neuen Layout zufrieden sind, haben Sie alle gewünschten Partitionen entfernt und die Größe der vorherigen Partitionen geändert, um den Platz zu füllen, oder sie ersetzt Anwenden Schaltfläche, um Ihre Änderungen vorzunehmen.

7) Eine Bestätigung wird angezeigt, in der die Größenänderungen, Entfernungen und Ergänzungen zusammengefasst sind.
Lesen Sie die Bestätigung sorgfältig durch, um sicherzustellen, dass Sie keine Partition löschen, die Sie nicht versehentlich löschen wollten, und klicken Sie dann auf Partition.
8) Damit sollte alles erledigt sein. Nach einigem Aushängen und erneutem Einhängen sollten die Partitionen Ihres Laufwerks wieder angezeigt werden.
Das Entfernen und Hinzufügen von Partitionen kann schwierig sein, insbesondere wenn es sich um logische Volumes und verschiedene Dateiformate handelt. Wenn Sie also eine komplexere Konfiguration haben, die hier nicht behandelt wird, können Sie im Kommentarbereich eine Frage stellen. Ich werde versuchen, Ihnen dabei zu helfen.
Lassen Sie mich wissen, wenn Sie unter [email protected] Anfragen nach Reiseführern oder Tipps haben, die Sie von uns erhalten möchten!