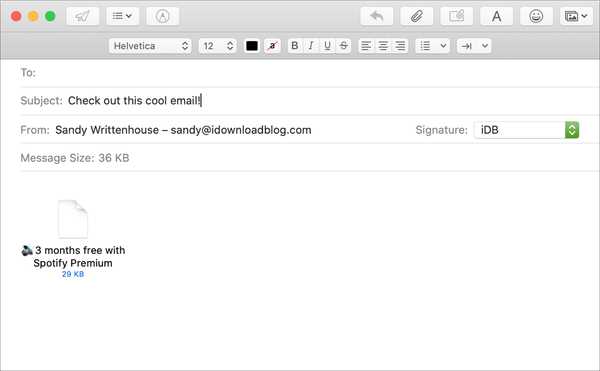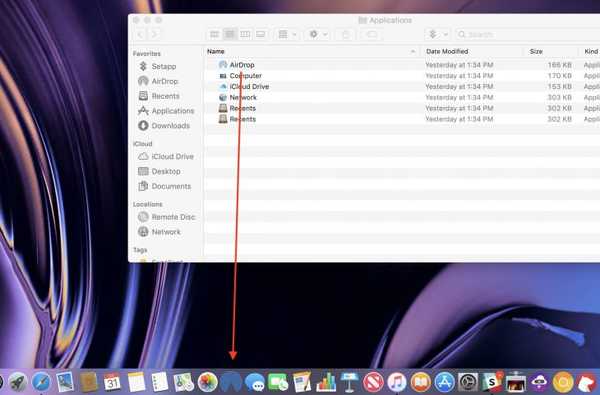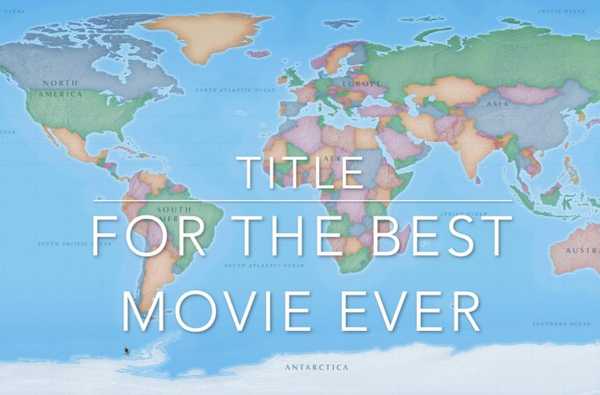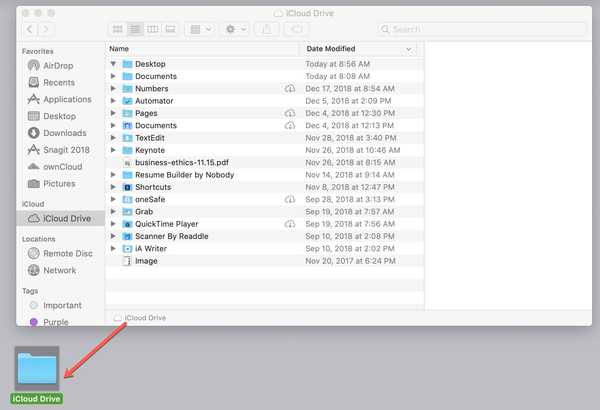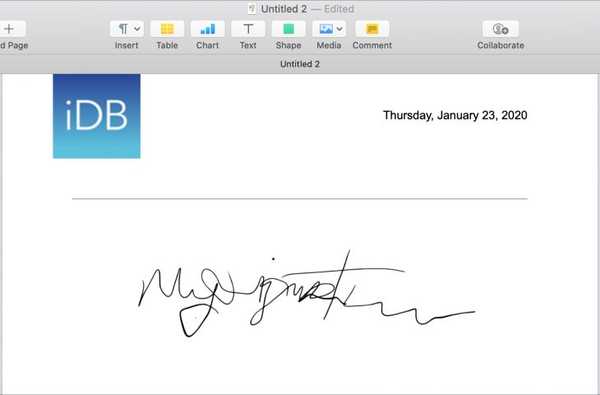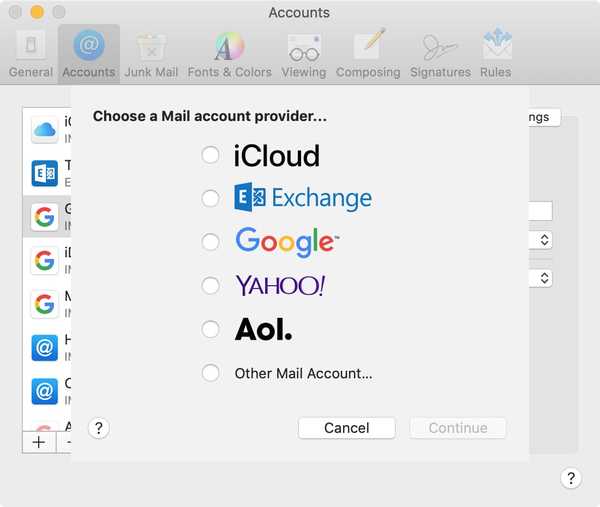
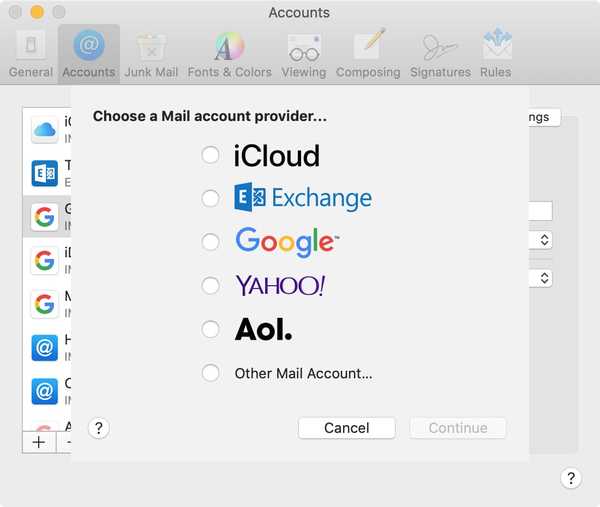
Eine nette Funktion der Mail-App auf iOS und Mac ist, dass Sie ihr verschiedene Arten von E-Mail-Konten hinzufügen können. Auf diese Weise können Sie Ihren Posteingang verwalten und E-Mails von jedem Konto, das Sie haben, an einem Ort senden.
Wenn Sie noch keine zusätzlichen Konten eingerichtet haben, sind wir hier, um Ihnen zu helfen. So fügen Sie Mail auf dem iPhone, iPad und Mac ein E-Mail-Konto hinzu.
Fügen Sie Mail auf dem iPhone und iPad ein E-Mail-Konto hinzu
Um ein E-Mail-Konto auf Ihrem iPhone oder iPad hinzuzufügen, öffnen Sie zunächst Ihr die Einstellungen und dann machen Sie folgendes.
1) Auf der die Einstellungen Bildschirm auswählen Passwörter & Konten.
2) Scrollen Sie nach unten und wählen Sie Konto hinzufügen.
3) Wählen Sie aus Optionen wie iCloud, Exchange und Google den Kontotyp aus, den Sie hinzufügen möchten. Sie können auch Andere wählen, um es manuell einzurichten.
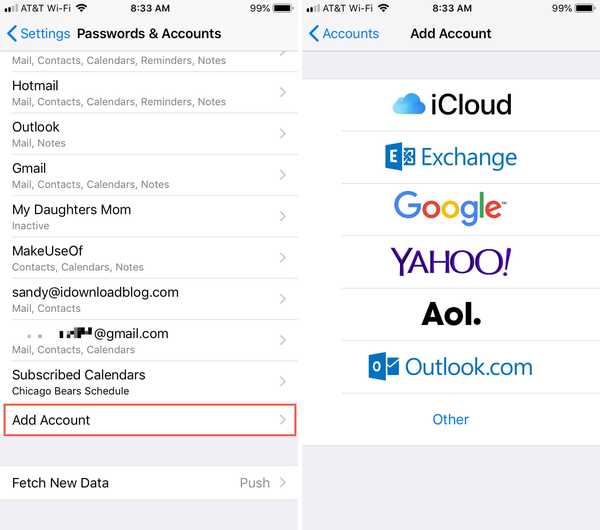
4) Befolgen Sie die Anweisungen, um das Konto zu verbinden. Dies hängt vom ausgewählten Kontotyp ab.
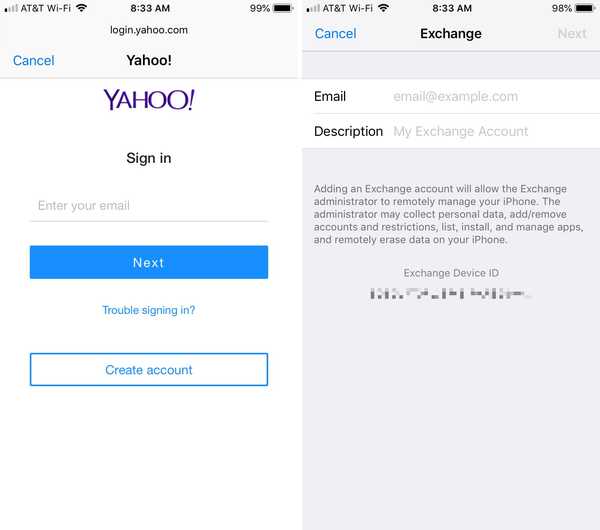
Wenn Sie fertig sind, sehen Sie das hinzugefügte Konto auf dem Bildschirm Passwörter und Konten. Wenn Sie die Mail-App öffnen, wird das Konto unter Postfächer aufgeführt.
Fügen Sie Mail on Mac ein E-Mail-Konto hinzu
Öffnen Sie zum Hinzufügen eines E-Mail-Kontos auf dem Mac das Symbol Mail App und folgen Sie dann diesen Schritten.
1) Klicken Mail > Einstellungen aus der Menüleiste.
2) Wählen Sie das Konten Tab.
3) Links sollten Sie Ihr aktuelles E-Mail-Konto sehen. Klicken Sie unten in diesem Bereich auf die Schaltfläche Pluszeichen.
4) Wählen Sie aus Optionen wie iCloud, Exchange und Google den Kontotyp aus, den Sie hinzufügen möchten. Klicken Fortsetzen.
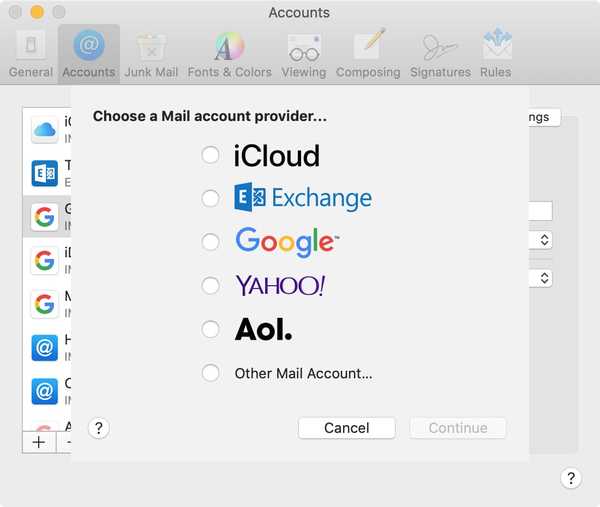
5) Befolgen Sie die Anweisungen, um das Konto zu verbinden. Dies hängt vom ausgewählten Kontotyp ab.
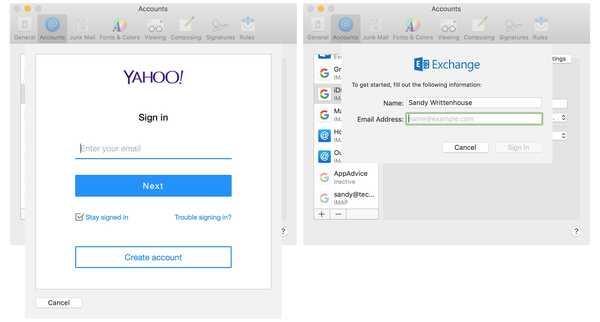
Wenn Sie fertig sind, sehen Sie das hinzugefügte Konto auf der linken Seite. Wenn Sie zur Mail-App zurückkehren, wird das Konto in der Seitenleiste unter Postfächer aufgeführt.
Verpacken
Es ist sehr praktisch, auf alle E-Mail-Konten an einem Ort zugreifen zu können. Fügen Sie der Mail-App weitere E-Mail-Konten hinzu?
Weitere Anleitungen finden Sie in unserem Abschnitt mit Tutorials.