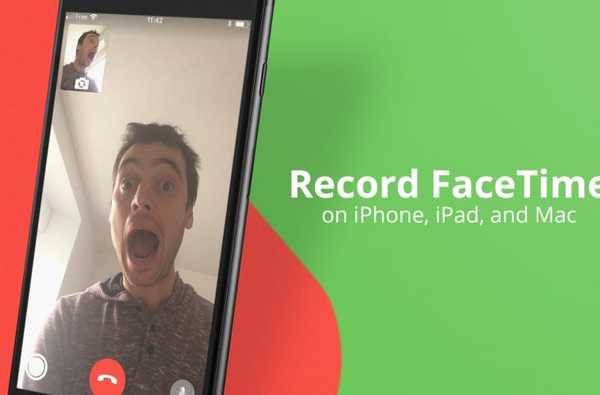

FaceTime hat es unglaublich einfacher gemacht, mit geliebten Menschen in Kontakt zu bleiben. Die Einfachheit und Unmittelbarkeit der App haben sie zu einer der am häufigsten verwendeten Anwendungen in unserem Haushalt gemacht, insbesondere weil wir im Ausland leben und unsere Familie nicht oft persönlich sehen.
FaceTime-Gespräche sind jedoch kurzlebig. Sobald Sie auflegen, ist dieser Moment, den Sie mit Freunden und Familie verbracht haben, für immer vergangen, außer in unseren Gedanken, in denen die Erinnerungen an dieses Gespräch möglicherweise einige Tage anhalten und dann langsam verblassen.
Es gibt besondere Momente für FaceTime, die wir für immer festhalten möchten, zum Beispiel wenn wir mit den Großeltern einen Videoanruf führen, während die Kinder an Weihnachten ihre Geschenke öffnen, oder wenn wir Great einen sehr glücklichen 98. Geburtstag wünschen Opa. Mit FaceTime können wir diese Momente zusammen verbringen, aber nicht aufzeichnen oder eine digitale Kopie davon aufbewahren, wie wir es mit einem Video tun würden.
Wenn Sie bestimmte Gespräche aufzeichnen möchten, zeigen wir Ihnen, wie Sie FaceTime-Anrufe auf Ihrem iPhone, iPad und Mac aufzeichnen können.
So zeichnen Sie FaceTime-Anrufe auf einem Mac auf
1) Öffne das FaceTime App auf Ihrem Mac.
2) Öffne das Schnelle Zeit App auch auf Ihrem Mac, und mit dieser App im Vordergrund, gehen Sie zu Datei> Neue Bildschirmaufnahme. Der Trick ist, dass wir eine Bildschirmaufnahme des FaceTime-Videoanrufs machen, wie er auf Ihrem Computer stattfindet.
3) Klicken Sie im QuickTime-Fenster auf den kleinen Pfeil nach unten und wählen Sie das Mikrofon aus, mit dem Sie Ihren Sound aufnehmen möchten. Sofern Sie kein ausgefallenes Mikrofon angeschlossen haben, werden Sie höchstwahrscheinlich das verwenden Internes Mikrofon.

4) Sie haben nun die Möglichkeit, entweder den gesamten Computerbildschirm oder nur Teile davon aufzuzeichnen. Wenn Sie FaceTime auf Ihrem Mac im Vollbildmodus anzeigen möchten, ist es möglicherweise besser, den gesamten Bildschirm aufzuzeichnen. Klicken Sie in diesem Fall einfach auf eine beliebige Stelle auf dem Bildschirm. Wenn Sie nur einen bestimmten Bereich des Bildschirms aufnehmen möchten, ziehen Sie mit der Maus einen Aufnahmebereich auf dem Bildschirm. Sobald Sie die Maustaste loslassen, beginnt die Bildschirmaufnahme.

5) Beginnen Sie Ihre FaceTime-Unterhaltung, indem Sie Ihren Freund oder ein Familienmitglied anrufen.
6) Legen Sie nach dem Schweben der Konversation den Hörer auf und klicken Sie auf die Schaltfläche Stopp in der Menüleiste Ihres Mac.

7) QuickTime bringt die gerade erstellte Videoaufnahme automatisch in den Vordergrund. Von dort aus können Sie es ansehen und auf Ihrem Computer speichern, indem Sie auf Datei> Speichern klicken.
So zeichnen Sie FaceTime-Anrufe auf iPhone und iPad auf
Obwohl Apple in iOS 11 die Option zum Aufzeichnen des Bildschirms Ihres iPhones oder iPads hinzugefügt hat, können Sie keinen Ton aufzeichnen, sodass dies dem Zweck unseres Ziels widerspricht. Um diese Einschränkung zu überwinden, müssen wir die gleiche aufwändige Technik wie oben beschrieben anwenden, wenn auch auf etwas andere Weise.
1) Schließen Sie Ihr iPhone oder iPad mit dem USB-zu-Lightning-Kabel an Ihren Mac an. Stellen Sie sicher, dass Ihr Gerät entsperrt und der Startbildschirm sichtbar ist.
2) Starten Sie die QuickTime-App auf Ihrem Mac.
3) Gehen Sie mit QuickTime als aktiver App zu Datei> Neue Filmaufnahme.
4) Klicken Sie im angezeigten Fenster auf die Schaltfläche mit dem Pfeil nach unten und wählen Sie Ihr iPhone oder iPad im Bereich "Kamera" aus. Auf diese Weise weisen wir QuickTime an, das Geschehen auf dem Bildschirm Ihres iPhones oder iPads aufzuzeichnen.

5) Klicken Sie in QuickTime auf die rote Aufnahme-Schaltfläche und starten Sie dann Ihren FaceTime-Anruf.

6) Wenn Sie mit dem Anruf fertig sind, legen Sie auf und klicken Sie auf dieselbe Schaltfläche, um die Aufzeichnung zu beenden. Ihre FaceTime-Aufnahme ist sofort verfügbar. Von dort aus gehen Sie einfach zu Datei> Speichern, um die Aufnahme auf Ihrem Computer zu speichern.
Das Aufzeichnen eines FaceTime-Anrufs auf Ihrem iPhone oder Mac ist nicht wirklich kompliziert, erfordert jedoch das Springen durch ein paar Reifen. Ich vermute, Apple macht es aus Datenschutzgründen nicht einfacher, FaceTime-Videoanrufe aufzuzeichnen. Bis sie ihre Meinung ändern, müssen die oben beschriebenen Methoden ausreichen. Wenn Sie Probleme haben, schauen Sie sich an, was Sie tun können, wenn Sie auf Ihrem Gerät keine FaceTime-Anrufe tätigen oder entgegennehmen können.











