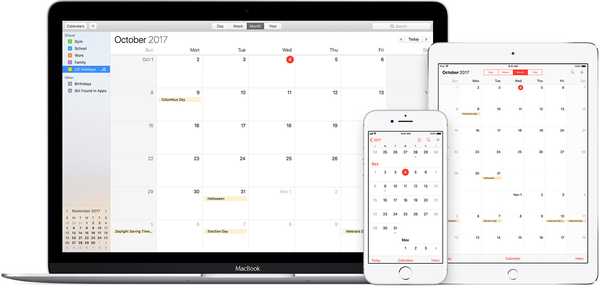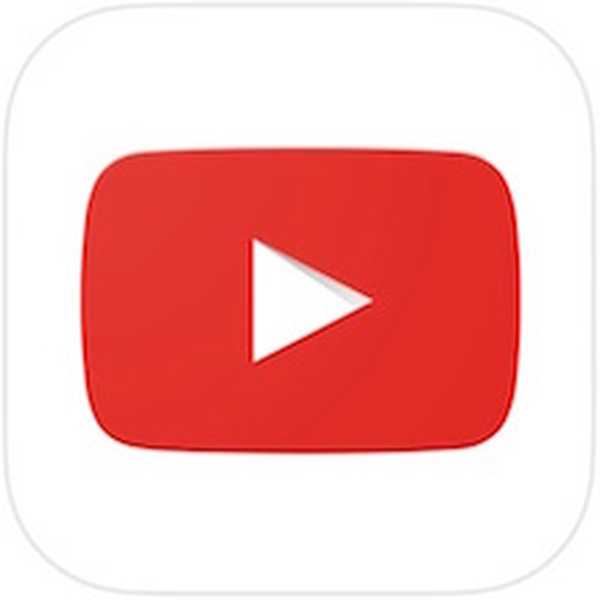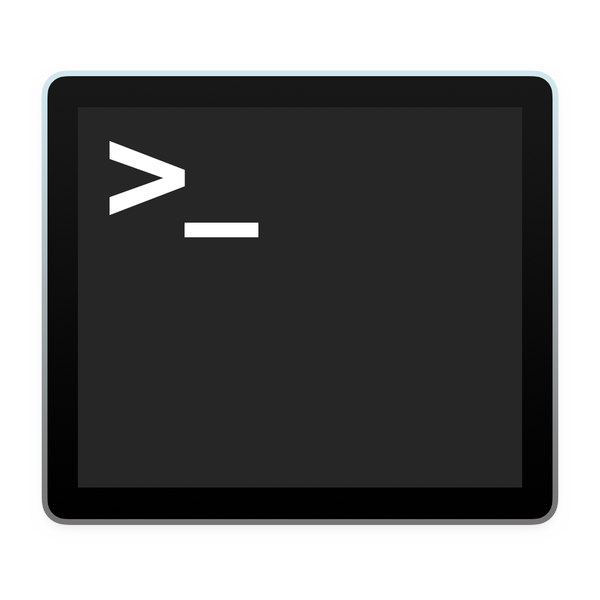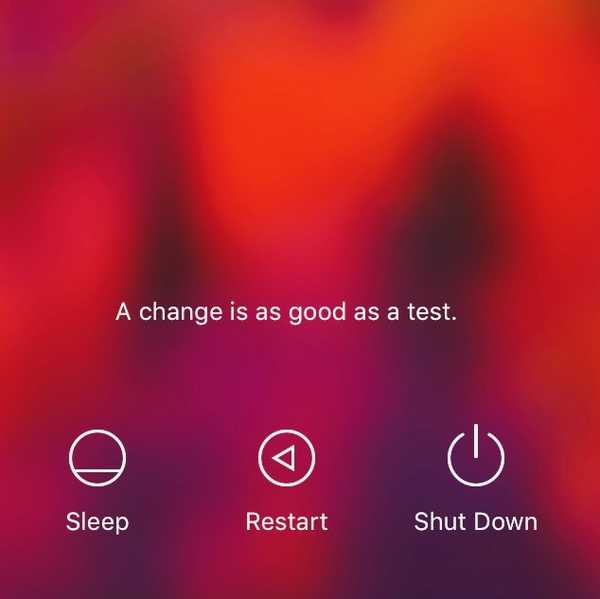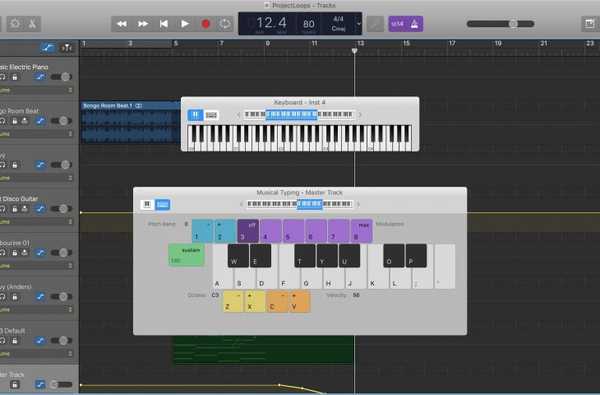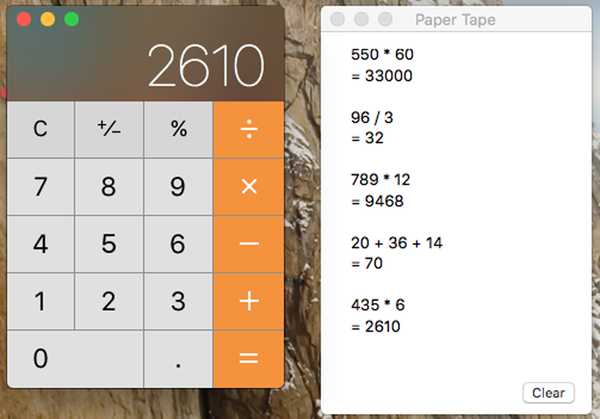Vielleicht haben Sie gerade eine neue externe Festplatte, ein neues DVD- oder CD-Gerät, einen neuen Server oder sogar einen Memory Stick für Ihren Mac gekauft. Es ist offensichtlich wichtig, diese externen Geräte und ihren Inhalt sehen zu können. Der bequemste Ort, um darauf zuzugreifen, ist die Finder-Seitenleiste.
In diesem kurzen Tutorial erfahren Sie, wie Sie externe Laufwerke auf einem Mac in der Finder-Seitenleiste anzeigen.
Öffnen Sie den Finder
Öffnen Sie zunächst ein neues Finder-Fenster. Entweder klicken Sie auf die Finder Symbol in Ihrem Dock oder Datei > Neues Finder-Fenster aus Ihrer Menüleiste. Folgen Sie dann diesen Schritten.
1) Wählen Sie bei geöffnetem Finder Finder > Einstellungen aus Ihrer Menüleiste.
2) Drücke den Seitenleiste Tab.
3) Unter Standorte, Aktivieren Sie die Kontrollkästchen für die externen Geräte, die in der Seitenleiste angezeigt werden sollen.

Sobald Sie die Änderungen vorgenommen haben, wird Ihre Finder-Seitenleiste sofort aktualisiert.

Sie können diese externen Elemente auch in der Seitenleiste neu anordnen. Klicken Sie einfach auf eine, ziehen Sie sie an die neue Stelle in der Liste und lassen Sie sie los.
Denken Sie auch daran, dass Sie die Elementgruppen jederzeit ausblenden (reduzieren) können, um in Ihrer Seitenleiste Speicherplatz zu sparen. Fahren Sie mit der Maus über einen Gruppentitel wie Favoriten, iCloud oder Standorte und klicken Sie auf Ausblenden wenn es erscheint. Mach dasselbe und klicke Show (erweitern), um sie wieder zu sehen.

Weitere Finder-Tutorials
Mit den folgenden einfachen Methoden können Sie die Arbeit von Finder verbessern:
- So ändern Sie den Standardsuchbereich in Finder
- So fügen Sie einem Finder-Ordner auf einem Mac ein Bild oder eine Farbe hinzu
- Anpassen der Symbolleiste in Ihrem Mac Finder-Fenster
- 10 praktische Tastaturkürzel für die Navigation im Finder
Verpacken
Die Finder-Seitenleiste ist ein hervorragendes Tool, mit dem Sie schnell auf alles zugreifen können, was Sie auf Ihrem Mac benötigen. Nehmen Sie sich Zeit, um Ihre Sidebar anzupassen? Wenn Sie Tipps oder Vorschläge haben, die Sie teilen möchten, hinterlassen Sie unten einen Kommentar.