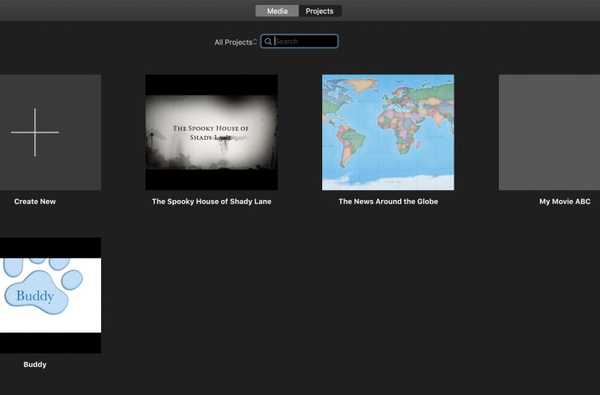Beginnend mit Yosemite brachte macOS vereinfachte Funktionen für das Schließen, Minimieren und Maximieren von Schaltflächen, die bei Mac traditionell in der oberen linken Ecke von Fenstern zu finden sind. Durch Klicken auf die Schaltfläche "Maximieren" einer App, die den nativen Vollbildmodus von macOS nicht unterstützt, wird das Fenster einfach auf die maximale Größe vergrößert.
Bei Apps, die den Vollbildmodus nativ unterstützen, fungiert die Schaltfläche "Maximieren" als Verknüpfung, um das Fenster als Vollbild anzuzeigen.
Aber wussten Sie, dass Sie dieses Verhalten außer Kraft setzen und ein Fenster maximieren können, ohne den Vollbildmodus zu aktivieren? Oder erweitern Sie schnell nur eine Seite eines Fensters bis zum Bildschirmrand? Oder sehen Sie, wie ein Fenster Animationen in Zeitlupe maximiert und minimiert?
Dieses Tutorial enthält einige nützliche Tipps, wie Sie die integrierten Steuerelemente von macOS optimal nutzen können, um die Größe von Fenstern zu ändern, sie zu minimieren, zu maximieren und sie zu verschieben.
So minimieren Sie Mac-Fenster
Klicken Sie zum Minimieren eines Fensters auf die gelbe Minimierungsschaltfläche in der oberen linken Ecke des Fensters oder drücken Sie die Taste Befehl (⌘) -M auf der Tastatur. Sie können ein Fenster sogar minimieren lassen, wenn Sie auf die Titelleiste doppelklicken, wie weiter unten erläutert.
Trinkgeld: Standardmäßig werden App-Fenster im Bereich ganz rechts im Dock zwischen dem vertikalen Trennzeichen und dem Papierkorbsymbol minimiert. Sie möchten, dass Fenster im Symbol der App minimiert werden, damit sie keinen wertvollen Platz im Dock einnehmen?

Sie können dieses Verhalten aktivieren, indem Sie das Kontrollkästchen neben "Fenster in Anwendungssymbol minimieren" in aktivieren Systemeinstellungen → Dock, wie oben gezeigt.
Sie sind kein Fan des Standard-Genie-Effekts beim Minimieren von Fenstern? Um ihn durch den traditionelleren Skalierungseffekt zu ersetzen, gehen Sie zu Systemeinstellungen → Dock, Klicken Sie auf das Popup-Menü neben "Fenster minimieren mit" und wählen Sie Skaleneffekt aus dem Menü.

So maximieren Sie Mac-Fenster
Durch Klicken auf die Schaltfläche "Maximieren" - es ist das am weitesten rechts stehende Element in der Reihe der roten, gelben und grünen "Ampel" -Schaltflächen in der oberen linken Ecke eines Fensters - wird der Vollbildmodus von macOS aufgerufen, sofern die App dies nativ unterstützt.

Andernfalls wird das Fenster durch die Aktion einfach erweitert, und die Menüleiste und das Dock Ihres Mac bleiben sichtbar. Übrigens habe ich mein Dock vertikal ausgerichtet und so eingestellt, dass es automatisch ausgeblendet wird. Deshalb sehen Sie auf dem Screenshot unten ein kleines Stück des Desktop-Hintergrunds in einem schmalen vertikalen Streifen.

Trinkgeld: Wie wäre es mit einem größeren Fenster ohne Vollbild? Halten Sie die Taste gedrückt, um das Standardverhalten von macOS zu überschreiben Option (⌥) Drücken Sie die Taste, während Sie auf das Symbol Maximieren klicken. Dadurch wird das Fenster der App vergrößert, anstatt den Vollbildmodus aufzurufen.

Wenn das Fenster bereits maximiert ist, wird durch Klicken auf die Schaltfläche mit gedrückter Modifizierertaste der vorherige Status des Fensters wiederhergestellt, wie im obigen Screenshot gezeigt.
So schließen Sie Mac-Fenster
Um ein Fenster zu schließen, klicken Sie auf die rote Schaltfläche zum Schließen in der oberen linken Ecke oder drücken Sie die Taste Befehl (⌘) -W Verknüpfung auf der Tastatur. Das Schließen von Fenstern von Apps, die ohne Fenster funktionslos sind (z. B. Fotos), beendet diese ebenfalls, obwohl einige Fenster geöffnet bleiben, wenn sie geschlossen werden, darunter iTunes, Nachrichten, E-Mail, Seiten, Keynote, Nummern und viele mehr.
Wenn in einer App mehrere Fenster geöffnet sind, wird beim Schließen eines Fensters die App nicht geschlossen oder beendet, es sei denn, Sie wählen das Symbol aus Verlassen Befehl aus dem Menü der App oder drücken Sie die Befehl (⌘) -Q Kombination auf der Tastatur.
Halten Sie die Taste gedrückt, um alle geöffneten Fenster in Ihrer App auf einmal zu schließen Option (⌥) Taste gedrückt halten, während Sie auf die App klicken Datei Menü, und wählen Sie dann die Option Alle schließen Option, oder verwenden Sie die Option (⌥) -Befehl (⌘) -Q Verknüpfung auf der Tastatur.

Ihr Mac kann alle Fenster, die beim Beenden der App geöffnet waren, automatisch wieder öffnen. Um dieses Verhalten zu aktivieren, deaktivieren Sie das Kontrollkästchen neben "Fenster beim Beenden einer App schließen" in Systemeinstellungen → Allgemein.
So verschieben Sie Mac-Fenster
Stoppen Sie mich, wenn Sie dies bereits gewusst haben: Sie können ein Fenster verschieben, indem Sie es an der Titelleiste an die gewünschte Stelle ziehen.
Was Sie vielleicht nicht gewusst haben, ist eine praktische Trackpad-Geste mit drei Fingern, mit der Sie Fenster mit drei Fingern auf dem Trackpad bewegen können. Diese Option ist standardmäßig deaktiviert und in den Einstellungen für Eingabehilfen enthalten.
Um die Drei-Finger-Ziehbewegung zu aktivieren, gehen Sie zu Systemeinstellungen → Eingabehilfen und dann auswählen Maus & Trackpad im linken Bereich.

Klicken Sie nun auf die Schaltfläche mit der Bezeichnung Trackpad-Optionen, Aktivieren Sie das Kontrollkästchen neben "Ziehen aktivieren" und wählen Sie die Option "Drei-Finger-Ziehen" aus dem angrenzenden Popup-Menü.
Aus Sicht der Produktivität gibt es wirklich keinen Grund, warum Sie diese Option nicht aktivieren sollten. Mit dieser Geste können Sie nicht nur Fenster verschieben, ohne auf etwas zu klicken, sondern auch Text in Apps wie einem Chef und mehr einfügen.
So verstecken Sie Mac-Fenster
Um die aktive App auszublenden, rufen Sie die auf Befehl (⌘) -H Verknüpfung auf der Tastatur oder wählen Sie die Ausblenden Option aus dem Menü der App.
Verwenden Sie die Tastenkombination, um die Fenster aller geöffneten Apps ohne die aktive auszublenden Option (⌥) -Befehl (⌘) -H oder wählen Sie die Andere verstecken Option aus dem Menü der App.
So ändern Sie die Größe von Mac-Fenstern
Um die Größe eines Fensters manuell zu ändern, ziehen Sie seine Kante oben, unten oder an den Seiten.
Trinkgeld: Möchten Sie das Fenster von einer Seite maximieren? Kein Problem, doppelklicken Sie einfach auf eine der Kanten, um diese bestimmte Seite des Fensters automatisch zu erweitern.
Fenster mit einem Doppelklick minimieren / maximieren
Auf Ihrem Mac können Sie auf die Titelleiste einer App doppelklicken, um das Fenster zu maximieren, sofern in den Dock-Systemeinstellungen die Option zum Zoomen aktiviert ist.

Um diese Funktion einzurichten, gehen Sie zu Systemeinstellungen → Dock, Aktivieren Sie das Kontrollkästchen neben "Doppelklicken Sie auf die Titelleiste eines Fensters", klicken Sie dann auf das nebenstehende Popup-Menü und wählen Sie Zoomen anstatt des Minimieren Möglichkeit.
Auswählen der Minimieren Die Option fordert Ihren Mac auf, ein Fenster zu minimieren, wenn Sie auf die Titelleiste doppelklicken. Beachten Sie, dass bestimmte Arten von Fenstern auf Ihrem Mac nicht verschoben oder in der Größe geändert werden können.

Trinkgeld: Möchten Sie sehen, wie ein Fenster Animationen in Zeitlupe minimiert und maximiert? Halt einfach die Verschiebung Drücken Sie die Taste auf Ihrer Tastatur, während Sie auf die Steuerelemente des Fensters klicken!
Verwenden des Schnappens zum Ausrichten von Fenstern
Leute, die macOS High Sierra verwenden, werden es auf jeden Fall viel einfacher finden, die Größe eines Fensters manuell so zu ändern, dass es an einem anderen Fenster ausgerichtet wird. Das liegt daran, dass High Sierra Ihre Fenster jetzt an Bildschirmrändern und anderen Fenstern wie unter Windows einrastet.
Ziehen Sie zunächst ein Fenster in die Nähe eines anderen, um zu sehen, wie es in Aktion gerät. Wenn es sich dem anderen Fenster nähert, richtet macOS es automatisch aus, ohne es zu überlappen.

Sie können mehrere Fenster nebeneinander positionieren.
Um benachbarte Fenster gleich groß zu machen, ziehen Sie die Kante, deren Größe Sie ändern möchten. Wenn sich die Fensterkante der Kante des angrenzenden Fensters nähert, wird sie automatisch an der Kante ausgerichtet und stoppt.
Verwenden von Registerkarten
Standardmäßig öffnet Ihr Mac Dokumente in Registerkarten nur, wenn eine App im Vollbildmodus ausgeführt wird.
Zum Glück enthält macOS eine optionale Funktion, die alle dokumentbasierten Apps dazu zwingt, neue Dokumente automatisch in Registerkarten und nicht in Fenstern zu öffnen.
Gehen Sie zu, um diese Funktion zu aktivieren Systemeinstellungen → Dock, Aktivieren Sie das Kontrollkästchen neben dem Popup-Menü "Registerkarten beim Öffnen von Dokumenten bevorzugen" und wählen Sie eine Option aus:
- Immer-Neue Fenster werden immer in Registerkarten geöffnet.
- Nur im Vollbildmodus-Nur Vollbild-Apps öffnen Dokumente in Registerkarten.
- Manuell-Erstellen Sie eine Registerkarte manuell durch Drücken von Option (⌥) -Befehl (⌘) -N.
Es wird von ganzem Herzen empfohlen, Tabs auf Ihrem Mac anstelle von Windows zu verwenden, wann immer dies möglich ist. Außerdem wird durch das Öffnen von Dokumenten in Registerkarten anstelle von separaten Fenstern die Unordnung auf dem Desktop erheblich verringert.

Trinkgeld: Keine Tab-Leiste in deiner App? Zeigen Sie es, indem Sie wählen Tab-Leiste anzeigen von dem Aussicht Speisekarte.
Hier sind einige Dinge, die Sie mit Registerkarten in Apps und im Finder tun können:
- Fügen Sie eine neue Registerkarte hinzu-Drücke den Neue Registerkarte Klicken Sie in der Registerkartenleiste auf die Schaltfläche oder wählen Sie Neue Registerkarte von dem Datei Speisekarte.
- Tabs neu anordnen- Ziehen Sie die Registerkarte einer App nach links oder rechts
- Tab schließen-Klicken Sie auf das Symbol "x" in der Registerkarte
- Schließen Sie alle Registerkarten mit Ausnahme der aktuellen- Option (⌥) -Klick "X" der Registerkarte, in der Sie sich befinden
- Gehen Sie zur nächsten Registerkarte -Drücken Sie Control (⌃) -Tab
- Zum vorherigen Tab wechseln-Drücken Sie Control (⌃) -Shift (⇧) -Tab
Trinkgeld: Es gibt eine schnellere Methode, um wie ein Profi durch Ihre Registerkarten zu blättern. Klicken Sie zunächst in einer App auf einen Tab, und streichen Sie dann mit zwei Fingern auf dem Trackpad in der Tab-Leiste nach links oder rechts, um schnell einen horizontalen Bildlauf für Ihre Tabs durchzuführen.

Sie können auch neue Registerkarten mit praktischen Tastaturkürzeln erstellen.
- Wenn die Registerkarte Option auf festgelegt ist Immer oder Nur im Vollbildmodus Verwenden Sie in den Dock-Einstellungen die Befehl (⌘) -N Ein Tastenkürzel zum Erstellen eines neuen Fensters fügt eine neue Registerkarte hinzu.
- Wenn die Registerkarte in den Dock-Einstellungen auf eingestellt ist Manuell, Drücken Sie Option (⌥) -Befehl (⌘) -N um eine neue Registerkarte hinzuzufügen,
- Wenn die Registerkarte in den Dock-Einstellungen auf festgelegt ist Immer oder Nur im Vollbildmodus Wenn Sie schnell ein neues Fenster erstellen möchten, drücken Sie einfach Option (⌥) -Befehl (⌘) -N auf der Tastatur.
Um mehrere Fenster innerhalb einer App zu einem Fenster mit mehreren Registerkarten zusammenzuführen, wählen Sie Alle Windows zusammenführen aus der App Fenster Speisekarte. Wenn Sie eine einzelne Registerkarte wieder als separates Fenster einrichten möchten, markieren Sie die Registerkarte und wählen Sie Tab in neues Fenster verschieben aus der App Fenster Menü, oder ziehen Sie einfach die Registerkarte aus dem Fenster.
Eine detaillierte Übersicht über die Registerkarten in macOS und das Zusammenführen / Teilen von Fenstern finden Sie in unserem speziellen Tutorial.
Möchten Sie, dass neue Finder-Fenster in der gewünschten Größe geöffnet werden? Dafür gibt es eine Anleitung!
Verpacken
Und das ist alles, Leute, wenn es darum geht, Windows auf Ihrem Mac zu verwalten. Mit diesem Wissen ausgestattet, sollten Sie bald keine Zeit mehr damit verschwenden, Fenster wie ein Tier zu bewegen, und die Shortcuts von Apple für eine effizientere Manipulation von Fenstern nutzen.
Wie haben Ihnen diese Tipps gefallen? Wussten Sie, dass Sie ein Fenster auf Ihrem Mac maximieren können, ohne den nativen Vollbildmodus von macOS aufzurufen? Ton aus in den Kommentaren!
Eifrig, unsere zukünftige Berichterstattung zu beeinflussen?
Senden Sie uns Ihre Artikelideen, Tipps und Berichterstattungsvorschläge zu [email protected].