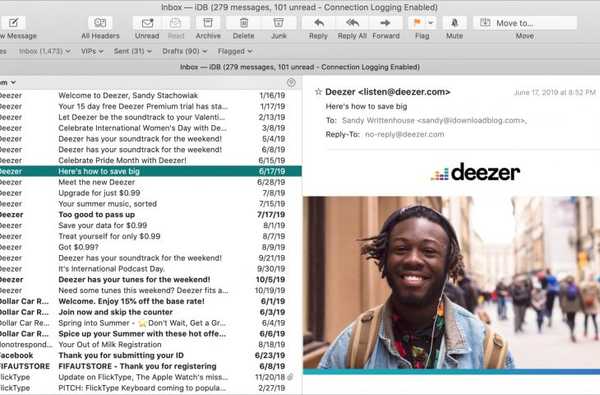Sie können Ihren HomePod so anpassen, dass er auf Ihre „Hey Siri“ -Befehle reagiert. Was ist, wenn Sie eine andere Sprache verwenden möchten? Viele Menschen sprechen heutzutage mehr als einen Dialekt. Angenommen, Sie sprechen Englisch und Spanisch und haben eine Gruppe von Freunden, die alle Spanisch sprechen? Ändern Sie den HomePod, damit jeder mit Siri sprechen kann.
Oder was ist, wenn Sie gerade eine zweite oder dritte Sprache lernen? Siri Befehle in diesem anderen Dialekt für den HomePod zu geben, könnte eine großartige Möglichkeit zum Üben sein.
Neben der Möglichkeit, die Sprache auf Ihrem HomePod zu ändern, können Sie auch die Stimme von Siri ändern. Möglicherweise bevorzugen Sie eine männliche Stimme mit britischem Akzent oder eine weibliche Stimme mit australischem Akzent. Dies ist ebenfalls leicht zu ändern.
Dieses Tutorial zeigt Ihnen, wie Sie die Sprache und die Stimme von Siri auf dem HomePod ändern können.
Ändern Sie die Sprache für Siri auf dem HomePod
Sie können die HomePod-Sprache für Siri schnell ändern, ohne dass dies Auswirkungen auf Siri auf Ihrem iPhone, iPad oder Mac hat.
Auf dem iPhone oder iPad
1) Öffne das Zuhause App.
2) Tippen und Halten Ihr HomePod auf dem Startbildschirm oder dem Raumbildschirm.
3) Wählen die Einstellungen.
4) Scrolle runter und runter Siri, wählen Sprache.
5) Wählen Sie Ihre neue Sprache aus und schließen Sie die App oder tippen Sie auf Pfeil zurück Wenn Sie weitere Änderungen vornehmen möchten.
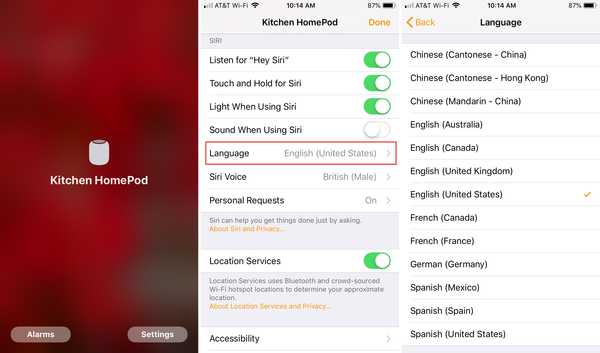
Auf dem Mac
1) Öffne das Zuhause App.
2) Rechtsklick oder halten Kontrollieren und klicken Ihr HomePod.
3) Wählen die Einstellungen aus dem Pop-Out-Menü.
4) Scrolle runter und runter Siri, wählen Sprache.
5) Wählen Sie Ihre neue Sprache und drücken Sie die Pfeil zurück, und dann klicken Erledigt.
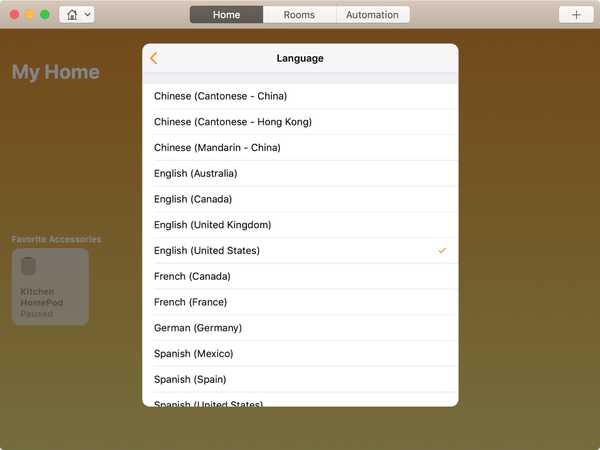
Ändern Sie die Stimme für Siri auf dem HomePod
Genau wie beim Ändern der Sprache können Sie die Stimme von Siri für den HomePod unabhängig von der Stimme von Siri auf Ihren anderen Geräten ändern.
Auf dem iPhone oder iPad
1) Öffne das Zuhause App.
2) Tippen und Halten Ihr HomePod auf dem Startbildschirm oder dem Raumbildschirm.
3) Wählen die Einstellungen.
4) Scrolle runter und runter Siri, wählen Siri Voice.
5) Wählen Sie die Stimme aus, die Sie sowohl für den Akzent als auch für das Geschlecht verwenden möchten. Schließen Sie dann entweder die App oder tippen Sie auf Pfeil zurück Wenn Sie weitere Änderungen vornehmen möchten.
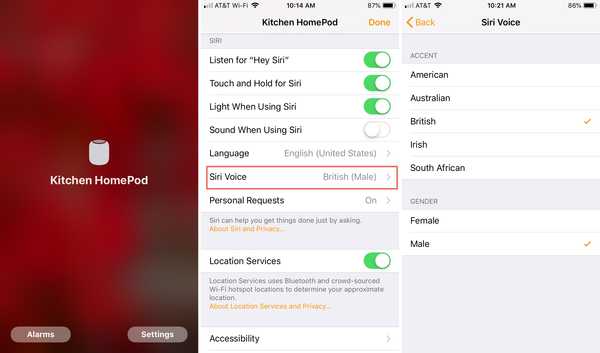
Auf dem Mac
1) Öffne das Zuhause App.
2) Rechtsklick oder halten Kontrollieren und klicken Ihr HomePod.
3) Wählen die Einstellungen aus dem Pop-Out-Menü.
4) Scrolle runter und runter Siri, wählen Siri Voice.
5) Wählen Sie die Stimme aus, die Sie sowohl für den Akzent als auch für das Geschlecht verwenden möchten. Schlagen Sie die Pfeil zurück und dann klicken Erledigt.
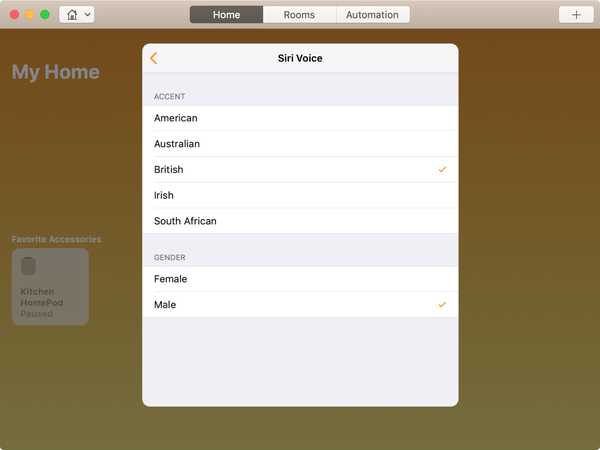
Verpacken
Es ist sehr einfach, sowohl die Sprache als auch die Stimme von Siri auf Ihrem HomePod von jedem Ihrer Geräte aus zu ändern. So können Sie den Schalter einfach und wann immer Sie möchten. Wenn Sie Ihren HomePod für kurze Zeit ohne „Hey Siri“ verwenden möchten, können Sie ihn folgendermaßen vorübergehend deaktivieren.
Verwenden Sie für Siri auf dem HomePod andere Sprachen, wie die eingangs erwähnten Beispiele? Oder ändern Sie einfach ab und zu Siris Stimme für etwas anderes? Lass uns wissen!