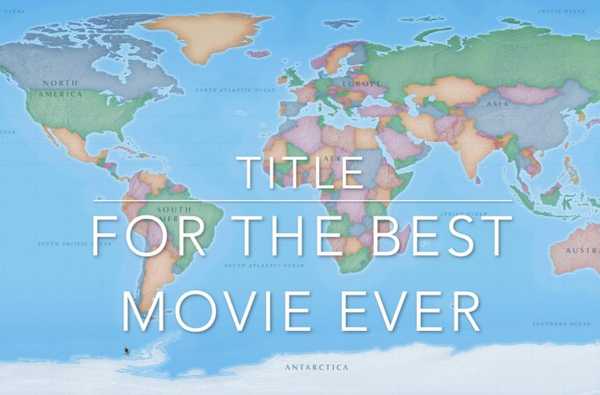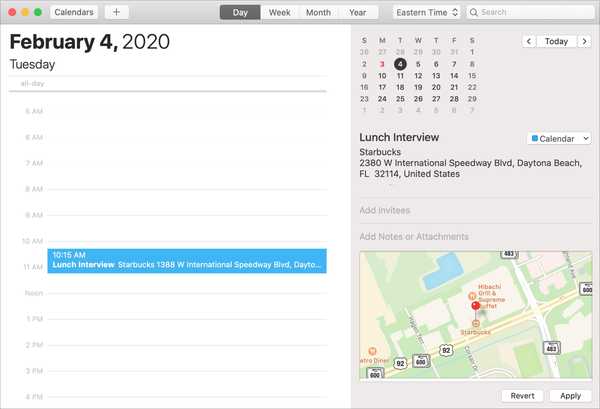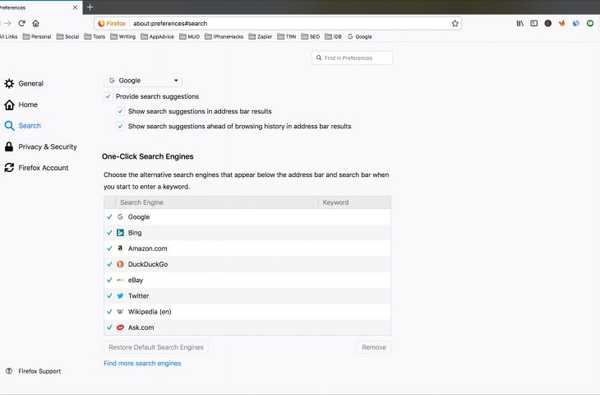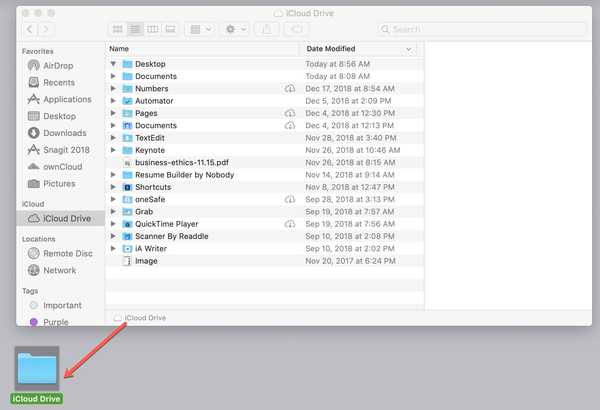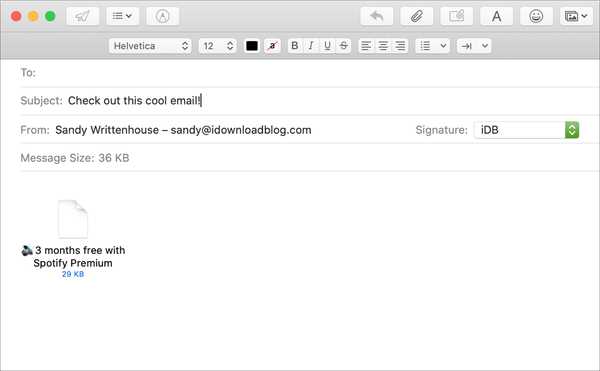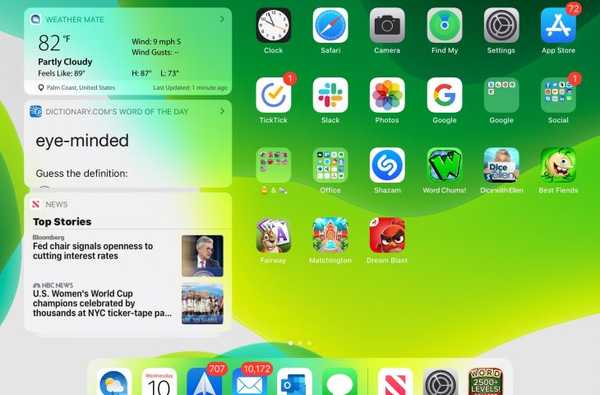

Das neue iPadOS verleiht Ihrem Startbildschirm ein anderes Aussehen. Sie sehen kleinere Symbole, die Ihnen ein engeres Raster und mehr Platz für die Apps bieten, die Sie lieben. Außerdem können Sie Widgets zum Startbildschirm hinzufügen und dort anheften. So können Sie mit einem Wisch einen schnellen Blick auf die Apps und Informationen werfen, die Sie benötigen.
Hier erfahren Sie, wie Sie Widgets zum iPad-Startbildschirm hinzufügen und dort anheften.
Fügen Sie Ihre bevorzugten iPad-Widgets hinzu
Der Widget-Bereich auf dem iPad-Startbildschirm mit der Bezeichnung „Heute-Ansicht“ befindet sich ganz links. Wenn Sie es nicht sehen, streichen Sie von links nach rechts und es wird angezeigt. Sie können dies beibehalten, um den Startbildschirm übersichtlicher zu gestalten, oder ihn so einstellen, dass die Heute-Ansicht immer verfügbar ist.
Diese Einstellung befindet sich zusammen mit den Widgets, die Sie anpassen können, an einem Ort.
1) Stellen Sie sicher, dass Ihre Heute-Ansicht geöffnet ist, streichen Sie ganz nach oben und tippen Sie auf Bearbeiten Taste.

2) Am oberen Rand des Einstellungsbildschirms sehen Sie den Umschalter für Heute Ansicht. Wenn Sie möchten, dass es immer auf dem Bildschirm angezeigt wird, aktivieren Sie das Umschalten. Auf diese Weise können Sie Widgets anheften (siehe unten)..
3) Scrollen Sie nach unten unter, um der Heute-Ansicht Widgets hinzuzufügen Weitere Widgets und tippen Sie auf Pluszeichen für diejenigen, die Sie hinzufügen möchten. Dies wird sie nach oben bewegen Favoriten Stelle.

4) Von dort aus können Sie tippen und ziehen, um Ihre Widgets neu anzuordnen.

Anheften von Widgets an die Heute-Ansicht
Neben den von Ihnen hinzugefügten Favoriten-Widgets können Sie Widgets an die Heute-Ansicht anheften, was etwas anders ist.
Wenn Sie ein Widget anheften, bleibt es die ganze Zeit in der Heute-Ansicht, während Favoriten ausgeblendet werden, wenn Sie nach unten streichen. Streichen Sie einfach nach oben, um Ihre Favoriten erneut anzuzeigen. Auf diese Weise können Sie nicht nur Ihre Favoriten auswählen, sondern auch diejenigen anheften, auf die Sie nie verzichten möchten. Beachten Sie, dass Sie die Heute-Ansicht aktivieren müssen, um Widgets anheften zu können.

Wenn Sie ein Widget anheften möchten, kehren Sie zum Einstellungen für die Heute-Ansicht durch Antippen der Bearbeiten Schaltfläche am unteren Rand der Ansicht. Sie können ein Widget anheften, das Sie der Heute-Ansicht hinzugefügt haben. Diese wird unter Favoriten angezeigt.
Wählen Sie das Widget aus und ziehen Sie es Favoriten Bereich zum Angeheftete Favoriten Bereich direkt darüber. Auch hier können Sie die Widgets im Bereich "Angeheftet" neu anordnen, indem Sie sie an ihre neuen Positionen ziehen.
Widgets vom Startbildschirm entfernen
Wenn Sie ein Widget aus der Heute-Ansicht entfernen möchten, kehren Sie mit zu den Einstellungen zurück Bearbeiten Taste. Tippen Sie auf die Minuszeichen in rot für das Widget, das Sie entfernen möchten, und tippen Sie dann auf Entfernen wenn es erscheint.

Durch das Entfernen eines Widgets aus den Bereichen Angeheftet oder Favoriten wird das Widget wieder in die Liste unten unter eingefügt Weitere Widgets.
Verpacken
Was halten Sie von den neuen Funktionen von Today View und Widget für das iPad? Glaubst du, du findest es praktisch? Welche Widgets werden Sie verwenden? Teilen Sie uns Ihre Meinung zu diesem Feature in den Kommentaren unten mit!