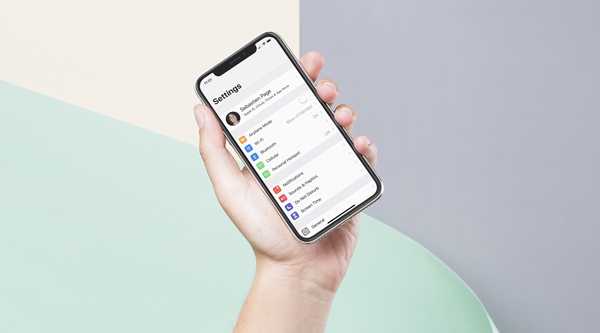
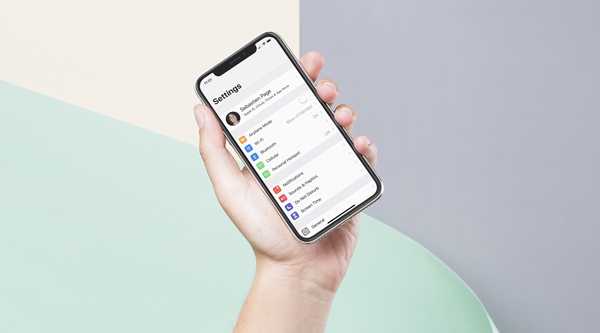
Ein neues iPhone zu bekommen, ist für mich immer ein befriedigender Moment, denn es ist wie ein Neustart. Anstatt mein neues Gerät von einem früheren Backup einzurichten, beginne ich gerne mit einem sauberen Zustand und richte das Gerät von Grund auf neu ein. Auf diese Weise kann ich auf meinem Startbildschirm eine Art Frühjahrsputz durchführen und ein wenig Änderungen vornehmen.
Wenn sich das Layout meines Startbildschirms bei jedem neuen Gerät, das ich eingerichtet habe, ein wenig ändert, bleiben einige Dinge von meinem alten iPhone auf das neue unverändert. Dies sind die detaillierten Einstellungen, mit denen mein iOS-Gerät wirklich meinen Anforderungen entspricht. Dies sind Einstellungen, die sich nie oder zumindest selten von einem Jahr zum anderen ändern.
In diesem Beitrag möchte ich meinen Prozess zum Einrichten eines neuen iPhone oder iPad teilen. Obwohl es für die meisten Leser von geringem Wert ist, hoffe ich, dass es einigen von Ihnen einige Ideen oder Anregungen gibt.
So richte ich ein neues iPhone ein
Diese Liste ist so ziemlich in der gleichen Reihenfolge wie nach dem Einrichten meines iPhones oder iPads.
- Installieren Sie 1Password.
- Deaktivieren Sie die Tastaturklicks unter Einstellungen> Sounds & Haptik. Sie machen mich verrückt, deshalb hat dies immer Priorität.
- Deaktivieren Sie die Option "Ton sperren".
- Ändern Sie die Uhrzeit in das 24-Stunden-Format unter Einstellungen> Allgemein> Datum & Uhrzeit. Ich bin Franzose und aufgewachsen in einer Zeit, die die USA als militärische Zeit bezeichnen.
- Löschen Sie nicht mehr benötigte Apps (Kontakte, GarageBand, Keynote, Clips, iMovie, iTunes U, Tipps). Dies hilft nicht nur, die Dinge sauber zu halten, sondern spart auch Tonnen von Speicherplatz auf meinem Gerät.
- Erstellen Sie einen "Crapple" -Ordner mit allen Apple-Apps, die ich selten benutze.
- Fügen Sie die französische Tastatur unter Einstellungen> Allgemein> Tastatur> Tastaturen hinzu.
- Fügen Sie Französisch-Wörterbuch und Französisch-Englisch-Wörterbuch unter Einstellungen> Allgemein> Wörterbuch hinzu. Diese beiden Schritte werden häufig in Englisch und Französisch eingegeben und sind von wesentlicher Bedeutung.
- Aktivieren Sie das Diktat unter Einstellungen> Allgemein> Tastatur. Ich bin nicht ganz sicher, warum, aber dies ist nicht standardmäßig aktiviert. Es hat wahrscheinlich etwas mit Privatsphäre zu tun.
- Richten Sie die Weiterleitung von Textnachrichten an mein iPad und MacBook ein, damit ich auf diesen Geräten auch SMS (nicht nur iMessages) empfangen kann. Dies können Sie unter Einstellungen> Nachrichten> SMS-Weiterleitung tun.
- Legen Sie meine Standard-iMessage-E-Mail-Adresse unter "Einstellungen"> "Nachrichten"> "Senden und Empfangen" fest.
- Legen Sie den iMessage-Verlauf auf ein Jahr fest. Nach einem Jahr werden Nachrichten automatisch gelöscht, was eigentlich egal ist, da ich bis dahin ein neues iPhone habe. Dies erfolgt unter Einstellungen> Nachrichten> Nachrichten aufbewahren.
- Aktivieren Sie WLAN-Anrufe unter Einstellungen> Telefon> WLAN-Anrufe. Dies ist eine großartige Funktion, die die meisten Fluggesellschaften jetzt unterstützen.
- Deaktivieren Sie die Anrufweiterleitung zu anderen Geräten, um zu verhindern, dass alle meine Apple-Geräte klingeln, wenn ich einen Anruf erhalte. Dies wird in Einstellungen> Telefon> Anrufe auf anderen Geräten erledigt.
- Ändern Sie die Standard-E-Mail-Adresse von FaceTime unter Einstellungen> FaceTime. Ich stelle sicher, dass die Standard-E-Mail-Adresse für FaceTime-Anrufe mit der Standard-E-Mail-Adresse für iMessage übereinstimmt. Ich mache dies für alle meine Apple-Geräte, um sicherzustellen, dass alle meine iMessages- und FaceTime-Anrufe von derselben E-Mail-Adresse stammen.
- Richten Sie meine E-Mail-Konten unter "Einstellungen"> "Kennwörter und Konten" ein. Ich verwende hauptsächlich Google Mail und stelle immer sicher, dass die Postfacheinstellungen so angepasst werden, dass verworfene Nachrichten in den Papierkorb (nicht ins Archiv) verschoben werden. Ich benenne auch jedes Postfach um.
- Ändern Sie die E-Mail-Einstellungen unter "Einstellungen"> "Mail": Fügen Sie eine dreizeilige Vorschau hinzu, ändern Sie die Wischgesten (mit der rechten Maustaste "In Ordner verschieben", mit der linken Maustaste "Löschen") und passen Sie die E-Mail-Signaturen an.
- Überprüfen Sie die Fotoeinstellungen: Stellen Sie sicher, dass iCloud Photo Library aktiviert und iPhone-Speicher optimieren aktiviert ist.
- Gehen Sie in der App Store-App zur Registerkarte Gekauft und laden Sie alle meine wichtigsten Apps herunter. Dies ist eine großartige Zeit, um nur das herunterzuladen, was Sie wirklich nutzen, und nicht, was Sie vielleicht eines Tages brauchen.
- Melden Sie sich bei allen heruntergeladenen Apps an, um später Zeit zu sparen, und richten Sie die Apps ein, die ich am häufigsten verwende. Dies ist wahrscheinlich der zeitaufwändigste Teil meines Prozesses, den ich aber später nicht mehr bearbeiten muss.
- Sortieren Sie alle Apps in Ordnern, während ich mich anmelde und sie einrichte.
- Organisieren Sie das Layout und die Ordner des Startbildschirms.
- Optimieren Sie meine Benachrichtigungen (stellen Sie beispielsweise sicher, dass die iMessage-Wiederholungsbenachrichtigung deaktiviert ist). Dazu gehe ich einfach jede App unter Einstellungen> Benachrichtigungen durch.
- Wählen Sie Heute Widgets anzeigen und organisieren Sie sie.
- Ändern Sie die automatische Sperre der Anzeige auf 1 Minute. Aus irgendeinem Grund ist es jetzt standardmäßig auf 30 Sekunden eingestellt.
- Legen Sie meinen Zeitplan „Nicht stören“ fest und aktivieren Sie seit iOS 12 auch die Schlafenszeit.
- Ändern Sie den Namen des Geräts unter Einstellungen> Allgemein> Info> Name. Ich benutze immer den Gerätetyp für den Namen. Das diesjährige iPhone heißt beispielsweise iPhone XS.
- Richten Sie meine Kontrollzentrum-Schaltflächen unter Einstellungen> Kontrollzentrum> Steuerelemente anpassen ein. Ich stelle sicher, dass die am häufigsten verwendeten unten sind, damit Sie sie leicht erreichen können.
- Deaktivieren Sie unter Einstellungen> Gesichts-ID und Passcode die Option Aufmerksamkeit für Gesichts-ID und Aufmerksamkeitsbewusste Funktionen erforderlich. Wenn Sie diese ausschalten, ist Face ID für mich zuverlässiger. Ja, es ist auch etwas weniger sicher, aber seien wir ehrlich: Wenn es jemand schafft, mein iPhone zu entsperren, indem er es mir vors Gesicht legt, während ich schlafe, habe ich größere Probleme als diese Person, die mein iPhone hat.
- Richten Sie Apple Pay ein und wählen Sie unter "Einstellungen"> "Brieftasche" und "Apple Pay" meine Standardkreditkarte aus.
- Ändern Sie die Sortierreihenfolge der Kontakte in Erste, Letzte in Einstellungen> Kontakte> Sortierreihenfolge.
- Rufe die Einstellungen-App auf, um zu sehen, ob ich etwas vergessen habe.
Es gibt immer ein paar Dinge, die ich hier und da während des Prozesses vergesse, aber dies sind kleinere Einstellungen, die ich später schnell ändern kann.
Jetzt, da Sie meinen gesamten Prozess kennen, sagen Sie mir, wie Sie vorgehen. Richten Sie Ihre iOS-Geräte wie ich neu ein oder richten Sie sie aus einem Backup ein? Haben Sie auch einen Einrichtungsprozess? Wenn Sie Fragen zu meiner Einrichtung haben, teilen Sie diese in den Kommentaren unten mit.











