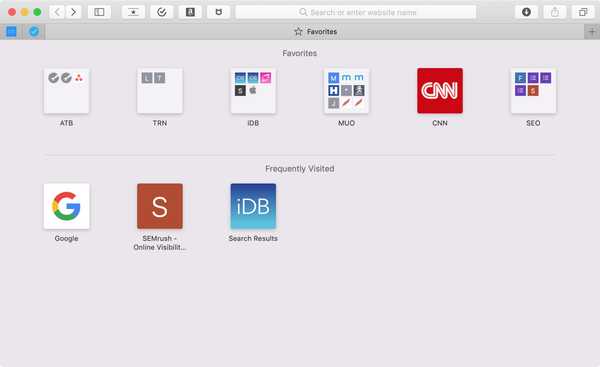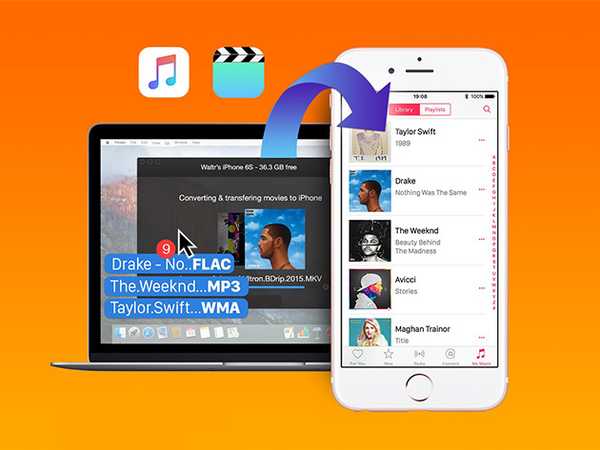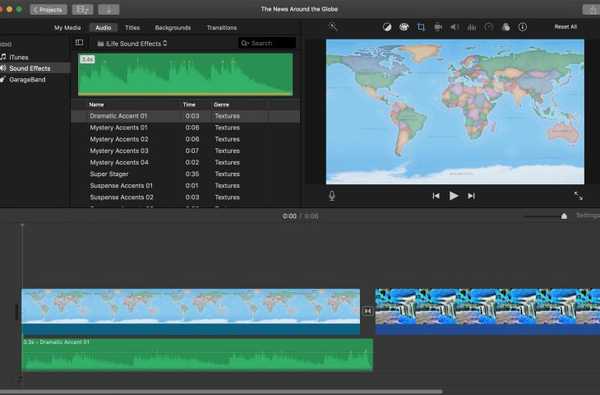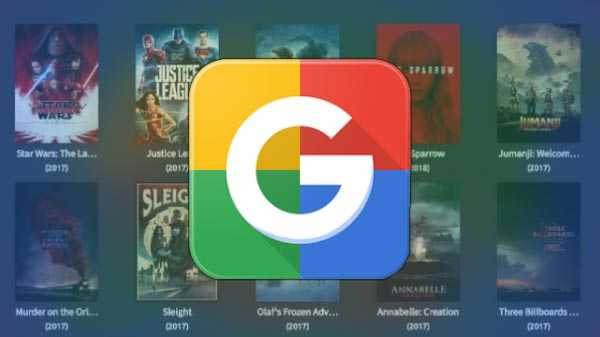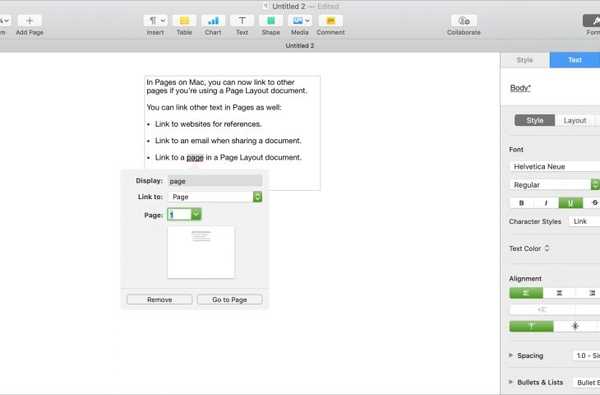

Freuen Sie sich darauf, dass Apple nützliche Funktionen, auf die Sie gewartet haben, für seine Hauptanwendungen bereitstellt? Seiten, Zahlen und Keynote? Vor kurzem haben sie neue Verknüpfungsoptionen in Pages und Numbers auf dem Mac eingeführt.
In Pages können Sie jetzt Links zu anderen Seiten in Seitenlayoutdokumenten erstellen, und in Numbers können Sie Links zu anderen Arbeitsblättern in Ihrer Tabelle erstellen.
Es gibt andere Arten von Links, die Sie in Pages and Numbers auf dem Mac hinzufügen können, die genauso praktisch sind, und dieses Tutorial führt Sie durch alle.
Hinzufügen eines Links in Pages auf dem Mac
Beachten Sie, dass Sie nur mit einem Seitenlayoutdokument Links zu anderen Seiten in Ihrem Dokument erstellen können. Und Seitenlayoutdokumente können nicht wie Textverarbeitungsdokumente mit Lesezeichen verknüpft werden.
Hier sind die Link-Typen und wo sie verfügbar sind:
- Website: Beide Dokumenttypen
- Email: Beide Dokumenttypen
- Lesezeichen: Textverarbeitungsdokument
- Seite: Seitenlayoutdokument
1) Wählen Sie den Text aus, den Sie verknüpfen möchten. Klicken Sie in der Symbolleiste auf Einfügen > Verknüpfung und wählen Sie den Verbindungstyp oder verwenden Sie die Tastenkombination Befehl + K und wählen Sie den Typ aus der Dropdown-Liste.
2) Geben Sie die Details für die Art des Links ein, den Sie auswählen. Geben Sie beispielsweise die URL für eine Webseite oder die E-Mail-Adresse und optional einen Betreff für die E-Mail ein. Bei Bedarf können Sie hier auch den Anzeigetext anpassen.
3) Klicken Sie auf die Schaltfläche, um den Link anzuwenden. Der Name der Schaltfläche ändert sich je nach Art des von Ihnen verwendeten Links.

Hinzufügen eines Links in Numbers auf dem Mac
In Numbers on Mac können Sie einen Link zu einem anderen Blatt in Ihrer aktuellen Tabelle oder zu einer Webseite oder E-Mail wie in Pages erstellen.
1) Wählen Sie den Text aus, den Sie verknüpfen möchten. Klicken Sie in der Symbolleiste auf Format > Hinzufügen Verknüpfung und wählen Sie den Verbindungstyp oder verwenden Sie die Tastenkombination Befehl + K und wählen Sie den Typ aus der Dropdown-Liste.
2) Geben Sie die Details für die Art des Links ein, den Sie auswählen. Wählen Sie beispielsweise ein Blatt aus der Dropdown-Liste aus oder geben Sie die URL für eine Webseite ein. Sie können hier auch den Anzeigetext anpassen.
3) Klicken Sie auf die Schaltfläche, um den Link anzuwenden. Der Name der Schaltfläche ändert sich je nach Art des von Ihnen verwendeten Links.

Verpacken
Die Möglichkeit, Links in Pages and Numbers hinzuzufügen, ist praktisch für so viele Situationen, bei der Arbeit, zu Hause oder in der Schule. Und beide Anwendungen machen es wirklich einfach.
Werden Sie die aktualisierte Funktion "Link hinzufügen" in "Seiten" oder "Zahlen" verwenden? Teilen Sie uns mit, welche Arten von Links Sie am häufigsten verwenden!