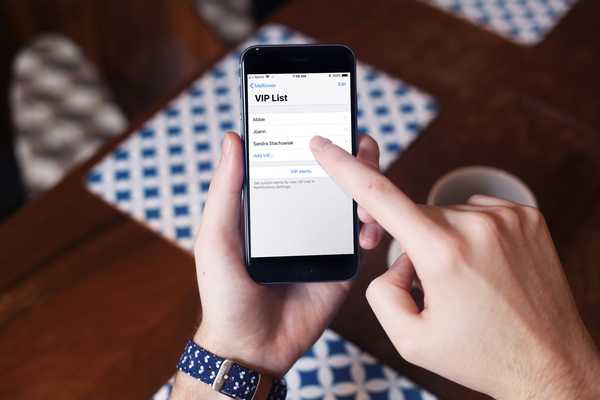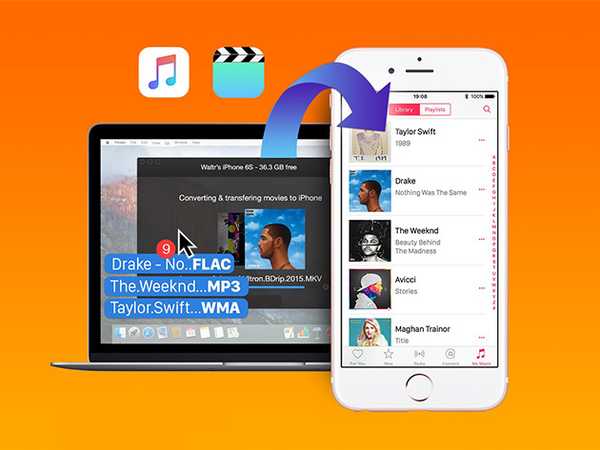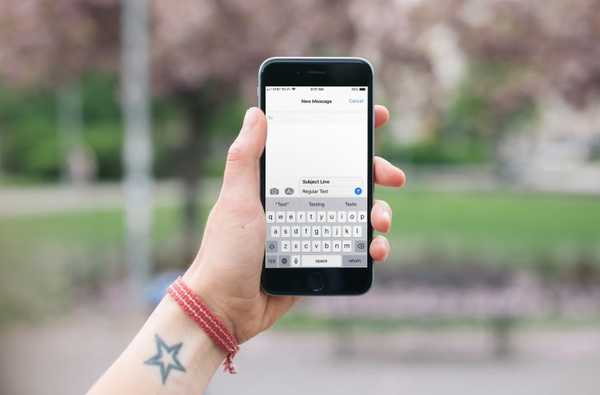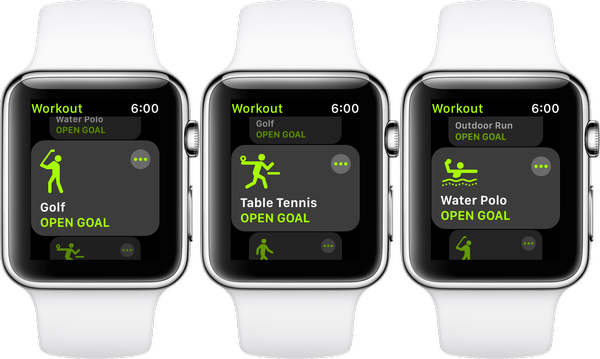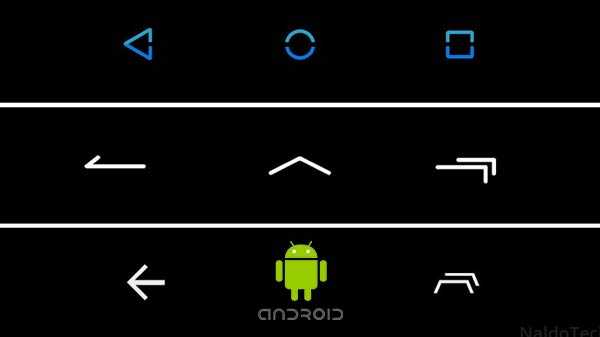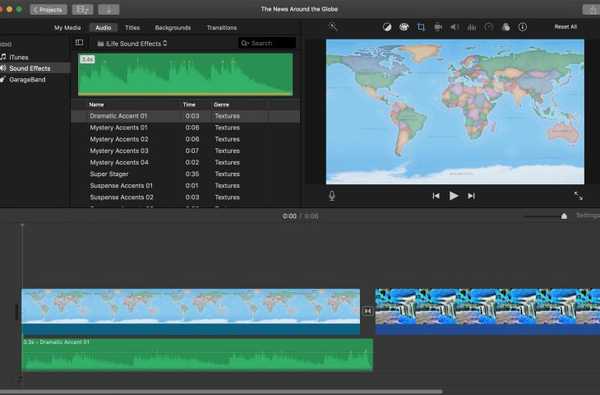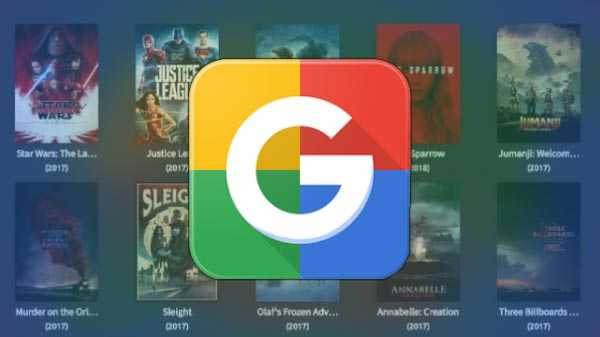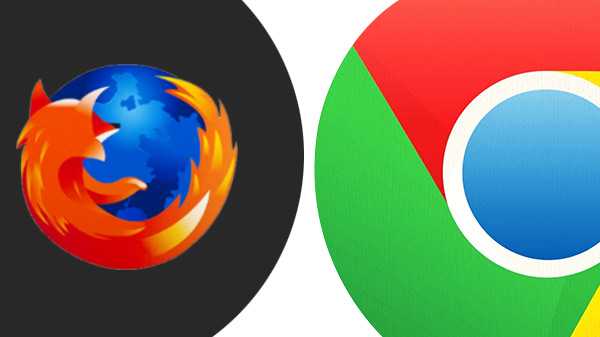
Früher waren Lesezeichen, wie der Name schon sagt, eine bequeme Methode, um zu wissen, wohin man gehen muss, um etwas in einem Buch noch einmal zu lesen. Das funktioniert auch in Browsern so ziemlich genauso.
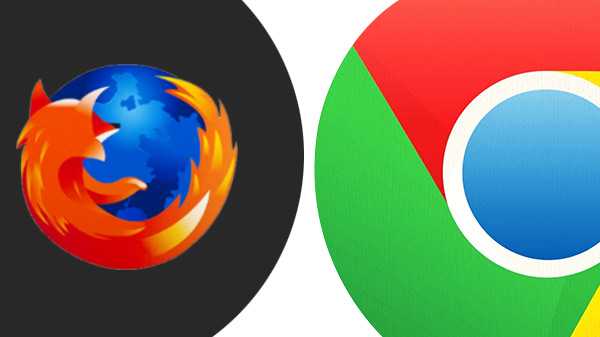
Wenn Sie über die Jahre Lesezeichen gespeichert haben, versuchen Sie herauszufinden, welche Funktion eine ziemliche Herausforderung darstellt. Zu jeder Seite zu gehen und nach dem zu suchen, worum es ging, kann ebenfalls eine mühsame Aufgabe sein.
Eine Lösung für dieses Rätsel gab es in Firefox in Form von Notizen, die Sie in Firefox zu Ihren Lesezeichen hinzufügen konnten. Diese Funktion wurde jedoch vor einiger Zeit leider eingestellt, während Chrome diese Funktion überhaupt nicht hatte. Eine Handvoll Workarounds, die Ihnen helfen sollen, falls Sie jemals in dieser Situation sind, sind unten aufgeführt.
1) Fügen Sie dem Namen des Lesezeichens eine Notiz hinzu
a) Chrome
Rufen Sie im Chrome-Browser die Site auf, für die Sie ein Lesezeichen erstellen möchten, und klicken Sie auf das Sternsymbol in der Adressleiste.
Geben Sie den Namen für das Lesezeichen und die Notizen, die Sie hinzufügen möchten, in das Feld Name ein und klicken Sie auf Fertig.
Wenn Sie einem vorhandenen Lesezeichen in Chrome eine Notiz hinzufügen möchten, klicken Sie mit der rechten Maustaste auf das Lesezeichen in der Lesezeichenleiste und wählen Sie dann Bearbeiten.
Sie können die Notiz im Dialogfeld Lesezeichen bearbeiten dem Namen hinzufügen und dann auf Speichern klicken.
Das einzige auffällige Manko war, dass Chrome bei einem Namen mit mehr als 198 Zeichen ein Auslassungszeichen (…) anzeigte..
b) Firefox
Das Hinzufügen einer Notiz zu einem Lesezeichen im Firefox-Browser ist Chrome recht ähnlich. Um eine Notiz hinzuzufügen, besuchen Sie die Site, die Sie mit einem Lesezeichen versehen möchten, und klicken Sie dann auf das Sternsymbol in der Adressleiste. Fügen Sie im Popup-Dialogfeld Neues Lesezeichen Ihre Notiz in das Feld Name ein. Wenn Sie fertig sind, klicken Sie auf Fertig.
Firefox unterliegt nicht denselben Einschränkungen wie Chrome. In Firefox können Sie problemlos mehr als 2000 Zeichen in einem Lesezeichennamen eingeben. Diese werden alle angezeigt, wenn Sie mit der Maus über das Lesezeichen fahren. Sie können Ihre Lesezeichen-Notizen anzeigen, indem Sie mit der Maus über Ihre Lesezeichen fahren.
Eine Notiz kann auch zu einem vorhandenen Lesezeichen in Firefox hinzugefügt werden. Klicken Sie mit der rechten Maustaste auf das Lesezeichen in der Lesezeichenleiste und wählen Sie Eigenschaften.
Sie können Ihre Notiz im Abschnitt unter Name hinzufügen, der im Dialogfeld Eigenschaften verfügbar ist. Wenn du fertig bist. Klicken Sie auf Speichern.
Schlüsselwörter:
Die andere Option, die Sie verwenden können, wenn Sie Firefox verwenden, besteht darin, einem Lesezeichen ein Schlüsselwort hinzuzufügen, damit die Verwendung des Lesezeichens einfacher wird. Geben Sie das Schlüsselwort in die Adressleiste ein und klicken Sie auf die Eingabetaste, um auf die Seite mit den Lesezeichen zuzugreifen.
Anstatt das Feld für Stichwörter zu verwenden, können Sie dem Feld stattdessen Notizen hinzufügen.
Sie können Ihren Lesezeichen in Firefox auch Tags hinzufügen, indem Sie mit der rechten Maustaste auf das Lesezeichen klicken, zu dem Sie die Notiz hinzufügen möchten, und dann Eigenschaften auswählen. Fügen Sie anschließend Ihre Notiz in das Feld Schlüsselwort im Dialogfeld Eigenschaften ein und klicken Sie auf Speichern.