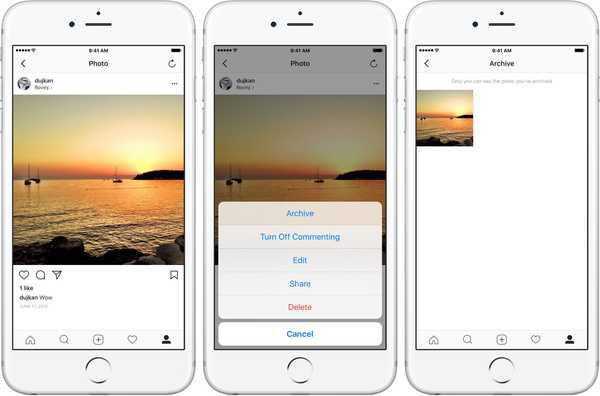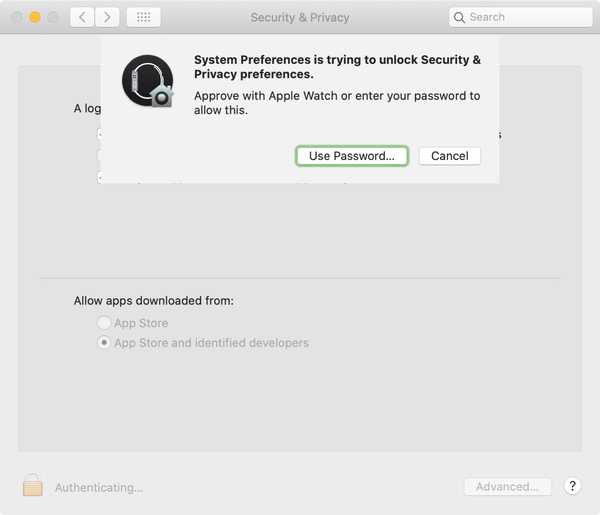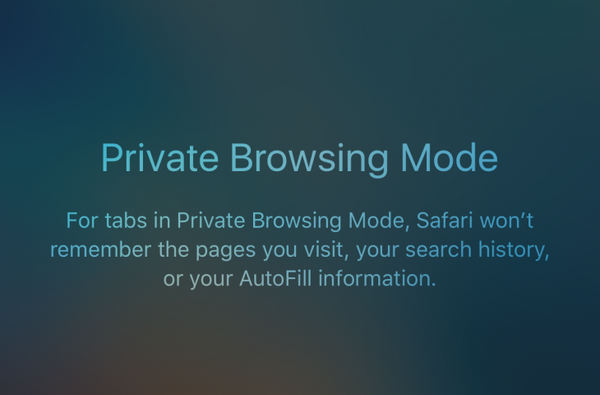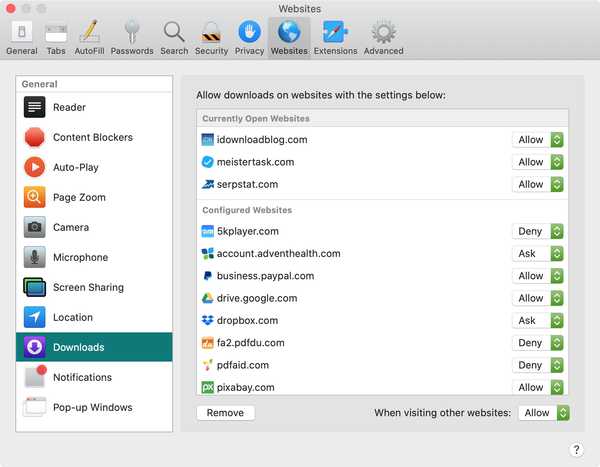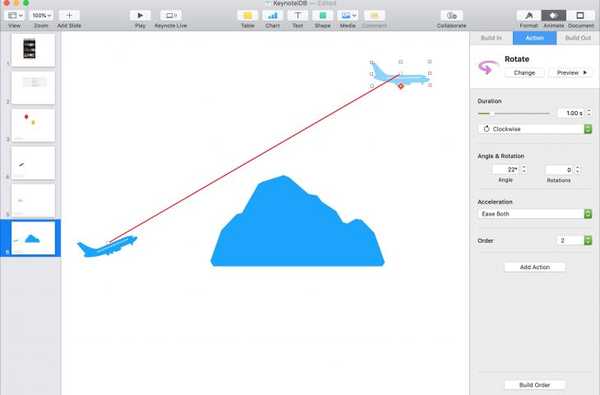
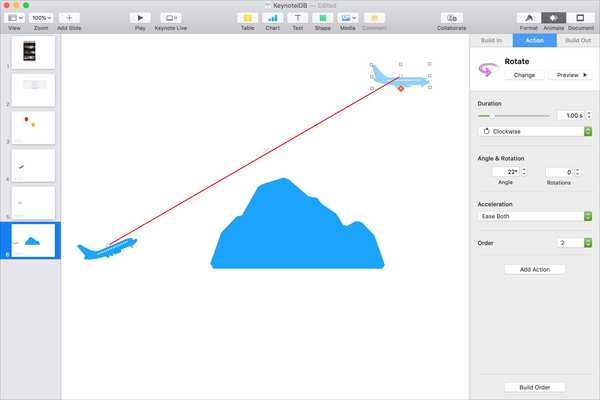
Wenn Sie eine Keynote-Präsentation haben, die von Bewegungen profitieren könnte, können Sie Objekte auf einfache Weise animieren. Sie erstellen möglicherweise eine Präsentation für Ihre Klasse und möchten, dass diese unterhaltsam ist. Oder vielleicht möchten Sie eine für Unternehmen, die Richtungsbewegung zeigt. Mit Animationen kann Ihre Präsentation mehr Spaß machen oder nützlicher sein.
So animieren Sie Objekte auf einer Folie in Keynote auf einem Mac.
Erstellen Sie eine grundlegende Keynote-Animation
Öffnen Sie die Keynote-Präsentation auf Ihrem Mac und wechseln Sie zu der Folie, auf der Sie Ihr Objekt animieren möchten.
1) Wählen Sie Ihr Objekt aus und klicken Sie auf Schaltfläche "Animieren" Oben rechts, um die Seitenleiste zu öffnen.
2) Klicken Aktion in der Seitenleiste und dann Fügen Sie einen Effekt hinzu.
3) Sie können aus den Grundlagen wie Drehen und Skalieren auswählen oder das Objekt mit Wackel- oder Blinkanimationen hervorheben.
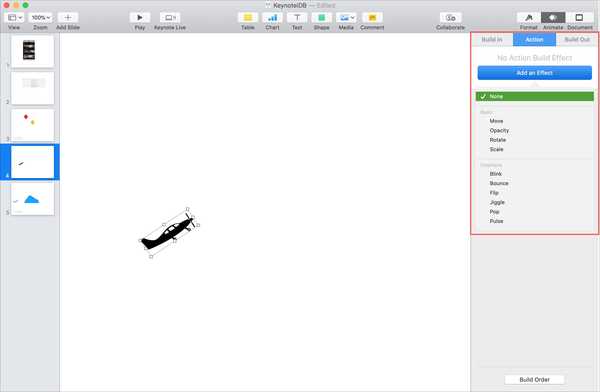
4) Sobald Sie eine Animation ausgewählt haben, können Sie die Dauer der Animation anpassen. Und abhängig von der Art der Animation, die Sie wählen; Sie werden andere Optionen sehen. Zum Beispiel können Sie mit Drehen den Winkel und die Anzahl der Umdrehungen auswählen und mit Blinken die Anzahl der Blinzelungen auswählen.
5) Drücke den Schaltfläche "Vorschau" Oben in der Seitenleiste sehen Sie eine Vorschau der Animation. Sie können auch die drücken Schaltfläche "Ändern" wenn Sie einen anderen Effekt wünschen.
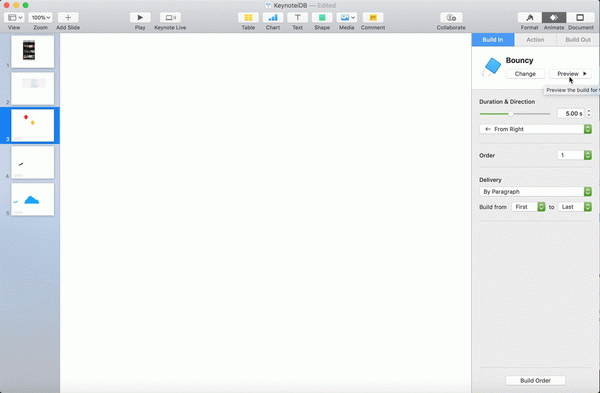
Fügen Sie Ihrer Animation weitere Aktionen hinzu
Wenn Sie möchten, dass Ihr Objekt mehr als eine Funktion ausführt, können Sie dies mit der Funktion "Erstellen" einrichten. Sie können also Ihr Objekt drehen, dann wackeln und dann pulsieren lassen.
1) Erstellen Sie die erste Animation für Ihr Objekt, indem Sie die obigen Schritte ausführen. Dann klick Aktion hinzufügen in der Animationsseitenleiste.
2) Gehen Sie durch denselben Vorgang, indem Sie den nächsten Animationstyp auswählen und die Einstellungen anpassen.
3) Wenn Sie alle Aktionen hinzugefügt haben, klicken Sie auf Schaltfläche "Auftrag erstellen" am unteren Rand der Seitenleiste.
4) Ein kleines Fenster mit den Aktionen, die Sie für das Objekt eingerichtet haben, wird angezeigt. Wählen Sie alle Aktionen aus, indem Sie mit der rechten Maustaste auf die erste Aktion klicken Verschiebung Drücken Sie die Taste und klicken Sie auf die letzte oder verwenden Sie die Taste Befehl + EIN Abkürzung.
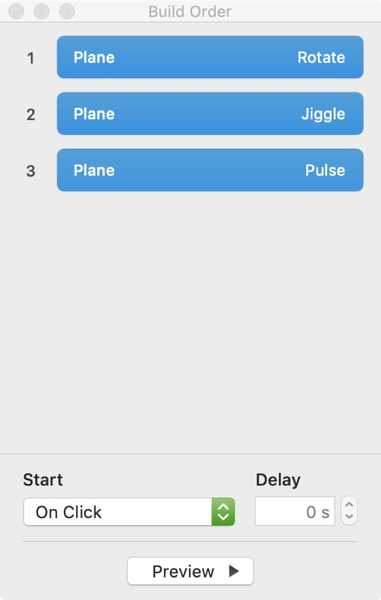
5) Am unteren Rand des Fensters unter Start, wählen Nach vorherigem Build. Sie sehen dann die Aktionen zusammengefasst.
6) Drücke den Schaltfläche "Vorschau" und Sie sollten Ihr Objekt mit der von Ihnen erstellten Kombination animiert sehen.
Sie können dann das kleine Fenster schließen und Sie werden unter bemerken Aktion in der Seitenleiste Animation Mehrere Effekte angewendet wurden.
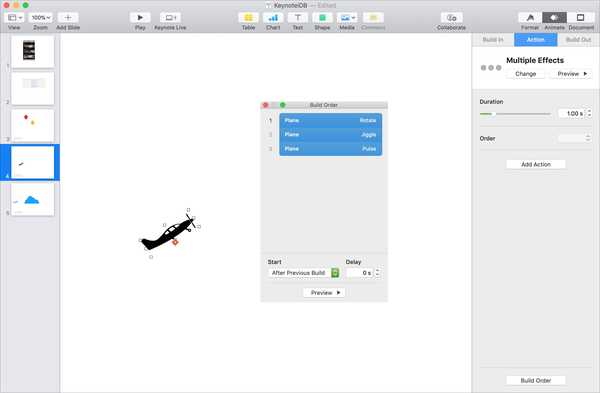
Erstellen Sie einen Bewegungspfad für ein Objekt
Möglicherweise ist die Art der Bewegung, die Sie benötigen, damit sich ein Objekt auf Ihrer Folie von einem Ort zum anderen bewegt. Sie können dies tun, indem Sie einen Bewegungspfad erstellen.
1) Wählen Sie Ihr Objekt aus, und vergewissern Sie sich, dass die Seitenleiste Animation geöffnet ist Aktion Tab.
2) Klicken Fügen Sie einen Effekt hinzu und wähle Bewegung.
3) Sie sehen dann einen Geist Ihres Objekts daneben. Bewegen Sie diesen Geist dorthin, wo Ihr Objekt am Ende der Bewegung enden soll. Klicken Vorschau um deine Animation zu sehen.
4) Wenn Sie eine weitere Animation hinzufügen möchten, wenn Ihr Objekt das Ziel erreicht, klicken Sie auf Pluszeichen Klicken Sie auf das Geisterobjekt und wählen Sie eines aus der Liste aus. Sie können auf die gleiche Weise auch eines zu Ihrem ursprünglichen Objekt hinzufügen.
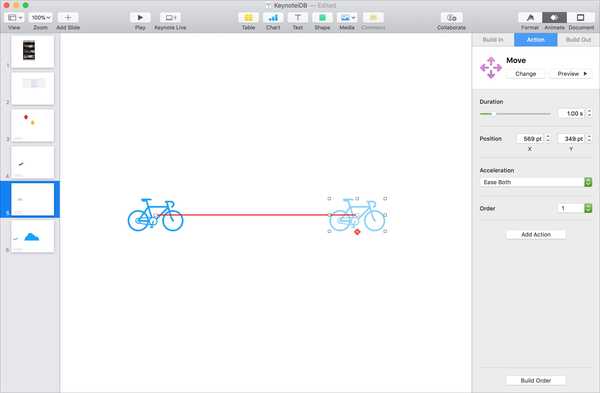
Hinweis: Um den Bewegungspfad von Anfang bis Ende korrekt anzuzeigen, müssen Sie Ihr Originalobjekt auswählen, wenn Sie auf klicken Schaltfläche "Vorschau".
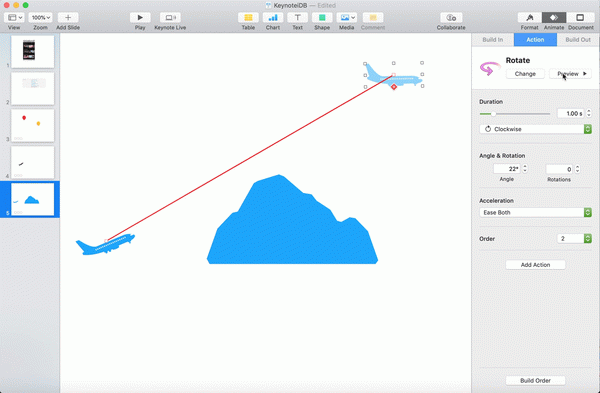
Verpacken
Objektanimationen auf Folien in Keynote sind nicht für jede Art von Präsentation geeignet. Wo sie jedoch einen Mehrwert bieten, sollten Sie sie in Betracht ziehen.
Nehmen Sie Keynote-Animationen für eine Spritztour mit? Dann lassen Sie es uns wissen und denken Sie daran, dass Sie uns immer auf Twitter erreichen können!