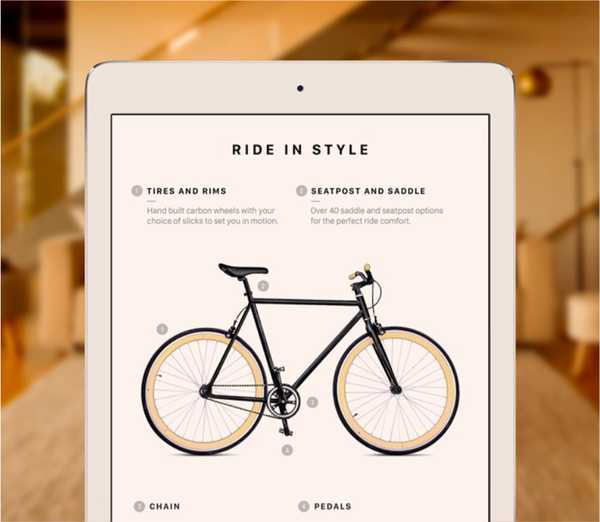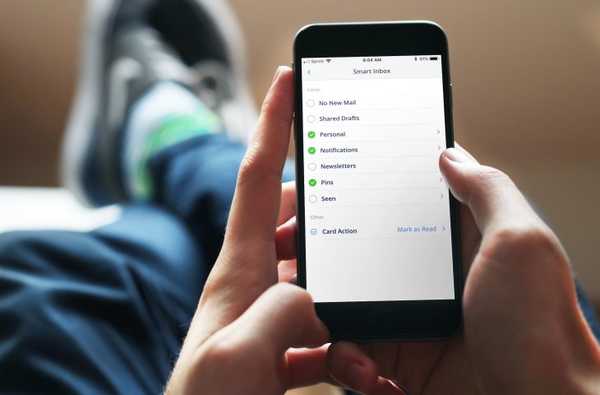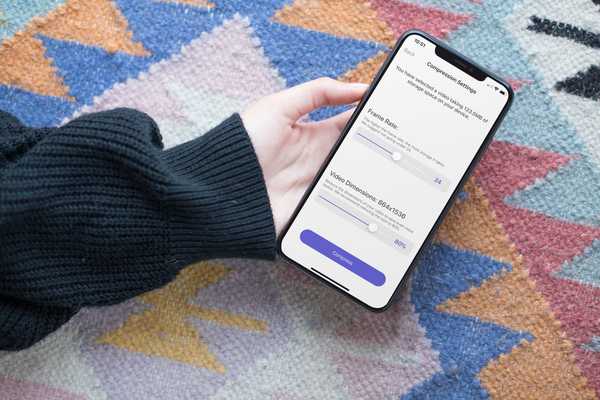Während bestimmter Momente der Arbeit werden Sie feststellen, dass Ihr Mac keine Verbindung zu Ihrem WiFi-Netzwerk herstellt. Normalerweise würden Sie das System neu starten und erneut versuchen, eine Verbindung herzustellen. Dies funktioniert möglicherweise nicht immer und wir wissen nicht, was in diesen Szenarien zu tun ist. Hier sind einige Methoden zur Fehlerbehebung.

1. Überprüfen Sie Ihr Netzwerk
Als Erstes sollten Sie prüfen, ob es an Ihrem Netzwerk liegt. Versuchen Sie, ein anderes Gerät anzuschließen. In diesem Fall ist Ihr Mac der Träger des Problems.
2. Überprüfen Sie das Ethernet-Kabel
Wenn Sie ein Kabel für die Verbindung zum Internet verwenden, liegt möglicherweise etwas am LAN-Kabel. Überprüfen Sie, ob es sicher befestigt ist, andernfalls schließen Sie es mit einem anderen Kabel wieder an. Dies ist auch möglich, wenn Sie kein LAN-Kabel verwenden, um eine Verbindung herzustellen, da Sie für eine Weile auf das Internet zugreifen können.
3. Interferenz
Manchmal ist Ihr Mac möglicherweise weit vom Router entfernt. Oder der Router befindet sich hinter dicken Wänden oder in einer ungeeigneten Position. Die Signalstörung kann dazu führen, dass Ihr Mac keine Verbindung herstellt.
4. Überprüfen Sie die offensichtliche
Überprüfen Sie, ob auf Ihrem Mac das WLAN aktiviert ist oder nicht. Wenn es eingeschaltet ist, prüfen Sie, ob das angeschlossene Netzwerk das richtige ist. Möglicherweise ist es mit einem anderen Netzwerk verbunden.
5. Aktualisieren
Aktualisieren Sie MacOS. Systemprobleme werden normalerweise durch veraltete Software verursacht, die aktualisiert werden muss. Sie können dies auf Mojave tun, indem Sie auf das Apple-Logo in der oberen linken Ecke klicken. Klicken Sie auf "Über diesen Mac" und Sie finden die Option "Software-Aktualisierung".
6. Vergessen Sie das WiFi-Netzwerk
Ein einfacher Trick, der oft funktioniert, besteht darin, das aktuelle Netzwerk zu vergessen und die Anmeldeinformationen erneut einzugeben, um die Verbindung wiederherzustellen. Klicken Sie dazu auf das Apple-Logo und gehen Sie zu Systemeinstellungen> Netzwerk> Erweitert. Sie erhalten eine Liste der Netzwerke, wählen das Netzwerk aus, von dem Sie die Verbindung trennen möchten, und klicken auf das Minuszeichen.
7. Ändern Sie den Routerkanal
Der Router verwendet Kanäle, um eine Verbindung herzustellen. Einige Kanäle sind überfüllt und verursachen daher eine Verbindungsverzögerung. Um den Kanal zu wechseln, müssen Sie die IP Ihres Routers kennen. Gehen Sie zu Netzwerk> TCP / IP. Gegen Ihr Netzwerk ist die IP des Routers. Kopieren Sie diese in die Adresszeile Ihres Browsers. Auf diese Weise können Sie die Kanäle Ihres Routers überwachen. Es hat ein Passwort, das gegoogelt werden kann, wenn Sie es nicht geändert haben.
8. Erneuern von DHCP
Der DHCP weist Ihrem Mac die IP-Adresse zu. Durch Erneuern können Sie die Verbindung möglicherweise wieder ordnungsgemäß herstellen. Besuchen Sie dazu den Abschnitt TCP / IP, wie zuvor erläutert, und klicken Sie auf DHCP-Lease erneuern.
9. Ändern Sie die DNS-Einstellungen
Das Ändern Ihres DNS hat mehrere Vorteile. Es vergleicht Ihre IP-Adresse mit dem Domain-Namen, sodass Sie eine Verbindung herstellen können. Gehen Sie zu Erweitert unter Netzwerk> DNS> DNS-Server. Klicken Sie auf das Pluszeichen. Ändern Sie sie in eine der online verfügbaren DNS-Nummern. Googles ist 8.8.8.8.